Większość użytkowników systemu Windows jest zaznajomiona z aplikacją „Pobierz system Windows 10”, która jest dostępna jako aktualizacja dla systemów Windows 7 i 8.1. Jej pierwotnym celem było umożliwienie rezerwacji kopii systemu Windows 10, a później także ułatwienie aktualizacji. Aplikacja ta oferowała dodatkową funkcję, pozwalając na sprawdzenie zgodności sprzętu i oprogramowania z nowym systemem. Wszystkie programy oraz komponenty sprzętowe były analizowane, aby upewnić się, że będą działać poprawnie w Windows 10. Użytkownicy, którzy zainstalowali tę aplikację, mogli napotkać problemy, ale mimo to udało im się zaktualizować do Windows 10. Jeżeli nie jesteś pewien, jak postąpić w przypadku aktualizacji, możesz przetestować przenośną wersję Windows 10, aby ocenić, jak system radzi sobie z nowym oprogramowaniem. Oto przewodnik, jak to zrobić.
Do realizacji tego zadania będziesz potrzebować:
- Dysku USB z co najmniej 8 GB wolnego miejsca. Windows 10 będzie działać z tego dysku, więc upewnij się, że nie ma na nim innych danych.
- Narzędzia do tworzenia nośnika Windows Media od Microsoftu – Pobierz je tutaj.
- Program WintoUSB – Pobierz go tutaj.
Oto kroki, które należy wykonać, aby uruchomić system BIOS:
Krok 1:
Pobierz narzędzie do tworzenia nośnika Windows i uruchom je. Gdy pojawi się pytanie, czy chcesz zaktualizować bieżący komputer, czy stworzyć nośnik instalacyjny dla innego urządzenia, wybierz drugą opcję. Pozwól na pobranie obrazu ISO systemu Windows 10, co może zająć chwilę.
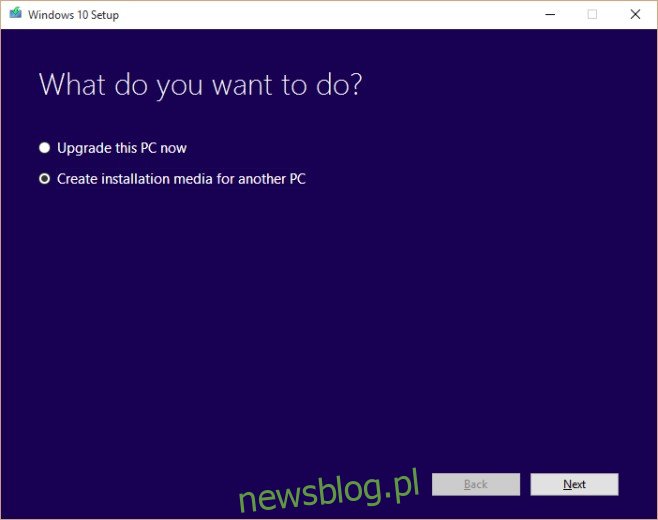
Krok 2:
Po zakończeniu pobierania pliku ISO otwórz program WintoUSB i przekształć dysk USB w rozruchowy nośnik systemu Windows 10.
Krok 3:
Wyłącz komputer i uruchom go ponownie. Upewnij się, że nie uruchamiasz obecnej instalacji systemu Windows. Przejdź do ustawień BIOS-u i ustaw dysk USB jako pierwsze urządzenie rozruchowe. Zapisz zmiany, a następnie wyłącz komputer.
Krok 4:
Podłącz USB, na którym zainstalowałeś Windows 10, i włącz komputer. System powinien wykryć USB i uruchomić Windows 10. Przejdź przez początkowe kroki konfiguracji, a następnie znajdziesz się na pulpicie. Rozpocznie się pobieranie sterowników, więc pozwól mu to zrobić.
Krok 5:
Po zakończeniu pobierania sterowników, zwłaszcza wideo, otwórz Menedżera urządzeń, aby sprawdzić, czy są jakieś żółte ostrzeżenia przy urządzeniach. Oznacza to, że mogą występować problemy ze sterownikami, które nie zostały automatycznie zainstalowane. Spróbuj ręcznie pobrać i zainstalować brakujące sterowniki. Jeśli uda ci się zainstalować wszystkie wymagane sterowniki i usunąć ostrzeżenia, twój system powinien działać prawidłowo z Windows 10.
Warto pamiętać, że ta wersja systemu Windows 10 nie będzie mogła być aktywowana, a długotrwałe użytkowanie nie będzie możliwe. Celem tego procesu jest jedynie sprawdzenie, jak sprzęt współpracuje z nowym systemem operacyjnym.
newsblog.pl
Maciej – redaktor, pasjonat technologii i samozwańczy pogromca błędów w systemie Windows. Zna Linuxa lepiej niż własną lodówkę, a kawa to jego główne źródło zasilania. Pisze, testuje, naprawia – i czasem nawet wyłącza i włącza ponownie. W wolnych chwilach udaje, że odpoczywa, ale i tak kończy z laptopem na kolanach.