Xmonad to dynamiczny menedżer okien kafelkowych dla X11, który działa w systemach Linux i innych systemach operacyjnych typu Unix. Jest szczególnie ceniony w społeczności programistów za swoją minimalność, bogaty zestaw funkcji oraz wsparcie dla licznych rozszerzeń. W tym artykule omówimy, jak skutecznie skonfigurować Xmonad w systemie Linux, aby maksymalnie wykorzystać jego możliwości.
Zainstaluj Xmonad w systemie Linux
Xmonad jest jednym z najstarszych menedżerów okien na systemie Linux, co sprawia, że jego instalacja w różnych dystrybucjach jest prosta. W tej sekcji przedstawimy dokładne kroki, jak zainstalować Xmonad w popularnych dystrybucjach Linuxa.
Aby rozpocząć instalację, otwórz terminal, naciskając Ctrl + Alt + T lub Ctrl + Shift + T na klawiaturze. Następnie postępuj zgodnie z instrukcjami wiersza polecenia dla używanego systemu Linux.
Ubuntu
Aby zainstalować Xmonad na Ubuntu, najpierw włącz repozytorium oprogramowania „Universe” za pomocą następującego polecenia:
sudo add-apt-repository universe
Po dodaniu repozytorium, odśwież listę pakietów:
sudo apt update
Następnie zainstaluj Xmonad oraz niezbędne programy:
sudo apt install xmonad dmenu feh
Debian
Aby zainstalować Xmonad na Debianie, użyj poniższego polecenia:
sudo apt-get install xmonad dmenu feh
Arch Linux
Xmonad jest dostępny w repozytorium „Community” w Arch Linux. Upewnij się, że masz włączoną tę opcję, a następnie zainstaluj Xmonad za pomocą menedżera pakietów Pacman:
sudo pacman -S xmonad dmenu feh
Fedora
Użytkownicy Fedory mogą zainstalować Xmonad przy użyciu menedżera pakietów DNF:
sudo dnf install xmonad dmenu feh
OpenSUSE
Aby zainstalować Xmonad w OpenSUSE, użyj polecenia Zypper:
sudo zypper install xmonad dmenu feh
Ogólny Linux
Jeśli używasz mniej znanego systemu operacyjnego Linux, możesz pobrać kod źródłowy Xmonada z oficjalnej strony tutaj, aby dowiedzieć się, jak go zainstalować.
Logowanie do Xmonada
Aby uzyskać dostęp do Xmonada, przejdź do ekranu logowania, podobnie jak w przypadku innych menedżerów okien. Wyloguj się z bieżącego środowiska pulpitu i wróć do ekranu logowania.
Na ekranie logowania znajdź obszar sesji, który może być oznaczony jako „Sesje” lub mieć ikonę. Wybierz „Xmonad”, aby załadować ten menedżer okien.
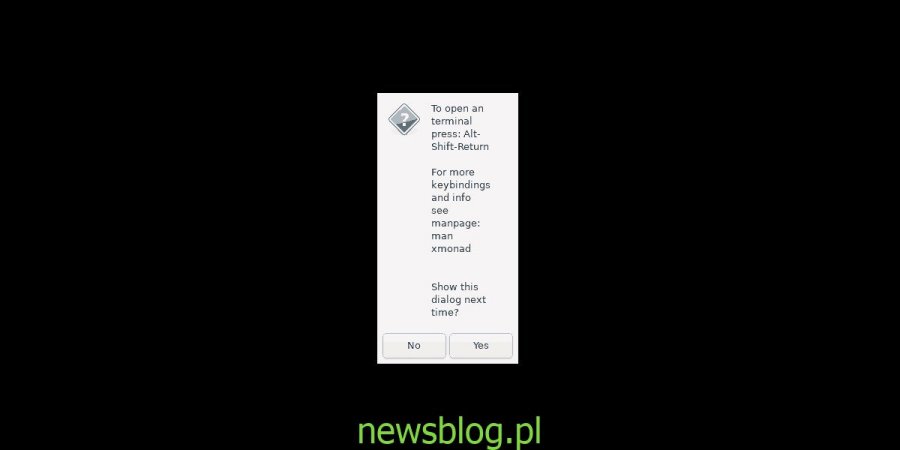
Po zalogowaniu ujrzysz czarny ekran z komunikatem zawierającym skrót do uruchomienia terminala (Ctrl + Shift + Enter). Naciśnij go, aby przejść do konfiguracji Xmonada.
Konfigurowanie Xmonada
Aby Xmonad działał poprawnie, należy go skonfigurować. Zacznij od wygenerowania pliku konfiguracyjnego. W terminalu użyj polecenia wget, aby pobrać domyślny plik konfiguracyjny:
wget https://pastebin.com/raw/zbLbxqst -O xmonad.hs
Przenieś pobrany plik do folderu „.xmonad”. Jeśli w folderze znajduje się już plik „xmonad.hs”, nie martw się – nowy plik ma bogatszą konfigurację:
mv xmonad.hs ~/.xmonad/
Po przeniesieniu pliku, załaduj nową konfigurację, naciskając Ctrl + Q.
Korzystanie z Xmonad
Xmonad opiera się w dużej mierze na skrótach klawiaturowych. Oto podstawowe skróty, które pomogą Ci poruszać się po systemie:
- Lewy Alt + P: otwiera Dmenu do uruchamiania aplikacji.
- Lewy Alt + Shift + Q: wylogowuje z systemu Xmonad.
- Lewy Alt + Shift + C: zamyka aktualnie zaznaczone okno.
- Lewy Alt + spacja: zmienia układ okien.
- Lewy Alt + J: przechodzi do następnego okna.
- Lewy Alt + K: przechodzi do poprzedniego okna.
- Lewy Alt + wiersz liczb (1-0): przełącza między obszarami roboczymi.
Znajomość tych skrótów znacznie ułatwi korzystanie z Xmonada. Jeśli chcesz poznać więcej skrótów, odwiedź oficjalną stronę Xmonad tutaj.
Ustawianie tapety Xmonad
Xmonad startuje z pustym tłem. Aby ustawić tapetę, wykonaj poniższe kroki.
Najpierw stwórz plik skryptu o nazwie „xmonad-wallpaper-set” w katalogu „/usr/bin”, który będzie odpowiedzialny za ustawienie tapety:
touch xmonad-wallpaper-set
Dodaj „shebang” na początku pliku:
echo '#!/bin/bash' >> xmonad-wallpaper-set
Utwórz nową linię w pliku:
echo ' ' >> xmonad-wallpaper-set
Dodaj polecenie do ustawienia tapety:
echo 'feh --bg-scale ~/wallpaper.*' >> xmonad-wallpaper-set
Zaktualizuj uprawnienia do pliku:
sudo chmod +x xmonad-wallpaper-set
Przenieś plik do katalogu „/usr/bin/”:
sudo mv xmonad-wallpaper-set /usr/bin/
Gdy skrypt jest już w odpowiednim miejscu, naciśnij Lewy Alt + P, aby otworzyć Dmenu i uruchomić przeglądarkę, by pobrać swoją ulubioną tapetę.
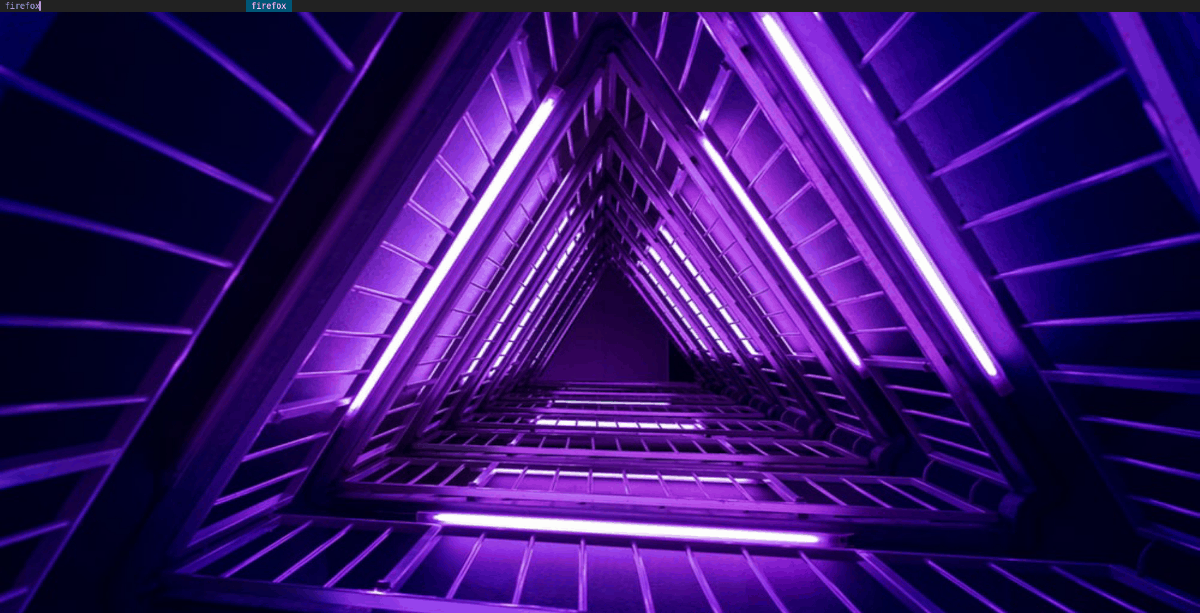
Upewnij się, że plik ma format PNG, JPG lub JPEG i zapisz go w katalogu domowym jako „wallpaper.png”, „wallpaper.jpg” lub „wallpaper.jpeg”.
Ostrzeżenie: w katalogu domowym nie powinno być więcej niż jeden plik tapety o tej samej nazwie.
Po zakończeniu pobierania tapety naciśnij Lewy Alt + Q, aby zastosować ją do systemu.
Więcej informacji o Xmonad
Xmonad oferuje wiele możliwości, a w tym przewodniku omówiliśmy jedynie podstawy. Aby dowiedzieć się więcej o tym menedżerze okien, odwiedź oficjalną stronę Xmonad tutaj.
newsblog.pl
BIULETYN
newsblog.pl
Maciej – redaktor, pasjonat technologii i samozwańczy pogromca błędów w systemie Windows. Zna Linuxa lepiej niż własną lodówkę, a kawa to jego główne źródło zasilania. Pisze, testuje, naprawia – i czasem nawet wyłącza i włącza ponownie. W wolnych chwilach udaje, że odpoczywa, ale i tak kończy z laptopem na kolanach.