Pulpit zdalny Chrome – Wprowadzenie
Pulpit zdalny Chrome to przydatna aplikacja, która umożliwia zdalny dostęp do komputerów. Zadebiutowała w 2011 roku, wymagając do działania komputera, aby uzyskać dostęp do PC lub Mac. Teraz, dzięki nowej aplikacji na Androida, możesz uzyskać zdalny dostęp do komputera bez potrzeby korzystania z komputera. Aplikacja umożliwia dostęp do komputerów połączonych z Twoim kontem Google, co oznacza, że możesz korzystać z niej na własnych urządzeniach, ale niekoniecznie do zdalnej pomocy znajomym. Mamy nadzieję, że w przyszłości ta funkcjonalność zostanie dodana.
Aby uzyskać zdalny dostęp do komputera z urządzenia z Androidem, musisz zainstalować aplikację Pulpit zdalny Chrome na przeglądarce Chrome na komputerze oraz na urządzeniu z Androidem. Upewnij się, że jesteś zalogowany do Chrome na komputerze przy użyciu tego samego konta, którego używasz na swoim urządzeniu. Poniżej znajduje się przewodnik krok po kroku, aby rozpocząć korzystanie z tej funkcji.
Upewnij się, że zarówno komputer, jak i urządzenie z systemem Android mają dostęp do Internetu.
Na Twoim pulpicie
Zainstaluj Pulpit zdalny Chrome w przeglądarce Chrome na komputerze i zaloguj się na to samo konto, którego używasz na urządzeniu z Androidem. Następnie uruchom aplikację. Na ekranie powinieneś zobaczyć następujący widok:

Kliknij „Rozpocznij” i następnie „Włącz dostęp zdalny”. Zostaniesz poproszony o skonfigurowanie kodu PIN, co zakończy proces konfiguracji.
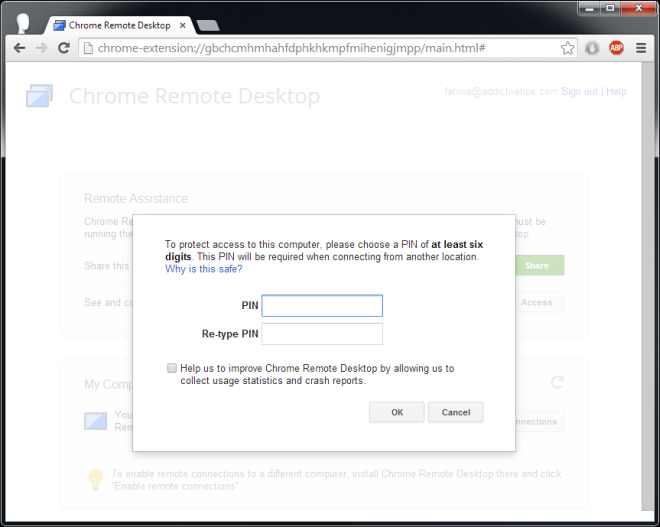
Na Twoim urządzeniu z Androidem
Zainstaluj aplikację Pulpit zdalny Chrome na swoim urządzeniu. Jeśli korzystasz z więcej niż jednego konta, aplikacja pozwoli Ci przełączać się między nimi z paska akcji. Po wybraniu odpowiedniego konta, dotknij przycisku odświeżania i poczekaj, aż komputer zostanie wyświetlony. Jeśli na komputerze pojawi się szara ikona, oznacza to, że jest on offline. Komputer podłączony do sieci ma niebieską ikonę. Stuknij w komputer, do którego chcesz uzyskać dostęp, a następnie wprowadź kod PIN, który skonfigurowałeś wcześniej.
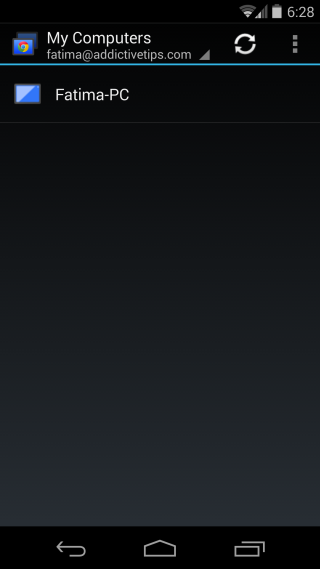
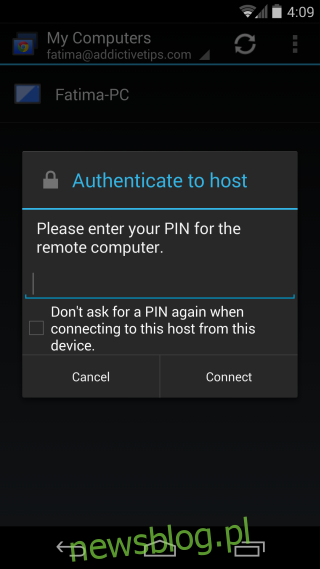
Po pomyślnym połączeniu powinieneś zobaczyć swój komputer na ekranie:
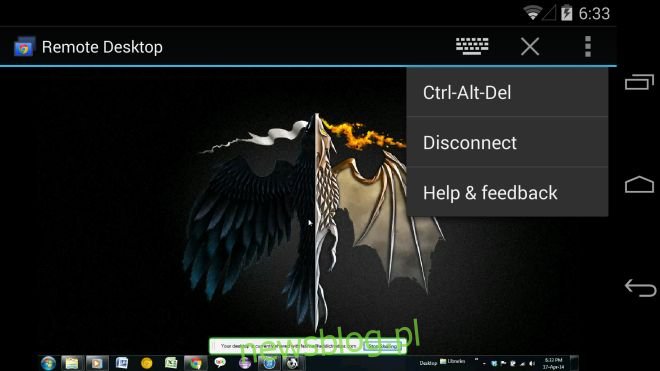
Ustawienia i dodatkowe opcje
Pasek akcji umożliwia wyświetlenie klawiatury oraz dostęp do dodatkowych ustawień. Przycisk zamykania minimalizuje pasek akcji i przełącza aplikację w tryb pełnoekranowy. Dodatkowe ustawienia pozwalają na zakończenie połączenia oraz wysłanie polecenia Ctrl-Alt-Del do komputera.
Poniżej znajdują się linki do pobrania aplikacji:
Zaktualizowano: 9 grudnia 2020 r. O 14:27
newsblog.pl
Maciej – redaktor, pasjonat technologii i samozwańczy pogromca błędów w systemie Windows. Zna Linuxa lepiej niż własną lodówkę, a kawa to jego główne źródło zasilania. Pisze, testuje, naprawia – i czasem nawet wyłącza i włącza ponownie. W wolnych chwilach udaje, że odpoczywa, ale i tak kończy z laptopem na kolanach.