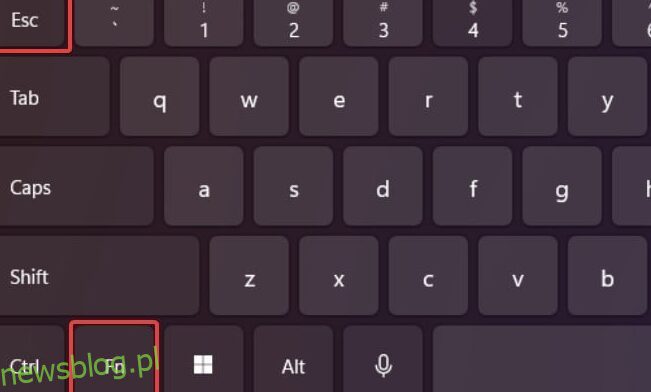Sprawmy, by klawiatura laptopa znów działała!
Laptopy to kompaktowe maszyny, mieszczące tak wiele w tych małych obudowach. Chociaż istnieje wiele zalet laptopów w porównaniu z konwencjonalnymi komputerami stacjonarnymi, moje ponad 10-letnie doświadczenie z obydwoma komputerami sprawiło, że laptopy częściej napotykają problemy.
Głośniki, zawiasy, przegrzanie itp. Lista jest długa, co wskazuje, że przenośność ma swoją cenę.
Tym razem naprawiamy laptopa z nie reagującą klawiaturą. Przyczyn może być wiele, w tym przestarzałe sterowniki, kurz, złośliwe oprogramowanie, wady sprzętu itp.
W dalszych sekcjach podano kilka środków zaradczych, które powinny rozwiązać ten problem na dobre.
Zacznijmy od odłączenia wszystkich innych zewnętrznych klawiatur, jeśli takie masz.
Spis treści:
Uruchom ponownie
Jest to kompleksowe lekarstwo na wiele usterek oprogramowania. Po prostu uruchom ponownie komputer i sprawdź, czy klawiatura się obudzi.
Spowoduje to wyczyszczenie pamięci RAM i zamknięcie wszystkich usług oprogramowania działających w tle. W konsekwencji rozwiązuje to większość problemów na poziomie powierzchni.
Resetowanie zasilania
Wyjmij wszystkie urządzenia peryferyjne (zewnętrzne głośniki, mysz, dyski USB itp.) i zasilacz sieciowy, a następnie naciśnij przycisk zasilania na 30 sekund. Podczas tej procedury laptop może się ponownie uruchomić.
Spowoduje to wyczerpanie całej pozostałej mocy i spowoduje twardy reset wszystkiego. Reset zasilania zadziałał dla wielu Redditorówi jest to jeden z najłatwiejszych sposobów rozwiązania tego irytującego problemu.
Uruchom ponownie laptopa i sprawdź, czy klawiatura działa.
Klawiatura zewnętrzna
Pomaga to sprawdzić, czy klawiatura laptopa nie działa lub czy występuje problem z połączeniem.
Podłącz go do zewnętrznej klawiatury i sprawdź, czy działa idealnie. Jeśli tak i jeśli czujesz się komfortowo, najpierw spróbuj otworzyć tylną pokrywę i zresetować połączenie klawiatury.
Alternatywnie następną opcją może być skontaktowanie się z pomocą techniczną firmy lub dowolnym certyfikowanym technikiem zewnętrznym w celu rozwiązania problemu ze sprzętem.
Wypróbuj jednak inne wymienione rozwiązania przed udaniem się do centrum serwisowego lub przystąpieniem do samodzielnej konserwacji sprzętu.
Odinstaluj/ponownie zainstaluj sterownik
Otwórz Menedżera urządzeń z wyszukiwania na pasku zadań. Lub otwórz Windows Uruchom, naciskając ⊞ + R i wpisz devmgmt.msc.
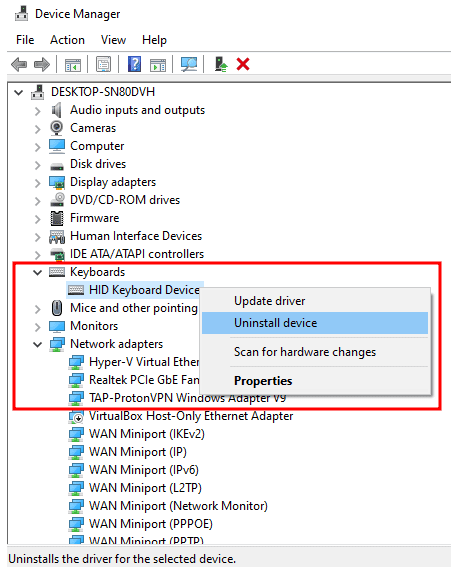
Wyszukaj Klawiatury, kliknij prawym przyciskiem myszy i wybierz Odinstaluj urządzenie z listy rozwijanej. Następnie zignoruj poniższe ostrzeżenie i kliknij Odinstaluj.
Ponowne uruchomienie.
Dostosuj ustawienia języka
Nie dotyczy to całkowicie niereagującej klawiatury. Zamiast tego wypróbuj tę poprawkę, jeśli zobaczysz losowe znaki, które nie pasują do twoich naciśnięć klawiszy.
Wejdź w Ustawienia > Czas i język > Język.
Kliknij język w obszarze Preferowane języki i wejdź w Opcje.
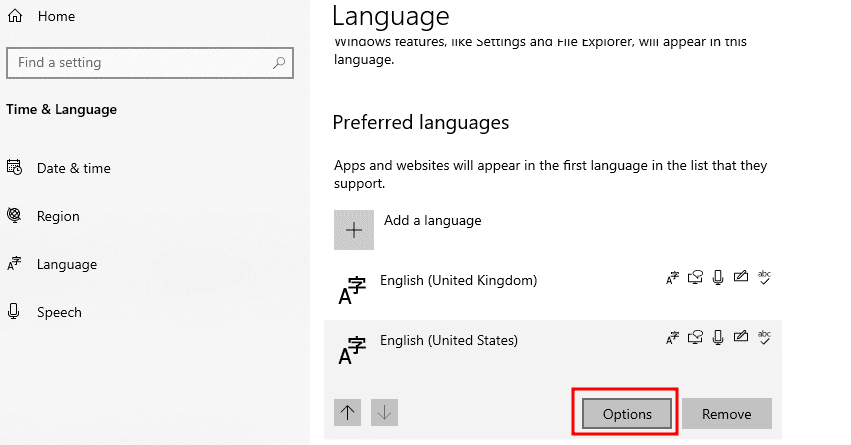
Przewiń w dół do Klawiatury i sprawdź, czy ustawienia odpowiadają wybranemu językowi.
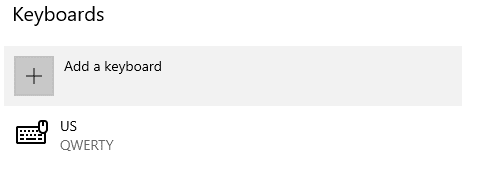
Jeśli nie, możesz wybrać klawiaturę i kliknąć Usuń. Jednak opcja Usuń będzie wyszarzona, jeśli jest to jedyna dodana klawiatura. Dodaj więc odpowiedni, zanim spróbujesz usunąć drugi.
Zaktualizuj lub wycofaj
Usługa Windows Update jest znana z powodowania i rozwiązywania problemów. Podążając za tym samym trendem, niektórzy użytkownicy zgłosili rozwiązanie tego problemu, instalując najnowszą aktualizację systemu Windows.
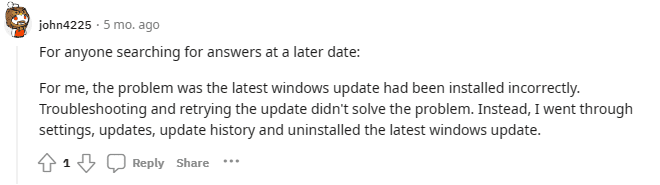 Źródło: Reddit
Źródło: Reddit
Z drugiej strony niektórym udało się odinstalować i przywrócić poprzednią wersję systemu Windows.
Tak czy inaczej, wypróbuj odpowiednio te opcje i sprawdź, czy klawiatura znów działa.
Wyczyść to
Jeśli nie używasz A osłona klawiatury laptopacząsteczki kurzu mogą przedostawać się przez małe otwory wentylacyjne pod przyciskami, co wymaga dokładnego oczyszczenia.
Najpierw możesz użyć lekko nasączonej ściereczki z mikrofibry, aby wyczyścić górną powierzchnię klawiszy.
Ale wnętrze będzie wymagało dmuchawy lub puszki ze sprężonym powietrzem. Ponadto kilku użytkowników zgłosiło sukces, otwierając tylny panel laptopa, ponownie podłączając połączenia klawiatury i czyszcząc wokół niego brud. Jeśli jednak nie jesteś w tym dobrze zorientowany, sugeruję udanie się do certyfikowanego technika.
Przywrócenie ustawień fabrycznych
Może to być poważny środek, ale wiadomo, że usuwa wiele problemów jednocześnie. Przed kontynuowaniem upewnij się, że wykonałeś kopię zapasową niezbędnych plików.
W zależności od wersji systemu Windows możesz wykonać procedurę przywracania ustawień fabrycznych, jak podano poniżej:
➡️ Windows 10: Kliknij Start > Ustawienia > Aktualizacja i zabezpieczenia > Odzyskiwanie > Zresetuj ten komputer > Rozpocznij.
➡️ Windows 11: Kliknij Start > Ustawienia > System > Odzyskiwanie i kliknij Resetuj komputer.
W obu tych wersjach systemu Windows możesz zapisać swoje pliki osobiste i zresetować media (w chmurze lub lokalnie). Sugeruję media w chmurze dla najnowszej wersji systemu Windows.
Poza tym Microsoft zaleca ustawienie opcji Przywróć preinstalowane aplikacje (domyślnie dostarczone z komputerem) na Nie.
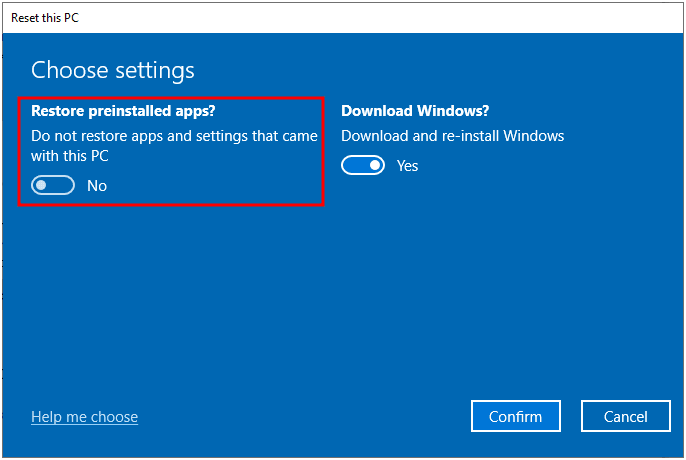
To zależy wyłącznie od ciebie; wykonanie tej czynności spowoduje odinstalowanie wszystkich wstępnie załadowanych aplikacji. Niezależnie od tego, jest to najlepszy sposób na przywrócenie ustawień fabrycznych.
Narzędzie do rozwiązywania problemów z systemem Windows
Windows ma wiele narzędzi do rozwiązywania problemów. Chodzi o to, aby uruchomić narzędzie do rozwiązywania problemów z klawiaturą, pozwolić mu zdiagnozować i zasugerować dowolne rozwiązanie.
➡️ Windows 10: Wejdź w Ustawienia > Aktualizacja i zabezpieczenia > Rozwiązywanie problemów > Dodatkowe narzędzia do rozwiązywania problemów.
➡️ Windows 11: Wejdź w Ustawienia > System > Rozwiązywanie problemów > Inne narzędzia do rozwiązywania problemów.
Ostatnim krokiem w przypadku tych wersji systemu Windows jest uruchomienie odpowiedniego narzędzia do rozwiązywania problemów z klawiaturą i postępowanie zgodnie z wynikami.
Czy możesz wpisać ponownie?
Jeśli nie, jedynym ratunkiem może być odesłanie go do producenta, ponieważ może to być poważniejszy problem, na przykład wadliwa płyta główna. I będzie doskonale, jeśli urządzenie jest objęte gwarancją.
Na przyszłość radzę zaopatrzyć się w osłonę klawiatury, aby utrzymać ją w czystości i zachować wysokiej jakości program antywirusowy, aby zapewnić płynne działanie.
PS: Wypróbuj te kroki, jeśli napotkasz rozmyty ekran w systemie Windows 10/11.