W sytuacji, gdy na Twoim komputerze występują uszkodzone pliki systemowe lub konfiguracyjne, możesz napotkać błąd 0x80004002: Żaden taki interfejs nie obsługuje w systemie Windows 10. Taki problem może utrudniać otwieranie plików, ich kopiowanie, przenoszenie, a nawet usuwanie w Eksploratorze plików Windows. Użytkownicy różnych wersji systemu Windows, w tym 7, 8/8.1, XP, Vista i 10, zgłaszali występowanie tego błędu podczas modyfikacji ustawień pulpitu, plików w Menedżerze plików, paska zadań i innych opcji systemowych. Przyczyny tego problemu są różne i mogą obejmować złośliwe oprogramowanie, programy reklamowe, uszkodzone pliki i inne czynniki. Na szczęście istnieje wiele metod, które mogą pomóc w rozwiązaniu problemu z kodem błędu 0x80004002. Zapraszamy do dalszej lektury artykułu, aby poznać proste i skuteczne kroki, które mogą pomóc w naprawie tego problemu.
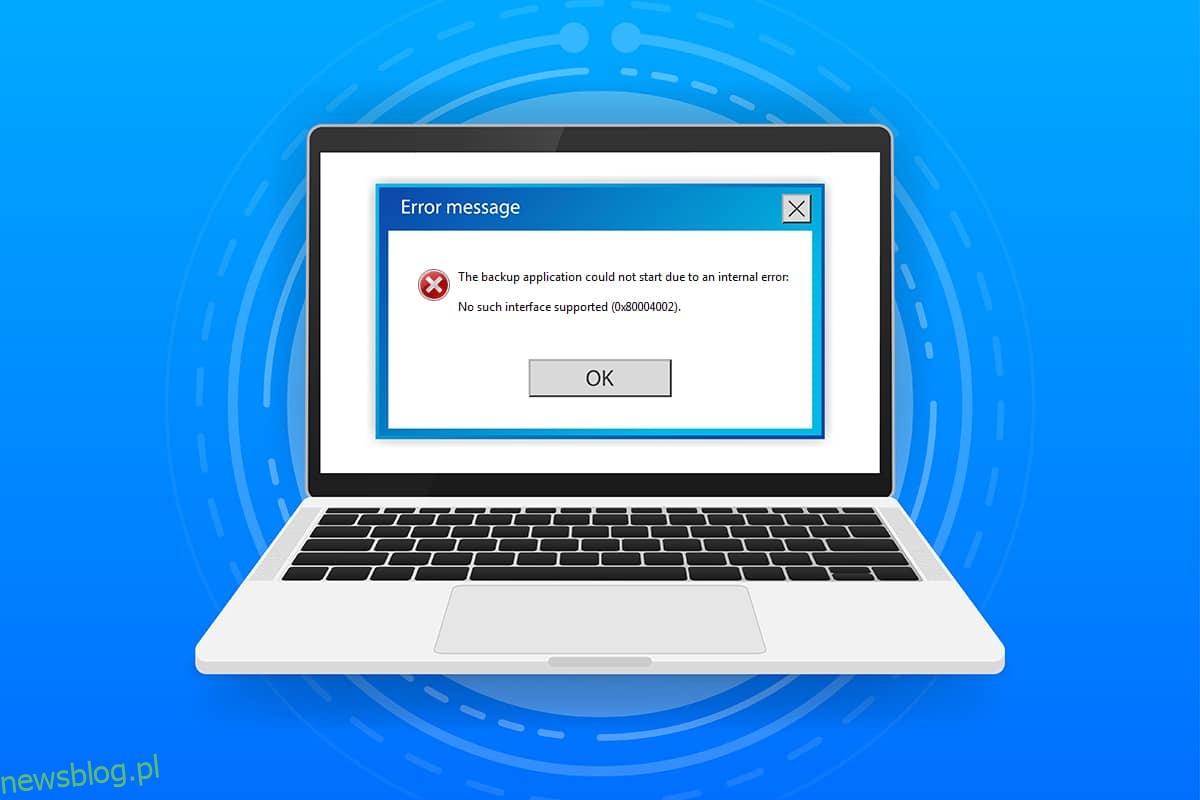
Jak naprawić błąd 0x80004002: Brak takiego interfejsu w systemie Windows 10?
Jeśli napotykasz błąd 0x80004002: Żaden taki interfejs nie jest obsługiwany w systemie Windows 10, oto kilka skutecznych metod rozwiązywania problemów, które warto wypróbować. Przejdźmy przez nie, aby pomóc Ci w rozwiązaniu problemu. Wykonuj te kroki w podanej kolejności, aby uzyskać najlepsze wyniki.
Metoda 1: Uruchom ponownie Eksplorator Windows
Ten problem najczęściej występuje podczas próby dostępu do plików w Eksploratorze Windows. Warto spróbować ponownie uruchomić Eksploratora Windows, wykonując poniższe kroki.
1. Otwórz Menedżera zadań, naciskając jednocześnie klawisze Ctrl + Shift + Esc.
2. W Menedżerze zadań przejdź do zakładki Procesy.
3. Kliknij prawym przyciskiem myszy na Eksplorator Windows i wybierz Zakończ zadanie.
Uwaga: Możesz także skorzystać z opcji Uruchom ponownie, aby natychmiast zrestartować Eksploratora.
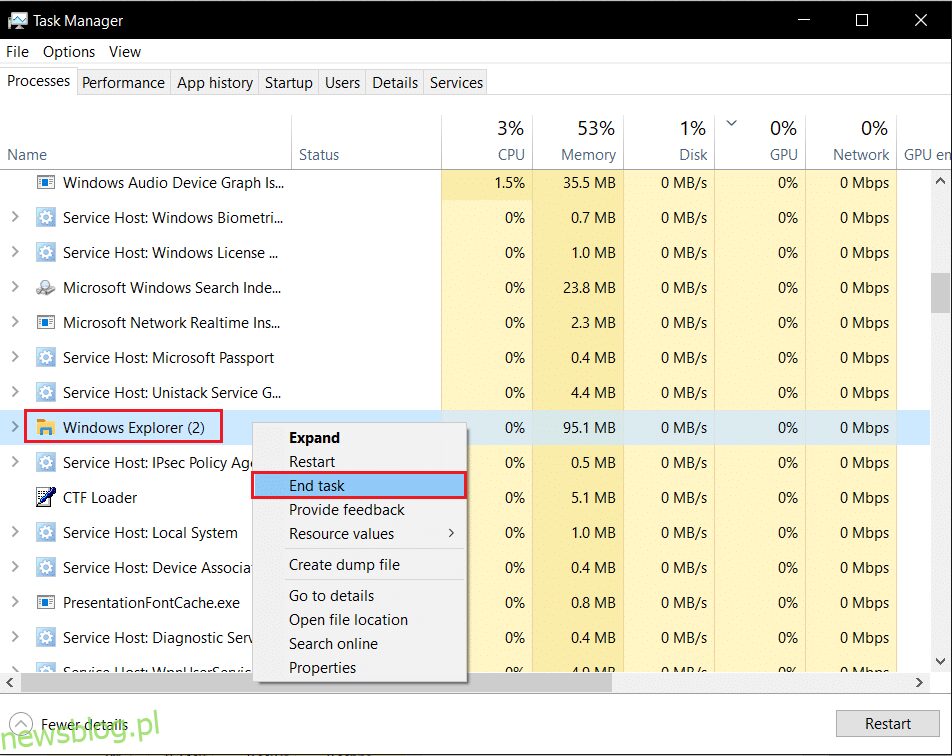
4. Następnie kliknij Plik i wybierz Uruchom nowe zadanie.
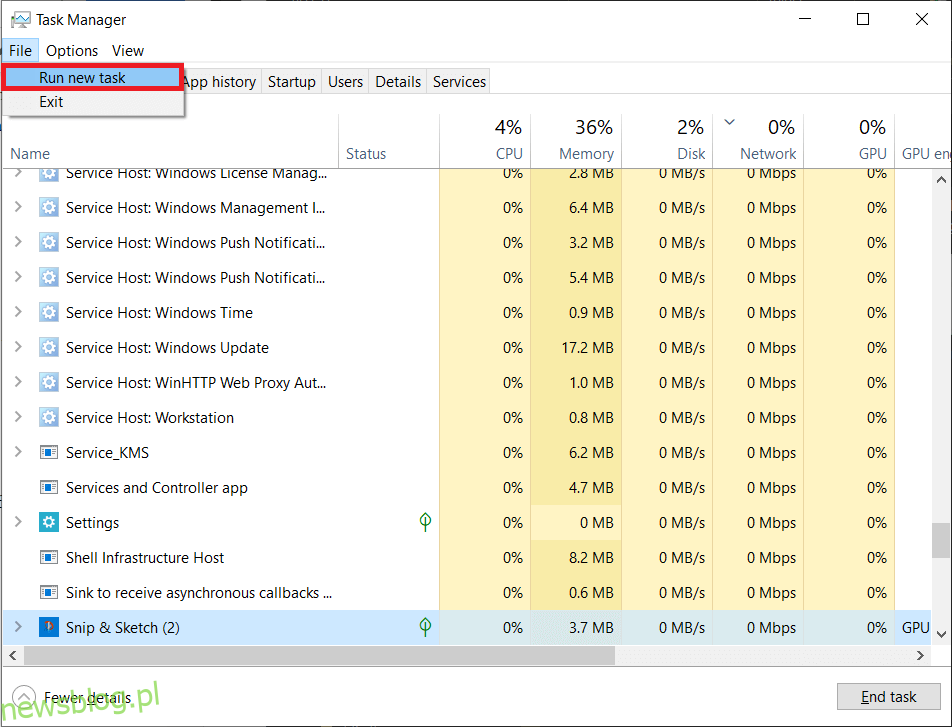
5. W polu, które się pojawi, wpisz explorer.exe i kliknij OK.
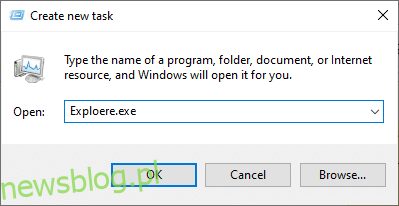
Eksplorator Windows zostanie teraz ponownie uruchomiony, co powinno usunąć wszelkie uszkodzone pliki związane z tym procesem.
Metoda 2: Uruchom narzędzie do rozwiązywania problemów z Windows Update
Jeśli błąd 0x80004002 nadal występuje, warto uruchomić narzędzie do rozwiązywania problemów. To narzędzie naprawi potencjalne problemy w systemie, które mogą być przyczyną błędu. Oto jak to zrobić:
1. Naciśnij klawisze Windows + I, aby otworzyć Ustawienia.
2. Kliknij na Aktualizacje i zabezpieczenia.

3. W lewym panelu wybierz Rozwiązywanie problemów.
4. Znajdź narzędzie do rozwiązywania problemów z Windows Update i kliknij Uruchom narzędzie do rozwiązywania problemów.
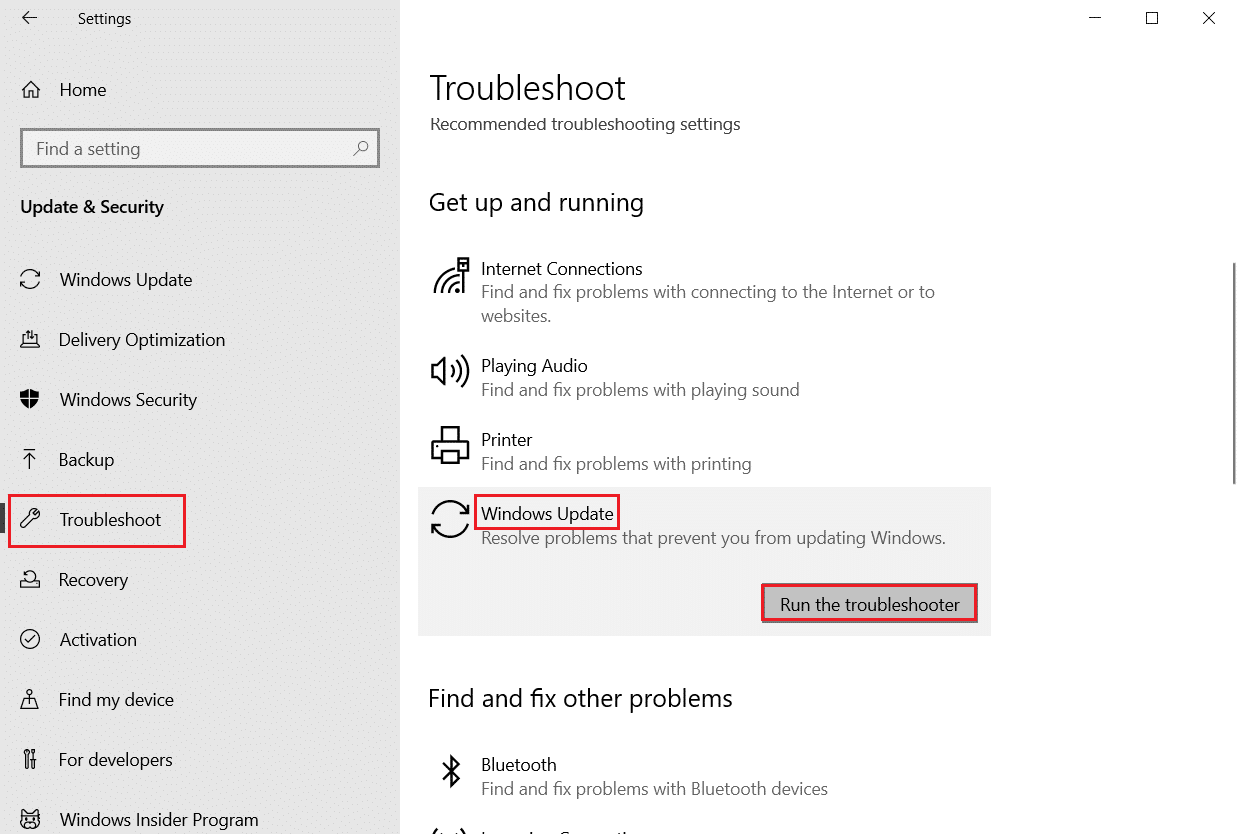
5. Poczekaj, aż narzędzie wykryje i naprawi problem, a następnie uruchom ponownie komputer.
Metoda 3: Zresetuj ustawienia systemowe
W tej metodzie przywrócisz wszystkie zapisane ustawienia systemowe do domyślnych wartości. Postępuj zgodnie z instrukcjami, aby zresetować ustawienia:
1. Otwórz Wiersz polecenia jako administrator, wpisując „Wiersz polecenia” w menu Start i wybierając opcję Uruchom jako administrator.

2. Wprowadź poniższe polecenia jedno po drugim, naciskając Enter po każdym:
reg delete "HKCUSoftwareClassesLocal SettingsSoftwareMicrosoftWindowsShell" /f reg delete "HKCUSoftwareMicrosoftWindowsCurrentVersionExplorerStreams" /f reg delete "HKCUSoftwareMicrosoftWindowsCurrentVersionExplorerStuckRects2" /f reg delete "HKCUSoftwareMicrosoftWindowsCurrentVersionExplorerMenuOrder" /f attrib -r -s -h "%userprofile%AppDataLocal*.db" del "%userprofile%AppDataLocal*.db"
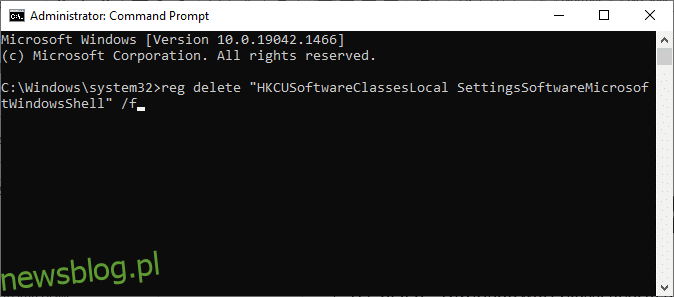
3. Zamknij Wiersz polecenia i uruchom ponownie komputer.
Metoda 4: Ponownie zarejestruj biblioteki DLL
Dynamic Link Library (DLL) to zestaw kodów, które mogą być używane przez wiele programów. Uszkodzone pliki DLL mogą prowadzić do błędu 0x80004002. Aby temu zaradzić, spróbuj ponownie zarejestrować komponenty. Oto jak to zrobić:
Uwaga: przed przystąpieniem do tej metody utwórz punkt przywracania systemu.
1. Otwórz Wiersz polecenia jako administrator.

2. Wprowadź polecenie:
regsvr32 c:windowssystem32actxprxy.dll
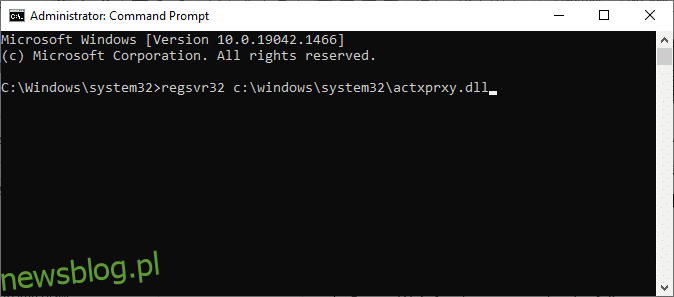
3. Poczekaj na zakończenie procesu, a następnie uruchom ponownie komputer, aby sprawdzić, czy problem zniknął.
Metoda 5: Utwórz nowe konto użytkownika
Jeśli błąd 0x80004002 nadal występuje, spróbuj utworzyć nowe konto lokalne z uprawnieniami administratora. Możesz przenieść na nie swoje pliki. Oto jak to zrobić:
Usunięcie dotychczasowego profilu użytkownika pozwoli pozbyć się uszkodzonych programów i plików. Wykonaj poniższe kroki, aby usunąć stary profil i utworzyć nowy:
1. Otwórz Wiersz polecenia jako administrator.

2. Wpisz polecenie:
control userpasswords2
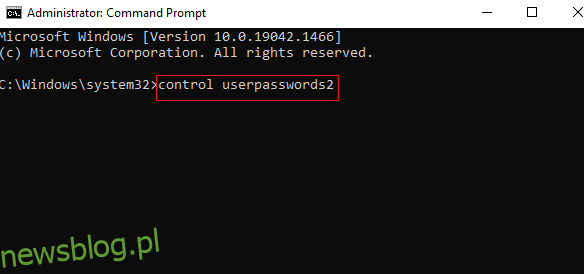
3. W oknie Konta użytkowników kliknij Dodaj…, aby dodać nowe konto.
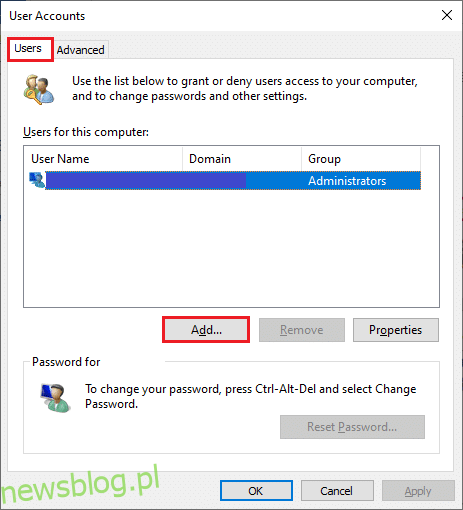
4. Wybierz opcję Zaloguj się bez konta Microsoft (niezalecane) i kliknij Dalej.
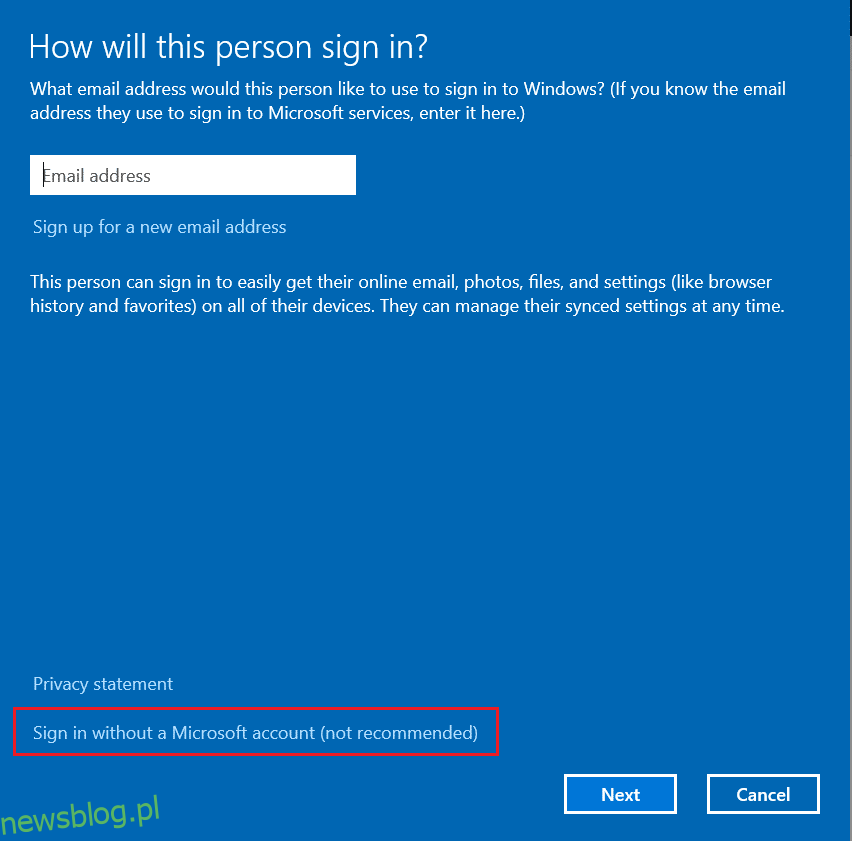
5. Wybierz Konto lokalne i wprowadź dane logowania — nazwę użytkownika i hasło. Potwierdź hasło i dodaj wskazówkę, a następnie kliknij Dalej.
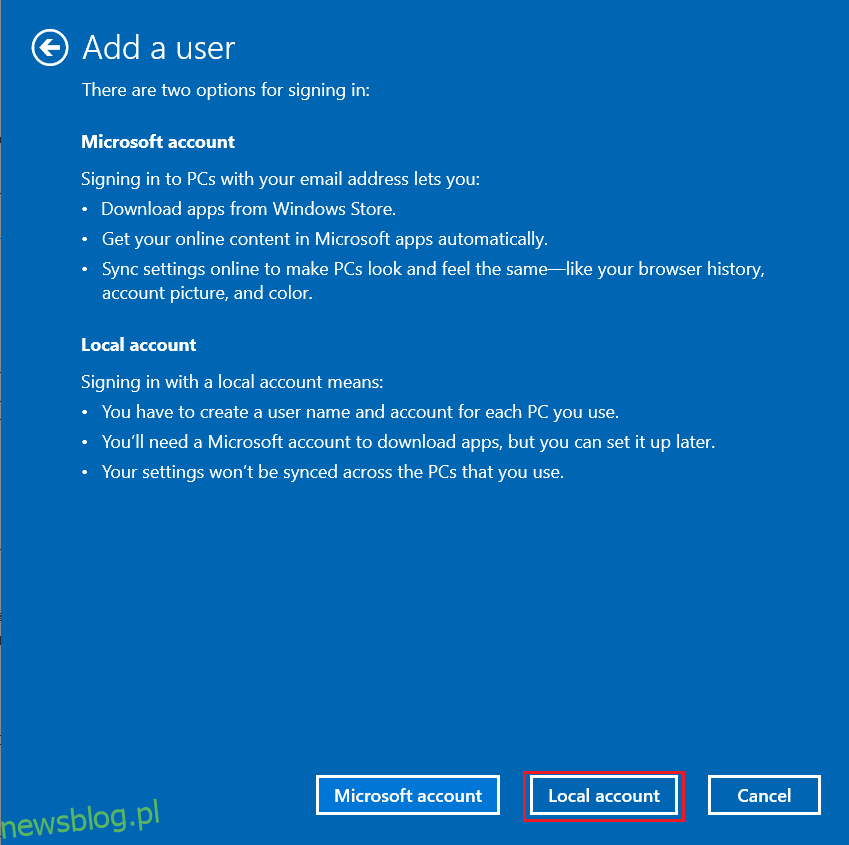
6. Postępuj zgodnie z instrukcjami, aby zakończyć tworzenie konta.
7. Przypisz nowe konto do grupy administratorów, klikając Właściwości.
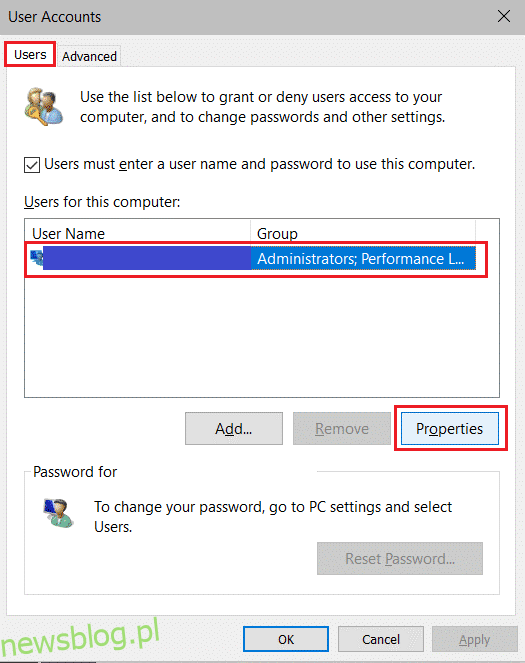
8. W zakładce Członkostwo w grupie wybierz Administrator.
9. Kliknij Zastosuj > OK, aby zapisać zmiany.
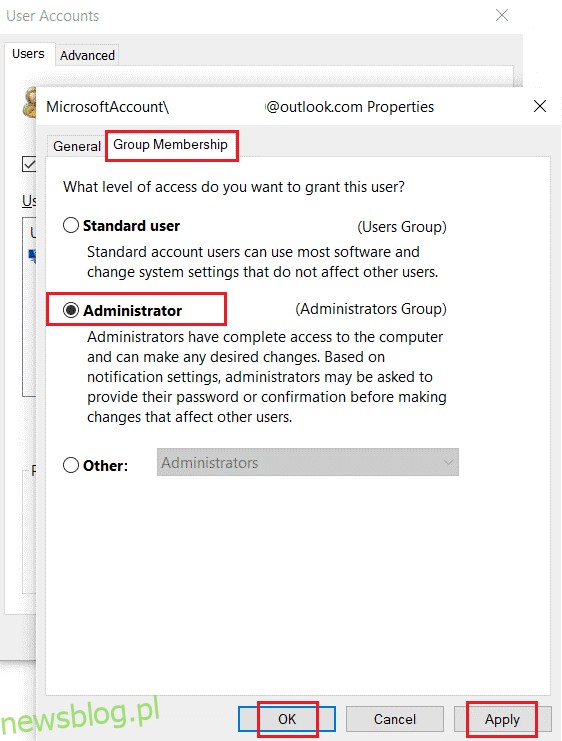
10. Skopiuj wszystkie pliki z folderu starego konta, z wyjątkiem:
- Ntuser.dat.log
- Ntuser.ini
- Ntuser.dat
11. Wklej pliki do nowego konta.
12. Uruchom Panel sterowania i przejdź do Konta użytkowników.
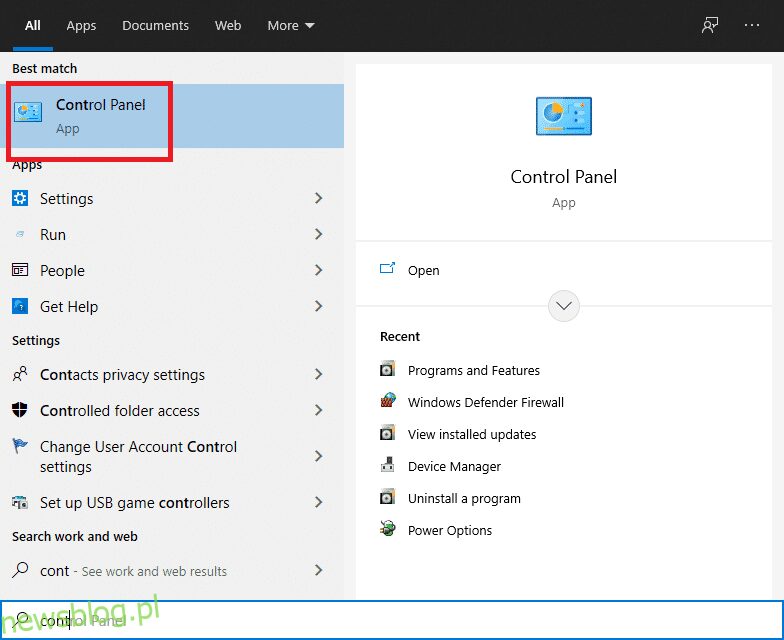
13. Kliknij Zarządzaj innym kontem.
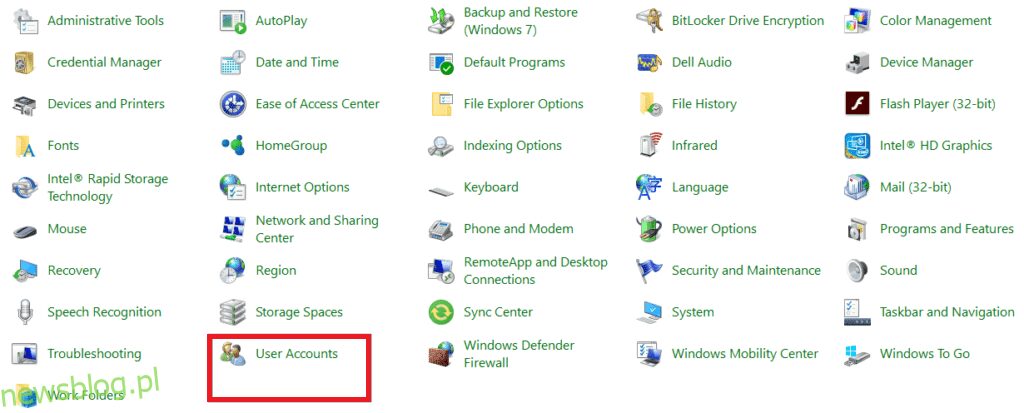
14. Wybierz stare konto i kliknij Usuń konto.
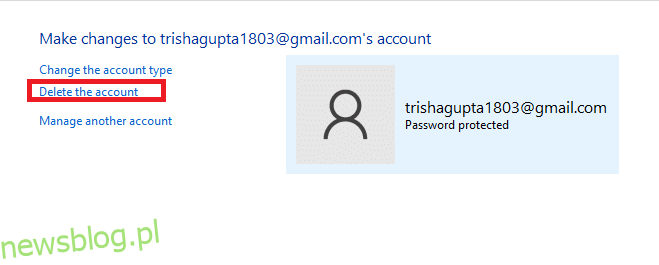
Po wykonaniu tych kroków zaloguj się na nowe konto, aby sprawdzić, czy problem z błędem 0x80004002 został rozwiązany.
Metoda 6: Napraw pliki systemowe
Wbudowane narzędzie Kontroler plików systemowych (SFC) pozwala na naprawę uszkodzonych i brakujących plików. Użycie tego narzędzia może pomóc w rozwiązaniu problemu z brakiem obsługi takiego interfejsu w systemie Windows 10. Oto jak uruchomić SFC oraz DISM:
1. Otwórz Wiersz polecenia jako administrator.

2. Wpisz polecenie:
chkdsk C: /f /r /x

3. Jeśli pojawi się komunikat, że program Chkdsk nie może uruchomić, wpisz Y i naciśnij Enter.
4. Następnie wprowadź polecenie:
sfc /scannow

Uwaga: Skanowanie może potrwać kilka minut. Po zakończeniu skanowania otrzymasz jeden z komunikatów:
- Ochrona zasobów systemu Windows nie znalazła żadnych naruszeń integralności.
- Ochrona zasobów systemu Windows nie mogła wykonać żądanej operacji.
- Ochrona zasobów systemu Windows znalazła uszkodzone pliki i pomyślnie je naprawiła.
- Ochrona zasobów systemu Windows znalazła uszkodzone pliki, ale nie była w stanie naprawić niektórych z nich.
5. Po zakończeniu skanowania uruchom ponownie komputer.
6. Następnie uruchom Wiersz polecenia jako administrator i wprowadź poniższe polecenia jedno po drugim:
dism.exe /Online /cleanup-image /scanhealth dism.exe /Online /cleanup-image /restorehealth dism.exe /Online /cleanup-image /startcomponentcleanup
Uwaga: Wymagane jest aktywne połączenie internetowe, aby poprawnie wykonać polecenia DISM.

Metoda 7: Przeprowadź skanowanie pod kątem złośliwego oprogramowania
Walka z złośliwym oprogramowaniem może być kluczowa w przypadku tego błędu, ponieważ szkodliwe oprogramowanie może wpływać na pliki systemowe. Zastosowanie skutecznego narzędzia do skanowania pomoże w wykryciu i usunięciu potencjalnych zagrożeń. Oto jak użyć wbudowanego narzędzia zabezpieczeń:
1. Otwórz Ustawienia, naciskając klawisze Windows + I.
2. Przejdź do sekcji Aktualizacja i zabezpieczenia.

3. Wybierz Zabezpieczenia systemu Windows w lewym panelu.
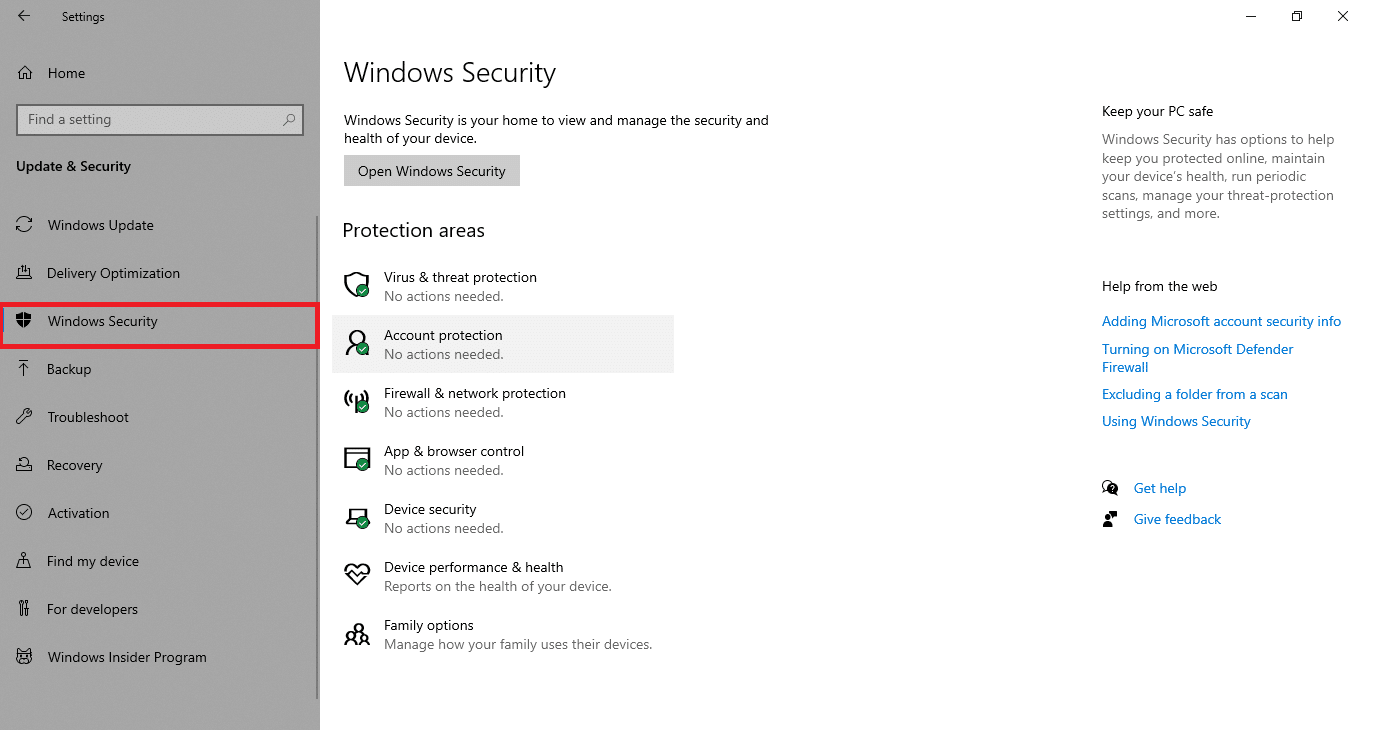
4. Kliknij Ochrona przed wirusami i zagrożeniami.

5. Wybierz Szybkie skanowanie, aby sprawdzić obecność złośliwego oprogramowania.
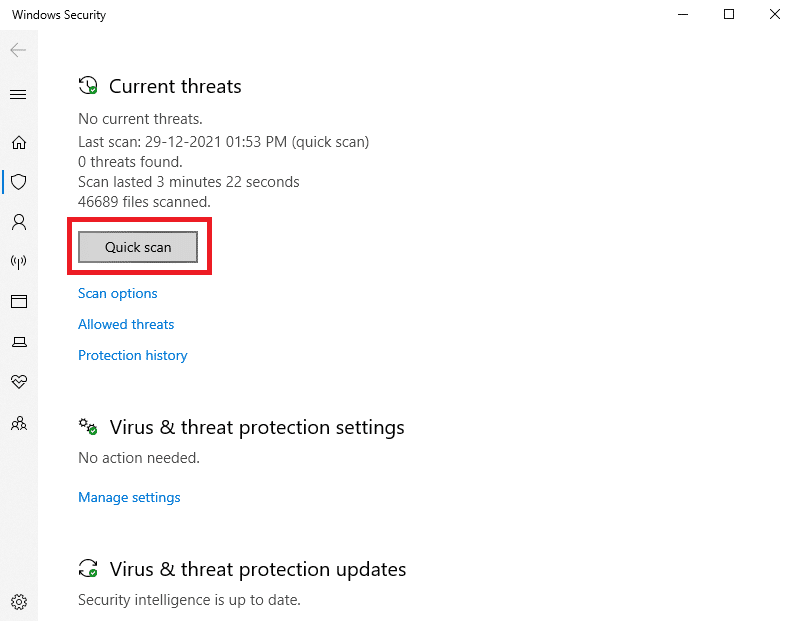
6A. Po skanowaniu pojawią się informacje o zagrożeniach. Kliknij Rozpocznij działania w sekcji Bieżące zagrożenia.

6B. Jeśli nie ma zagrożeń, system wyświetli komunikat Brak aktualnych zagrożeń.
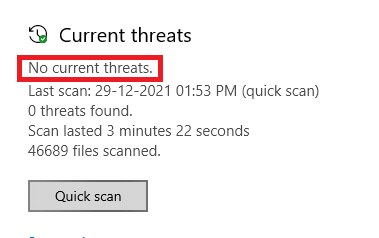
Metoda 8: Użyj CCleaner
Jeśli błąd 0x80004002 nadal występuje, nawet po utworzeniu nowego konta użytkownika, rozważ użycie CCleaner do usunięcia zbędnych plików, które mogą powodować problem. CCleaner to popularne narzędzie, które skutecznie eliminuje problemy związane z niezgodnymi plikami. Oto jak go użyć:
1. Pobierz CCleaner z oficjalnej strony.
Uwaga: Jeśli już posiadasz CCleaner zainstalowany, przejdź do kroku 4.
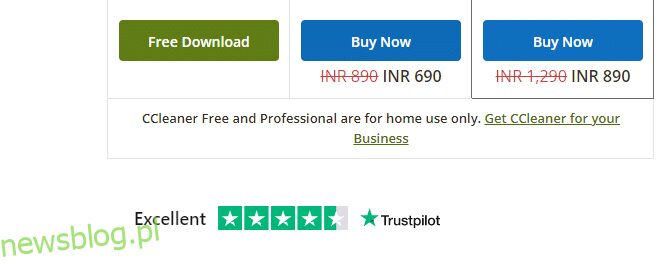
2. Otwórz folder Pobrane i kliknij dwukrotnie plik instalacyjny, a następnie kliknij Instaluj w oknie, które się pojawi.
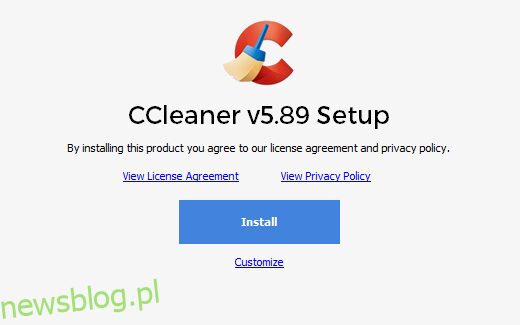
3. Po zakończeniu instalacji uruchom CCleaner.
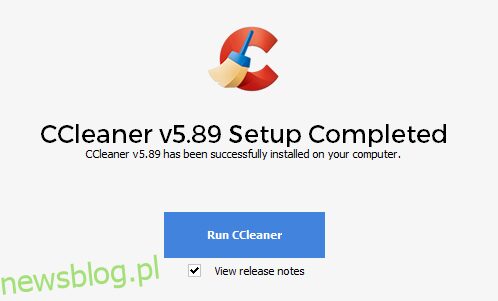
4. W lewym panelu wybierz Kontrola stanu, a następnie kliknij Start w głównym oknie.
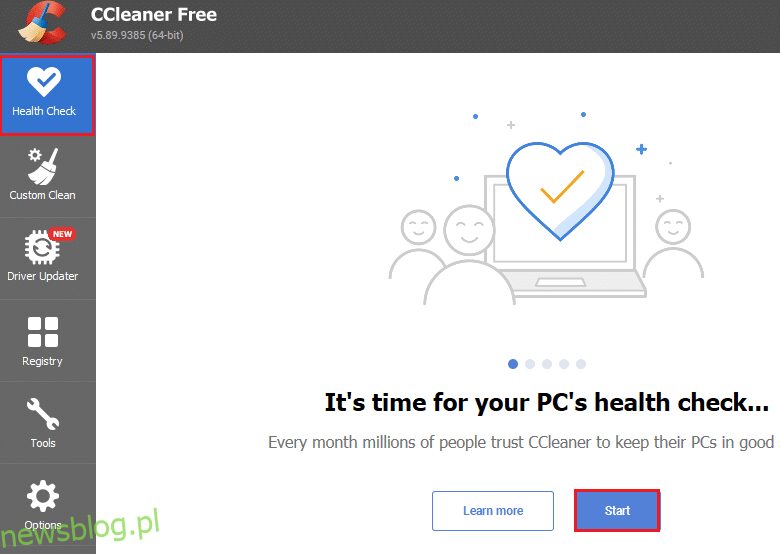
5. Kliknij Prywatność, a następnie wybierz, co chcesz usunąć z listy. Kliknij Ulepsz w głównym oknie.
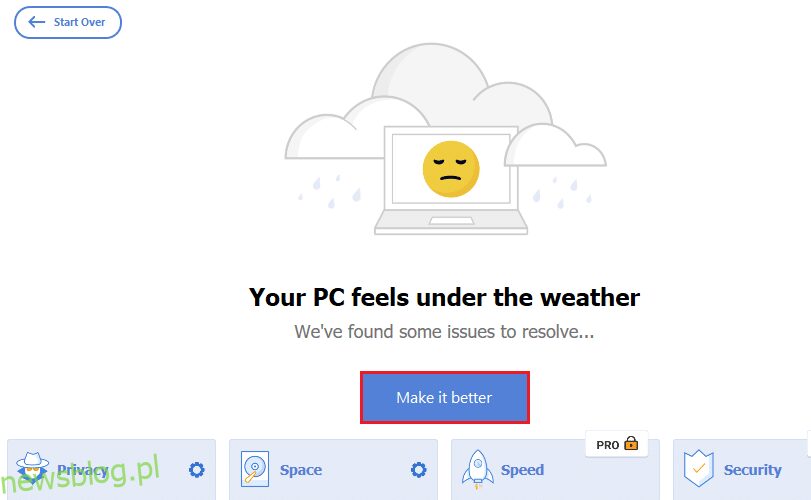
6. Poczekaj na zakończenie procesu czyszczenia.
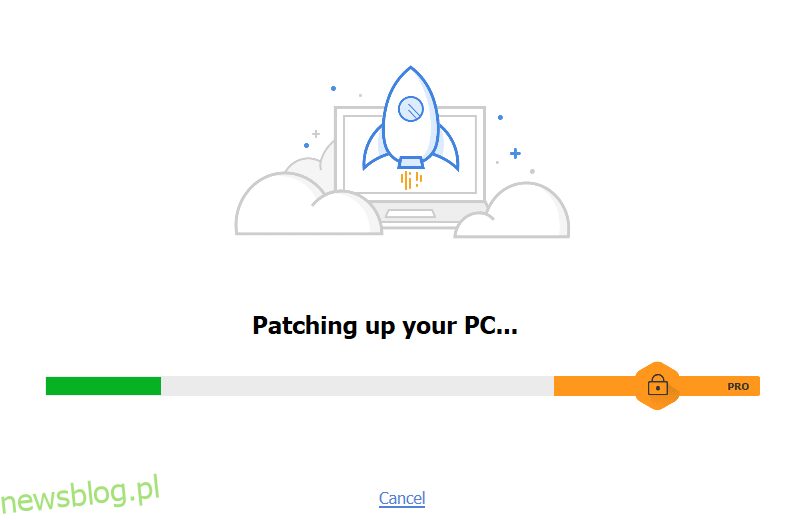
7. W lewym panelu kliknij Rejestr.
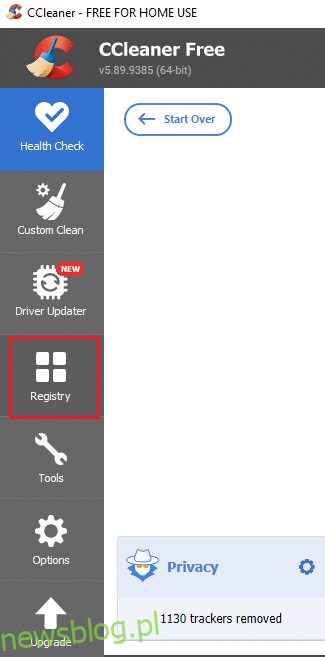
8. Kliknij Skanuj w poszukiwaniu problemów.
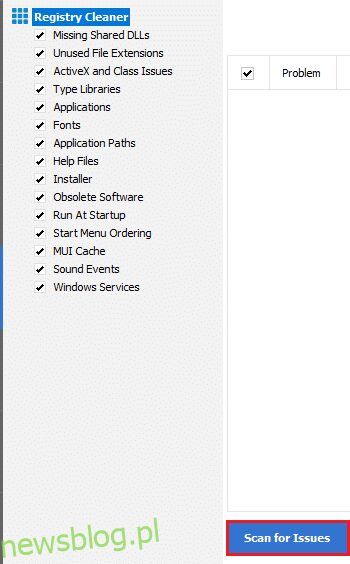
9. Poczekaj na zakończenie skanowania.
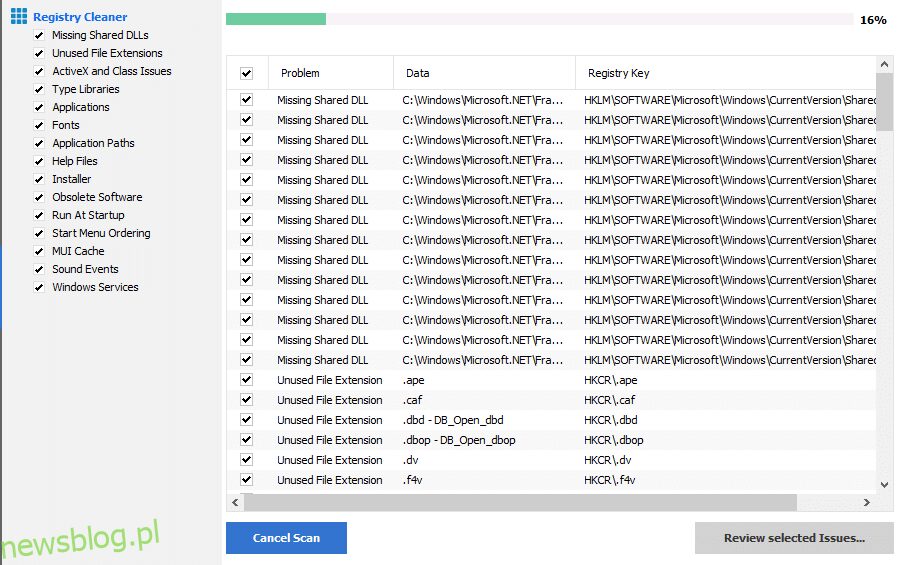
10. Kliknij Sprawdź wybrane problemy.
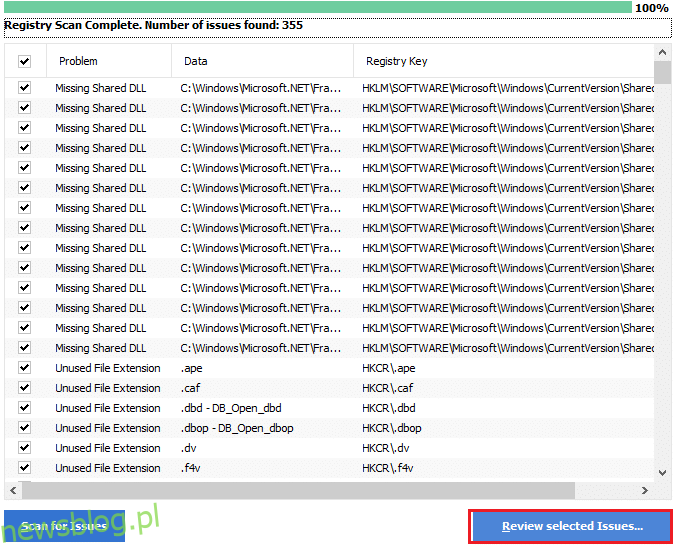
11. Zatwierdź, aby wykonać kopię zapasową rejestru.
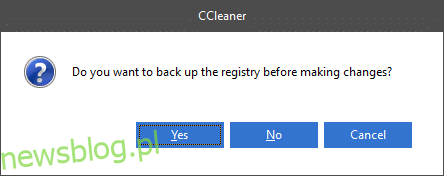
12. Postępuj zgodnie z instrukcjami i napraw wszystkie wybrane problemy, aby usunąć uszkodzone wpisy rejestru.
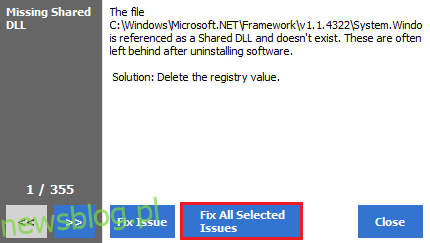
Po wykonaniu tych kroków uruchom ponownie komputer, aby sprawdzić, czy błąd 0x80004002 został usunięty.
Metoda 9: Zaktualizuj system Windows
Jeżeli problem z błędem 0x80004002 wynika z błędów w systemie, aktualizacja systemu operacyjnego może pomóc w ich naprawie. Microsoft regularnie wydaje aktualizacje, które rozwiązują problemy. Zaktualizuj system zgodnie z poniższymi krokami:
1. Naciśnij klawisze Windows + I, aby otworzyć Ustawienia.
2. Wybierz Aktualizacje i zabezpieczenia.

3. Na karcie Windows Update kliknij Sprawdź aktualizacje.

4A. Jeśli dostępna jest aktualizacja, kliknij Zainstaluj teraz i postępuj zgodnie z instrukcjami.

4B. W przeciwnym razie, jeśli system jest aktualny, zobaczysz komunikat Jesteś aktualny.

Metoda 10: Zresetuj komputer
Jeśli żadna z powyższych metod nie pomogła w rozwiązaniu błędu 0x80004002: Żaden taki interfejs nie jest obsługiwany, warto rozważyć czysty rozruch systemu.
Uwaga: Ta metoda usunie wszystkie Twoje pliki. Przed jej zastosowaniem zaleca się wykonanie kopii zapasowej.
1. Wpisz w menu Start „Resetuj ten komputer” i otwórz to ustawienie.
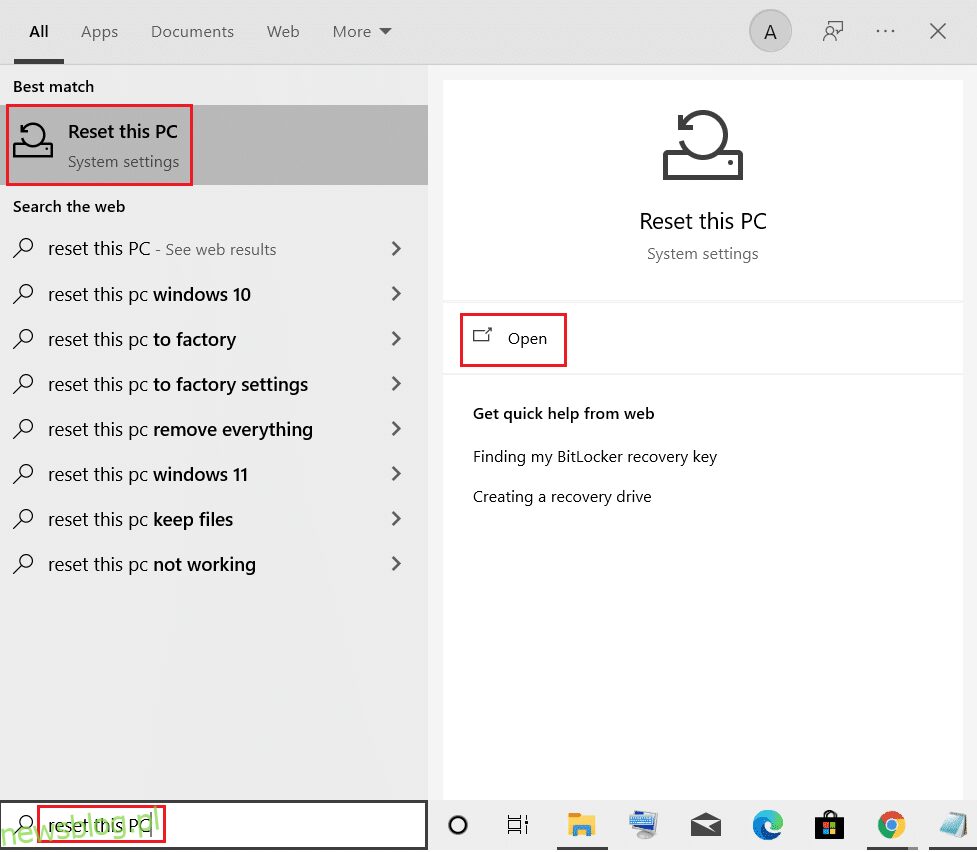
2. Kliknij Rozpocznij w oknie Ustawienia.
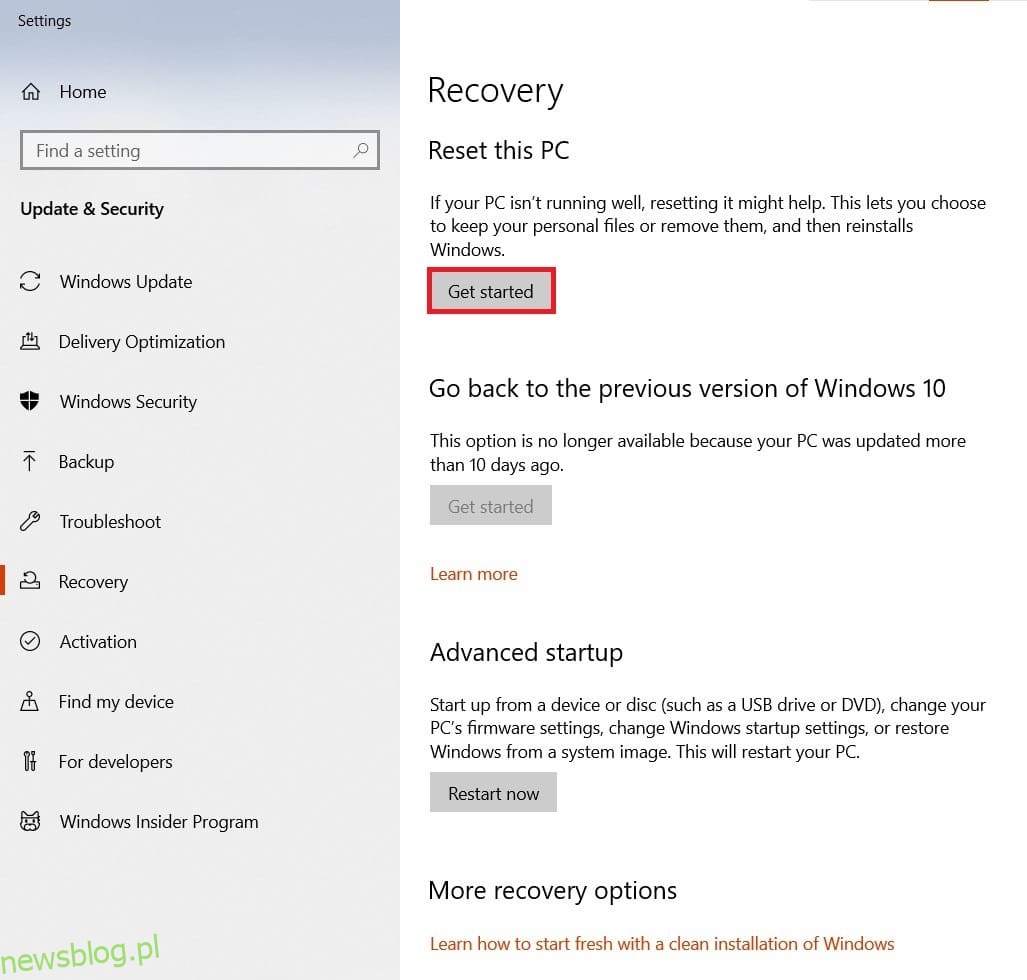
3. Zostaniesz zapytany, czy chcesz zachować swoje pliki, czy je usunąć. Wybierz Usuń wszystko.
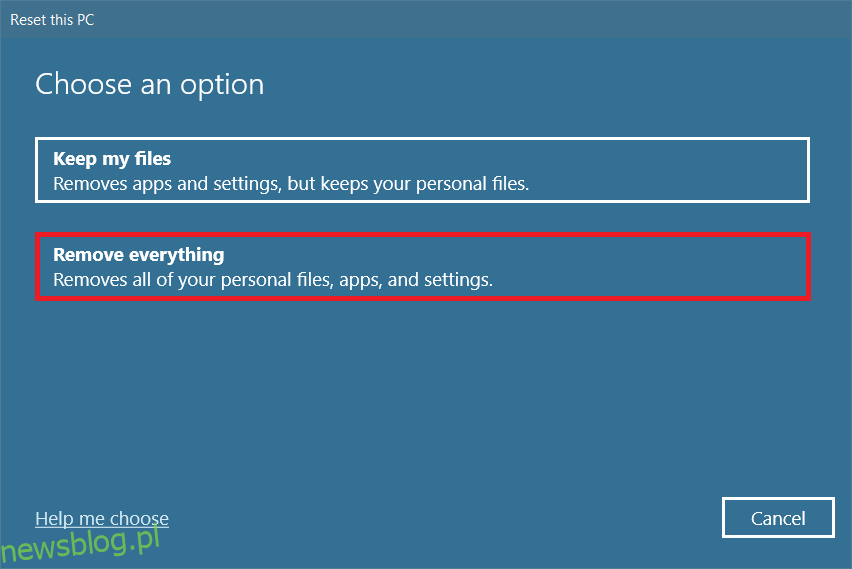
4. Na następnym ekranie wybierz jedną z dwóch opcji ponownej instalacji systemu Windows: Pobieranie z chmury lub Ponowna instalacja lokalna.
-
Pobieranie z chmury: system Windows pobierze najnowszą wersję do zainstalowania po zresetowaniu. Wymaga aktywnego połączenia internetowego.
-
Ponowna instalacja lokalna: użyje już pobranych plików instalacyjnych systemu Windows.
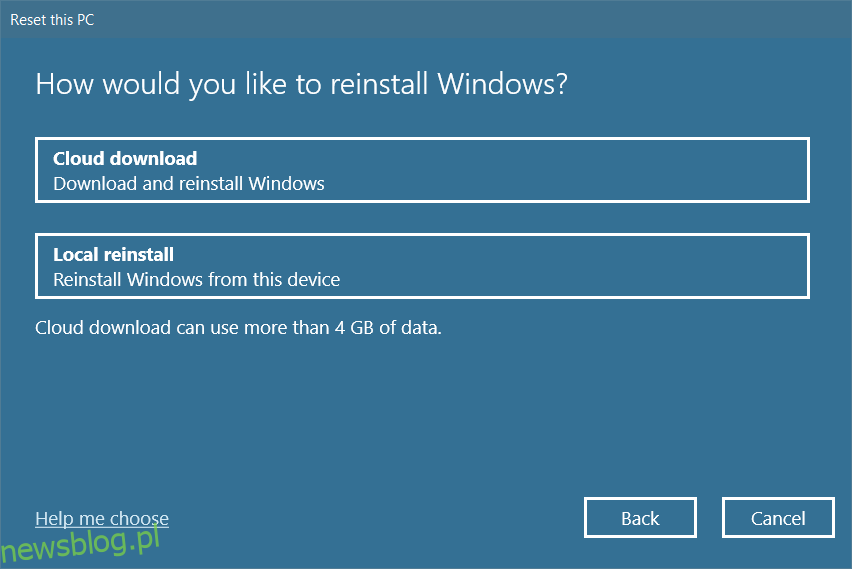
5. Sprawdź swoje ustawienia i kliknij Dalej, aby rozpocząć proces.
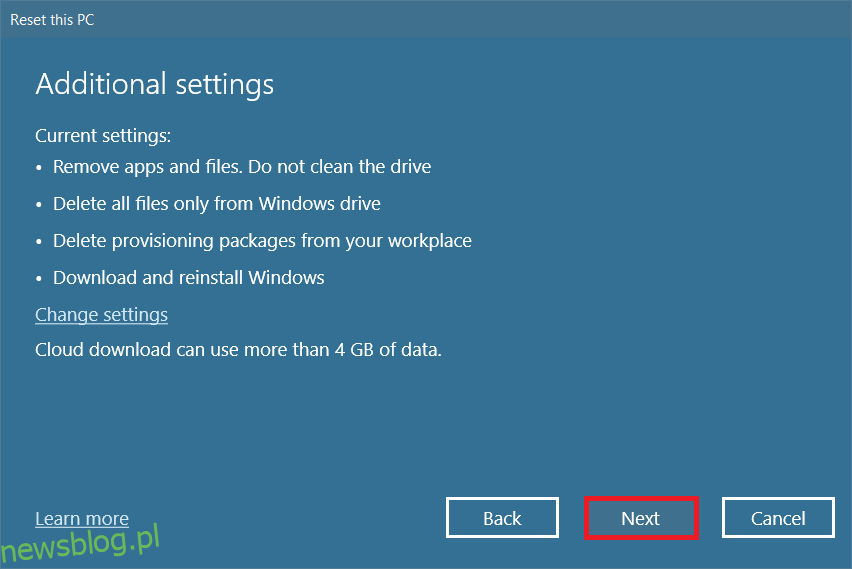
6. Komputer może kilka razy uruchomić się ponownie. Pozwól mu zakończyć proces resetowania, a następnie skonfiguruj system po jego zakończeniu.
Jeśli problem nadal występuje, rozważ przywrócenie systemu. Jeśli nie wystąpiły żadne problemy, to przywrócenie powinno rozwiązać problem. Upewnij się, że utworzyłeś punkt przywracania systemu, a w razie problemów wykonaj przywracanie systemu.
***
Mamy nadzieję, że ten przewodnik okazał się pomocny w naprawie błędu 0x80004002: Brak takiego interfejsu obsługiwanego w systemie Windows 10. Podziel się swoimi sugestiami i opiniami na temat tego artykułu w sekcji komentarzy poniżej i daj nam znać, która metoda okazała się dla Ciebie najskuteczniejsza.
newsblog.pl
Maciej – redaktor, pasjonat technologii i samozwańczy pogromca błędów w systemie Windows. Zna Linuxa lepiej niż własną lodówkę, a kawa to jego główne źródło zasilania. Pisze, testuje, naprawia – i czasem nawet wyłącza i włącza ponownie. W wolnych chwilach udaje, że odpoczywa, ale i tak kończy z laptopem na kolanach.