Animaker: Twórz efektowne filmy i grafiki bez wysiłku
Animaker to znakomite narzędzie, które umożliwia tworzenie zachwycających filmów i grafik w zaledwie kilka chwil. Przekonaj się, jak łatwo możesz tego dokonać, czytając dalej.
Mówi się, że obraz wyraża więcej niż tysiąc słów, a wideo w takim razie musi być warte co najmniej dziesięć tysięcy, a nawet więcej.
Spójrz na te statystyki, które potwierdzają potęgę wideo w świecie online:
Według danych z Unbounce, kampanie marketingowe online wykorzystujące wideo osiągają o 34% wyższy współczynnik konwersji.
Z kolei Brightcove informuje, że umieszczenie filmów na stronie internetowej skutkuje wzrostem ruchu organicznego o 157% ze stron wyników wyszukiwania.
Istnieje wiele innych argumentów, ale zamiast o nich pisać, przejdźmy od razu do praktycznego wykorzystania wideo przy pomocy Renderforest.
Krótko mówiąc, filmy potrafią ożywić przekaz, zapobiegają monotonii, edukują i przekazują znacznie więcej, używając mniejszej ilości środków.
Niezależnie od tego, czy chodzi o edukację, rozrywkę czy marketing, filmy to kolejny niezbędny element, zaraz obok zdjęć i infografik.
Jednak tworzenie filmów nigdy nie było zadaniem prostym.
Owszem, istnieje wiele programów, ale tylko nieliczne są dostępne bez opłat i oferują intuicyjną obsługę.
Nie martw się! Pozwól mi przedstawić Ci Animakera. Oferuje on darmową wersję i jest przy tym bardzo przyjazny dla użytkownika.
I to nie jest tylko puste gadanie. Przed rozpoczęciem pisania tego artykułu, stworzyłem krótki film, używając tej aplikacji internetowej. Zobacz sam:
Przyznaję, nie jest to arcydzieło.
Jednak myślę, że wybaczycie mi prostotę, biorąc pod uwagę, że to moja pierwsza próba z tym (lub jakimkolwiek innym) kreatorem wideo.
Skoro nawet początkujący może osiągnąć taki rezultat, Ty z pewnością poradzisz sobie znacznie lepiej.
Przejdźmy zatem do omówienia, jak korzystać z tego narzędzia do tworzenia filmów z nagraniami na żywo i animacjami.
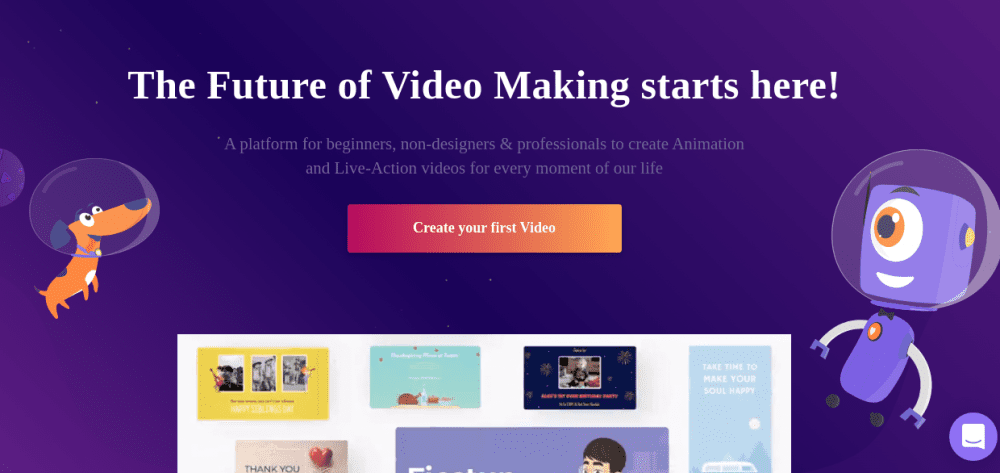
Jak zacząć?
Jak większość aplikacji internetowych, musisz założyć konto, podając adres e-mail i hasło. Możesz jednak przyspieszyć ten proces, logując się za pomocą konta Google lub Facebook.
Następnie nadaj nazwę swojemu obszarowi roboczemu i naciśnij przycisk „Utwórz”.
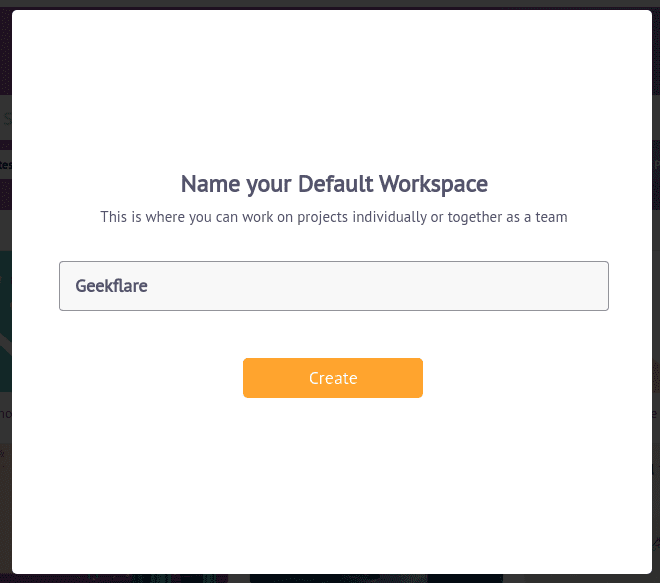
Kolejny krok to możliwość dodania członków zespołu do współpracy w czasie rzeczywistym. Wpisz adresy e-mail, ustaw uprawnienia (Administrator lub Członek) i kliknij „Zaproś”.
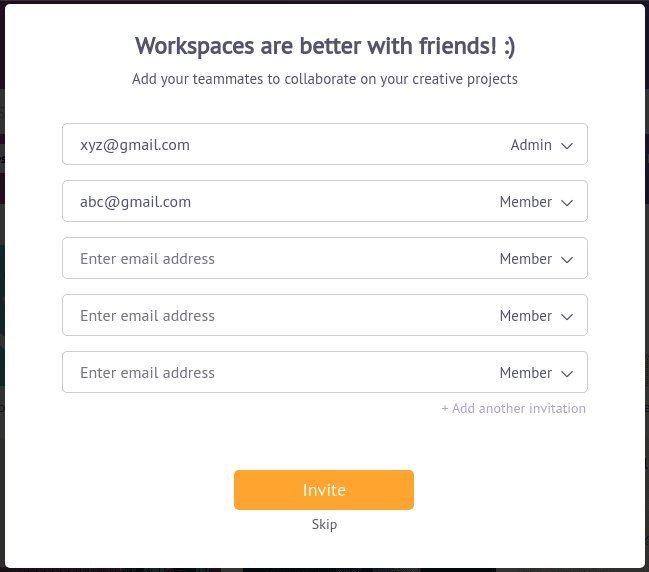
Kolejne ekrany pomogą Ci spersonalizować doświadczenie. Wybierz odpowiednie opcje, aby przejść do panelu kreatora.
Opcje w bocznym menu są proste w obsłudze. Możesz korzystać z dowolnej funkcji z wyjątkiem „Brand Kit”, która jest płatna. Aby dodać logo firmy, paletę kolorów i czcionki, musisz wykupić plan Enterprise.
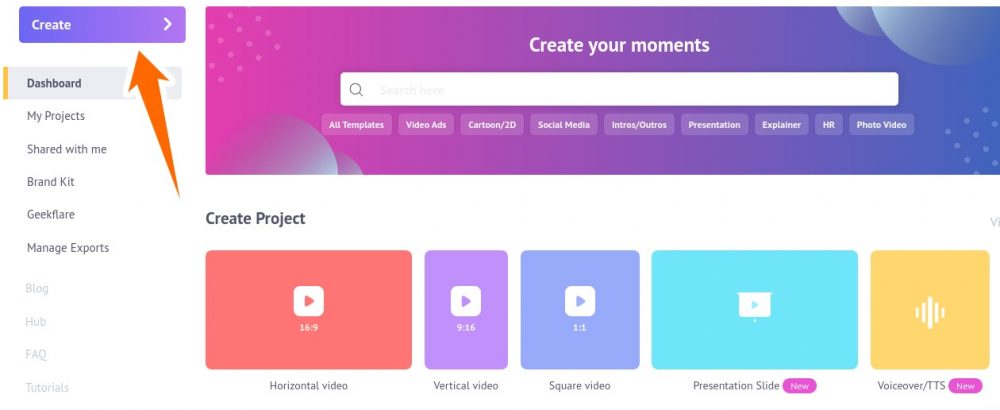
Przejdźmy zatem od razu do opcji „Utwórz”. Teraz kliknij „Utwórz wideo”.
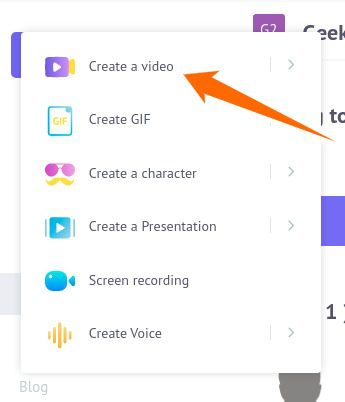
Zostaniesz przeniesiony do zakładki „Moments”. Znajdziesz tam wiele szablonów dopasowanych do różnych zastosowań. Możesz również zacząć od zera, wybierając pusty projekt (pierwsza opcja na liście szablonów).
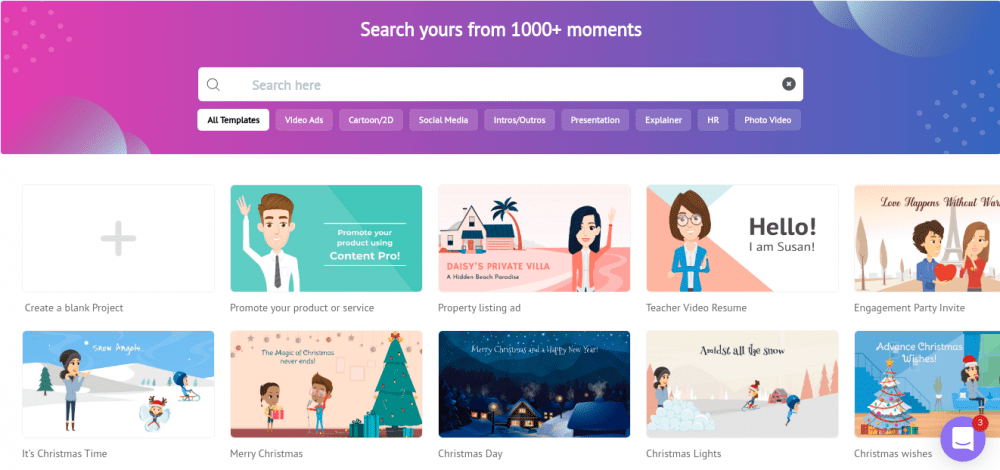
Jednak, szczególnie jeśli to Twój pierwszy kontakt z programem, zalecam wybór szablonu i rozpoczęcie pracy od niego.
Dla przykładu, film promocyjny newsblog.pl, który stworzyłem, powstał poprzez modyfikację szablonu „Hello! I’m Susan” – czwartego od prawej w pierwszym rzędzie.
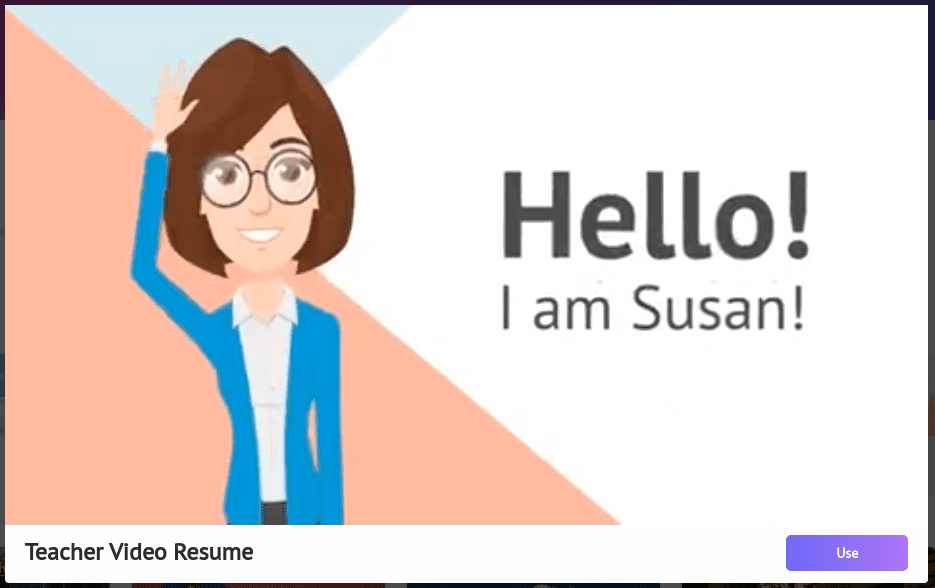
Praca z szablonami w Animakerze
Zacznijmy od czegoś prostego i skorzystajmy z szablonu, którego użyłem ja.
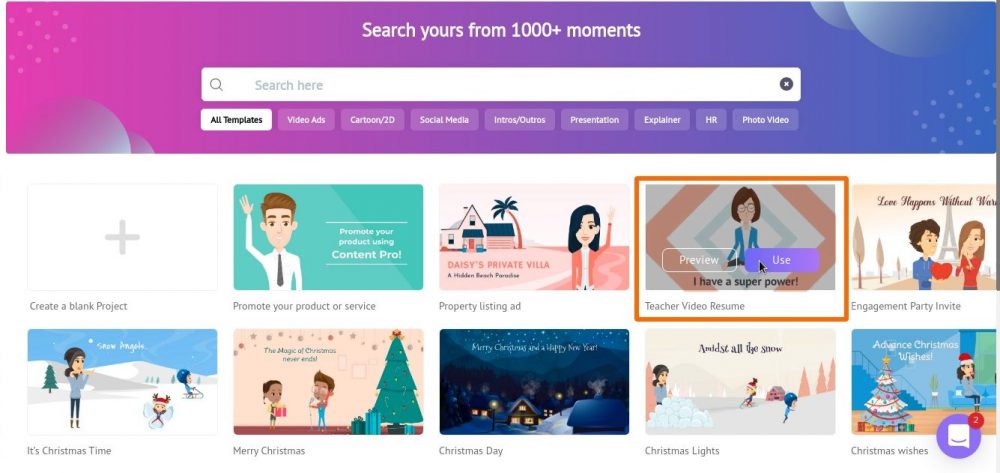
Najpierw kliknij „Użyj” na dole wybranego szablonu, aby rozpocząć edycję jego elementów. Możesz również obejrzeć podgląd każdego szablonu przed jego użyciem.
Oto Twoje pole do popisu:
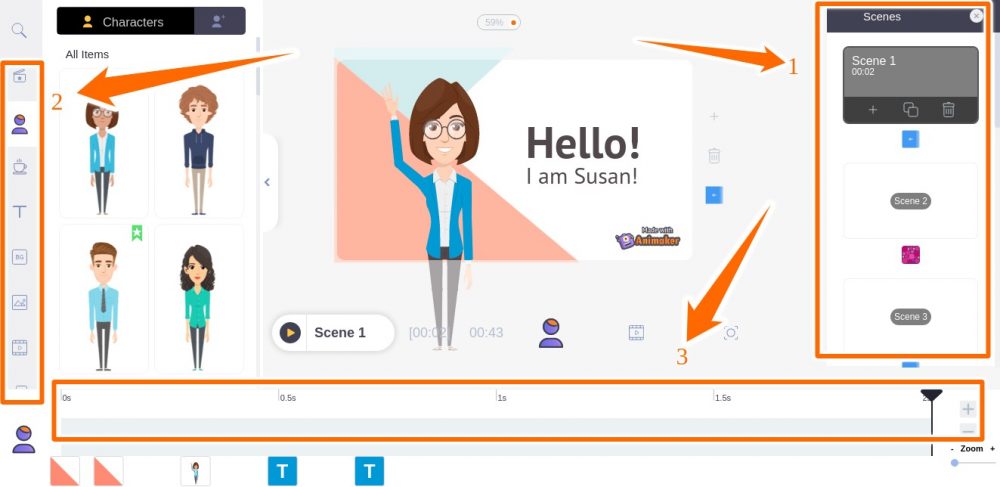
Na początku może to wydawać się nieco przytłaczające, ale krok po kroku wszystko stanie się jasne.
Pamiętaj, że każda scena (na prawym pasku bocznym) to tylko zbiór obrazów i animacji. Cały film to nic innego jak sekwencja tych scen, wzbogacona o podkład muzyczny.
Prawy pasek boczny (oznaczony jako 1) umożliwia wybieranie, usuwanie, kopiowanie i zmianę kolejności scen.
Lewy pasek boczny (oznaczony jako 2) służy do dodawania tekstu, obrazów, postaci itp. do wybranej sceny.
Dolny pasek (oznaczony jako 3) pozwala na zmianę czasu trwania wybranej sceny.
Modyfikowanie elementów
Po kliknięciu dowolnego elementu w Animakerze pojawi się okno z opcjami modyfikacji danego obiektu. Na przykład, to są dostępne opcje modyfikacji dla tej pani:
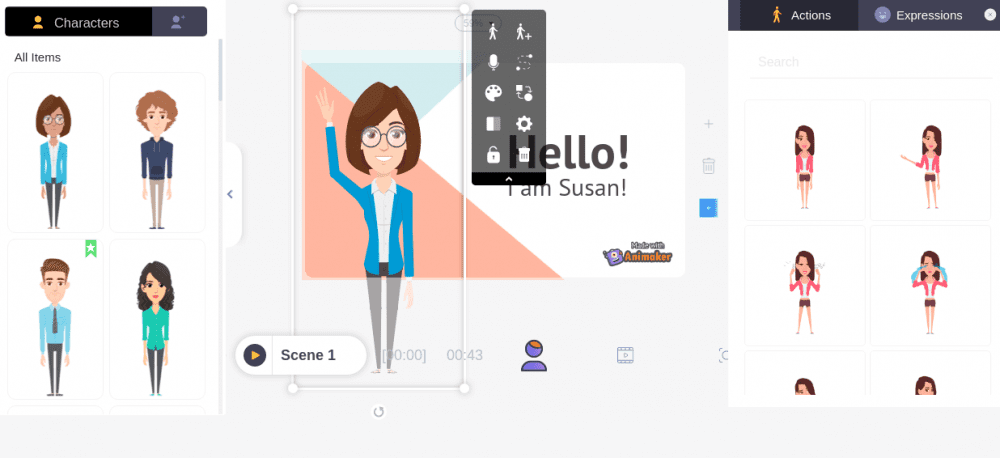
Możesz między innymi:
- Zmienić wykonywaną akcję.
- Dodać płynne przejście do innej akcji z prawego paska bocznego.
- Umieścić narrację jako nagranie głosu, skorzystać z funkcji zamiany tekstu na mowę lub przesłać własny głos.
- Zmienić strój lub postać.
- Zmienić pozycję postaci.
- Użyć efektu wejścia/wyjścia.
Warto zaznaczyć, że te opcje zależą od wybranego elementu. Na przykład, jeśli zaznaczysz obiekt tekstowy „Hello”, uzyskasz mniej opcji.
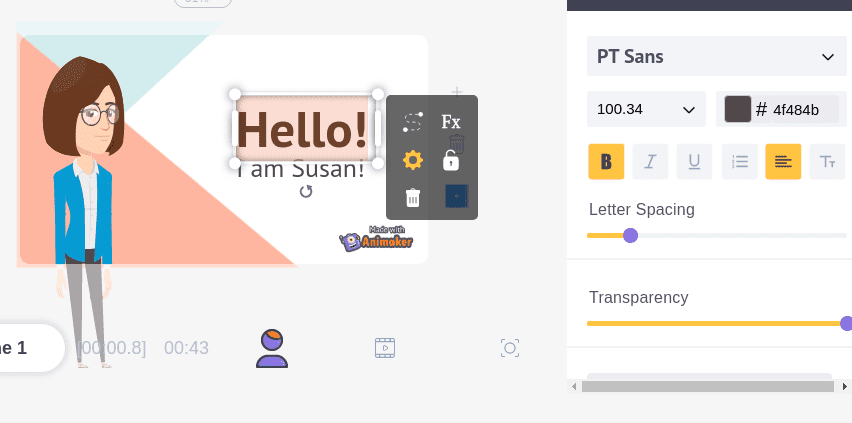
Animaker Max
To bardzo przydatna funkcja Animakera, która pomaga początkującym użytkownikom.
Zobacz sam:
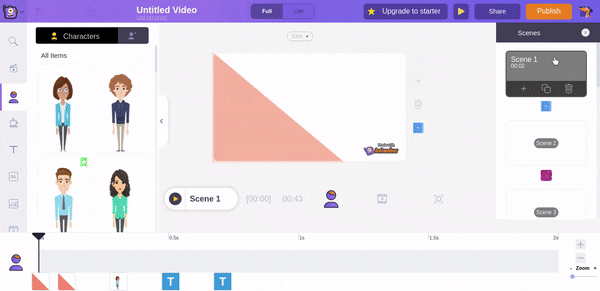
Wystarczy kliknąć ikonę psa w prawym górnym rogu. Następnie wybierz funkcję, którą chcesz wykorzystać, a program poprowadzi Cię krok po kroku.
Dodawanie ścieżek audio i wideo
Lewy pasek boczny oferuje wiele opcji dostosowywania, w tym możliwość zmiany muzyki w tle.
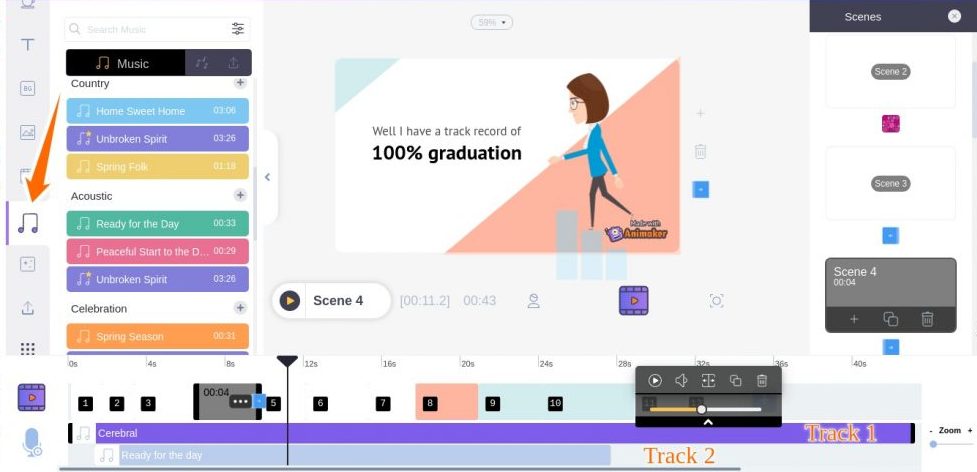
Możesz również dodać kilka ścieżek z różnymi poziomami głośności. Dodatkowo masz możliwość dostosowania czasu każdej ścieżki, przeciągając pasek podświetlenia.
Podobnie można wykorzystać tło wideo.
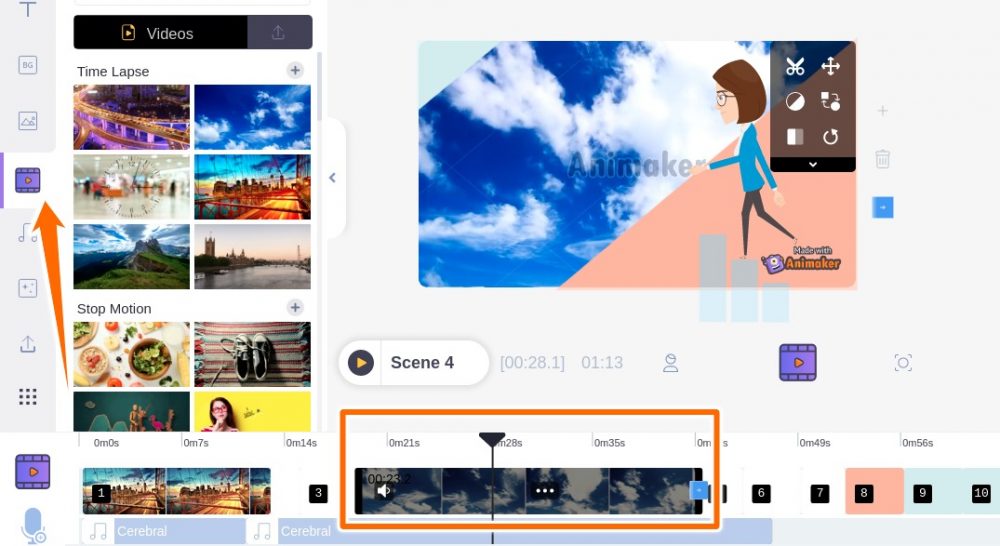
Tak jak w przypadku dźwięku, możesz dopasować synchronizację tła wideo za pomocą dolnego paska. Oprócz tego, program oferuje filtry, efekty przejścia, funkcję odwracania, obracania, przycinania itp.
Pobieranie wideo
Po zakończeniu pracy kliknij „Opublikuj” w prawym górnym rogu i wybierz jedną z dostępnych opcji.
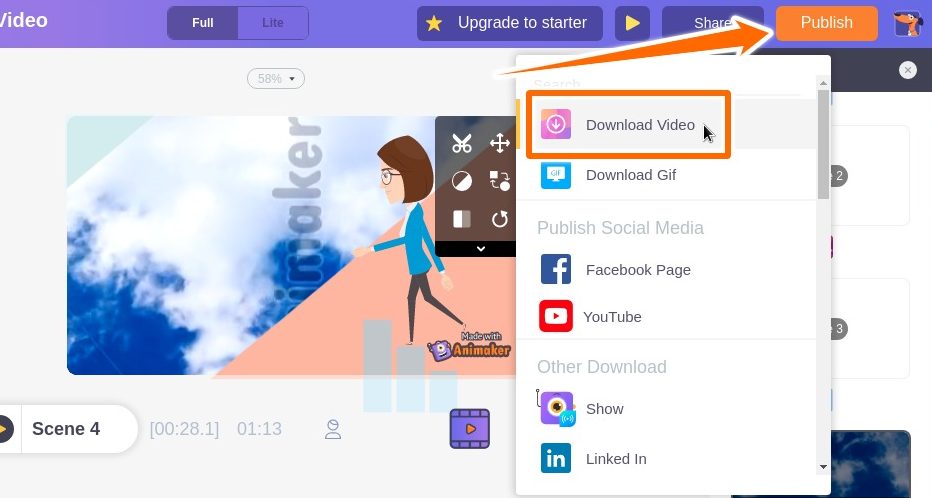
Po wybraniu opcji „Wideo” pojawi się ekran, w którym możesz nadać nazwę swojemu filmowi, dostosować jakość pobierania oraz wybrać format pliku. Możesz też pobrać film jako GIF, jeśli jego długość nie przekracza 30 sekund.
Po kliknięciu „Pobierz” film trafi do kolejki renderowania. Otrzymasz powiadomienie e-mail, gdy Twoje dzieło będzie gotowe do pobrania.
Możesz śledzić postęp (i pobrać film) w zakładce „Zarządzaj eksportami” w panelu bocznym.
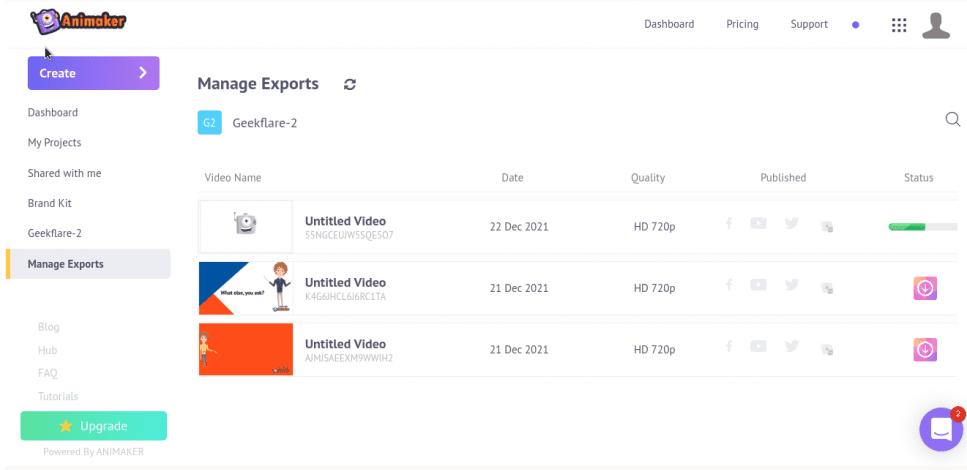
Tworzenie głosu
To nie jest zwykły mechanizm zamiany tekstu na mowę. Śmiało mogę powiedzieć, że jest to jeden z najlepszych podkładów głosowych opartych na sztucznej inteligencji, z jakimi miałem do czynienia. Posłuchaj sam:
Masz możliwość dodania przerw/oddechów w miejscach przejścia. Dodatkowo, możesz wybrać wiele różnych akcentów. Po zakończeniu konfiguracji możesz pobrać plik za pomocą przycisku w prawym górnym rogu.
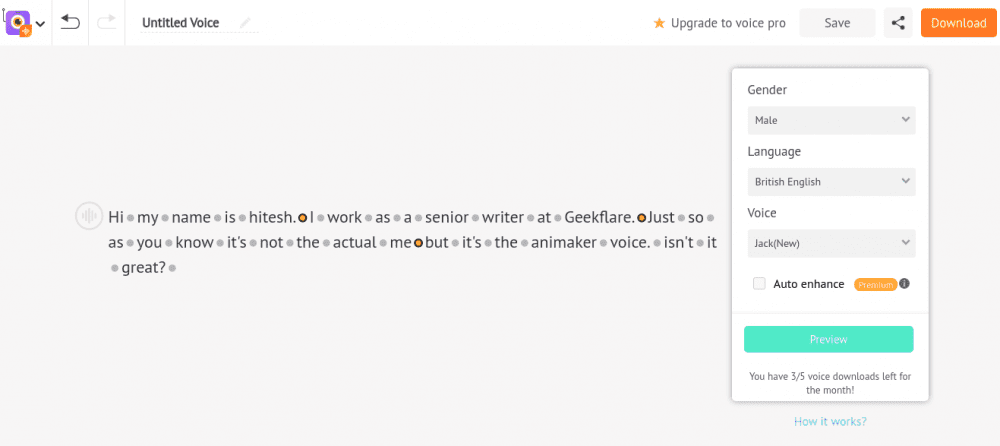
Dźwięk jest bardzo realistyczny i z powodzeniem możesz wykorzystać go w swoich filmach.
Alternatywy dla Animakera
Chociaż Animaker jest doskonałym wyborem, istnieje kilka alternatywnych rozwiązań.
Promo
Jak sugeruje nazwa, Promo najlepiej sprawdza się w tworzeniu filmów promocyjnych. Oferuje gotowe szablony dla wielu branż, takich jak nieruchomości, marketing, turystyka itp.
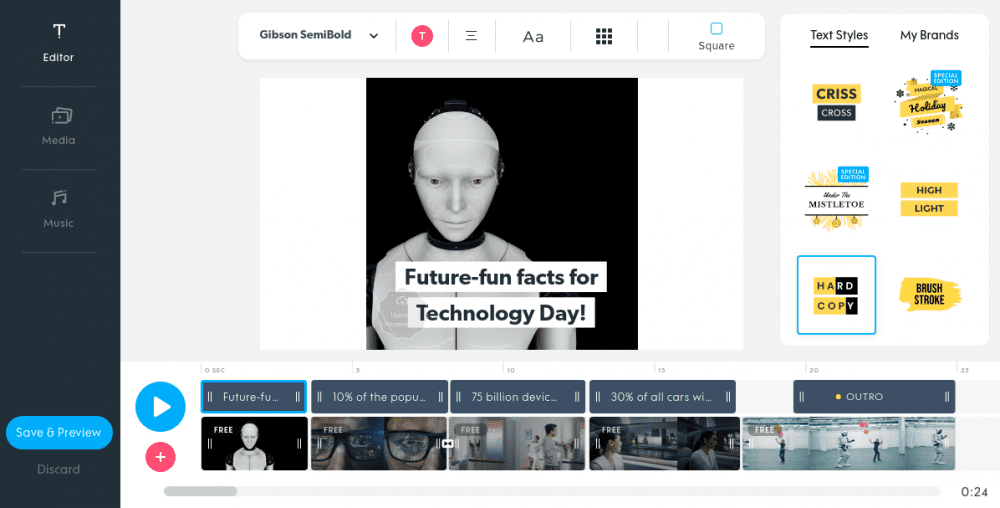
Ten kreator reklam ma prostszy interfejs użytkownika i ograniczone opcje. Podobnie jak Animaker, krótkie filmy są podzielone na sceny. Możesz zmieniać dźwięk, wideo i tekst, korzystając z ogromnej biblioteki (obrazy iStock i Getty) lub przesłać własne materiały.
W bezpłatnej wersji próbnej Promo możesz utworzyć do pięciu projektów.
Animoto
Animoto oferuje darmowy plan, który umożliwia natychmiastowe rozpoczęcie tworzenia. Ten kreator wideo, podobnie jak Promo, koncentruje się głównie na reklamach.
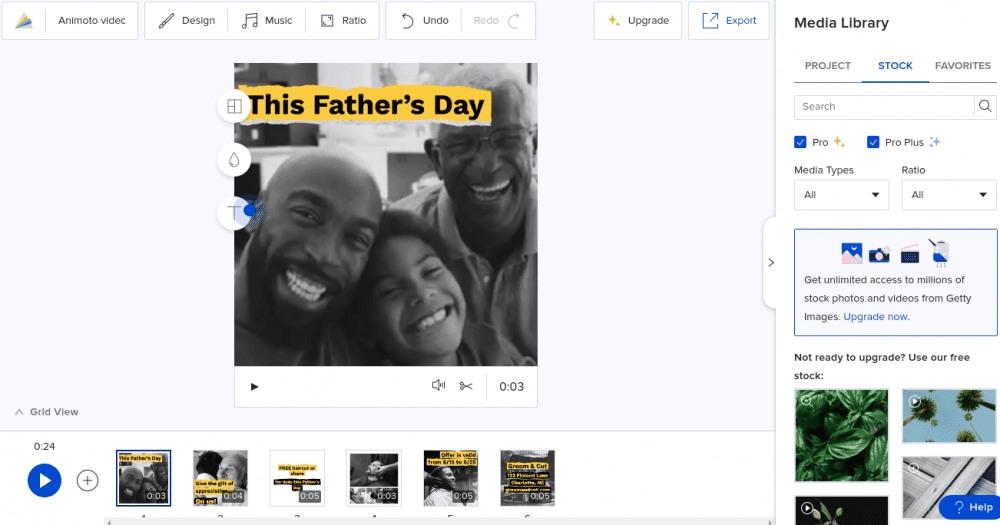
Interfejs jest przejrzysty i intuicyjny. Możesz skorzystać z obszernej kolekcji szablonów, aby w ciągu kilku minut stworzyć swój pierwszy film promocyjny.
Plany premium Animoto zapewniają nieograniczony dostęp do materiałów audio/wideo z Getty Images.
Podsumowanie
To był zaledwie krótki przegląd możliwości tego wszechstronnego kreatora filmów animowanych. Oferuje on prosty interfejs „przeciągnij i upuść”, a nawet darmowy plan robi duże wrażenie.
Funkcja automatycznego zapisywania w Animakerze gwarantuje, że Twoja praca nie zostanie utracona.
Podsumowując, Animaker jest bardzo przekonującym i obiecującym narzędziem.
Oto kilka dodatkowych narzędzi, które mogą okazać się przydatne podczas tworzenia animowanych filmów objaśniających.
newsblog.pl
Maciej – redaktor, pasjonat technologii i samozwańczy pogromca błędów w systemie Windows. Zna Linuxa lepiej niż własną lodówkę, a kawa to jego główne źródło zasilania. Pisze, testuje, naprawia – i czasem nawet wyłącza i włącza ponownie. W wolnych chwilach udaje, że odpoczywa, ale i tak kończy z laptopem na kolanach.