Funkcja uniwersalnego schowka, stworzona przez Apple, sprawia, że przenoszenie danych między różnymi urządzeniami jest niezwykle proste i intuicyjne. Umożliwia kopiowanie różnego rodzaju treści, od tekstu, poprzez fotografie i filmy, aż po adresy internetowe, a następnie wklejanie ich pomiędzy iPhone’em a komputerem Mac. Czasami jednak ta wygodna opcja może działać nieprawidłowo lub w ogóle nie reagować. W takich przypadkach warto zastosować sprawdzone metody naprawy. Poniżej znajdziesz 9 sposobów, które pomogą Ci przywrócić sprawność uniwersalnego schowka między Twoim iPhonem a komputerem Mac.
9 metod na naprawienie problemu z uniwersalnym schowkiem między iPhonem a komputerem Mac
Podobnie jak w przypadku innych usterek na urządzeniach Apple, istnieje kilka metod rozwiązywania problemów z uniwersalnym schowkiem. Uszeregowaliśmy poniższe porady w kolejności od najprostszych do bardziej zaawansowanych. Choć zalecamy trzymanie się tej kolejności, możesz wybrać dowolną metodę, która Cię interesuje.
1. Sprawdź kompatybilność Twojego iPhone’a, iPada i Maca
Na początek upewnij się, że Twoje urządzenia Apple są zgodne z funkcją uniwersalnego schowka.
Modele iPhone’a i iPada współpracujące z uniwersalnym schowkiem
- iPhone 5 i nowsze modele
- iPad czwartej generacji i nowsze
- iPad Air (wszystkie warianty)
- iPad Pro (wszystkie warianty)
- iPad mini 2 i nowsze wersje
- iPod touch szóstej generacji i nowsze wersje
Pamiętaj: Twój iPhone, iPad lub iPod touch muszą działać na systemie iOS 10 lub nowszym.
Modele komputerów Mac obsługujące uniwersalny schowek
- MacBook z 2015 roku i nowsze
- MacBook Pro z 2012 roku i nowsze
- MacBook Air z 2012 roku i nowsze
- Mac mini z 2012 roku i nowsze
- Mac Pro z 2013 roku i nowsze
- iMac z 2012 roku i nowsze
- iMac Pro (wszystkie modele)
- Mac Studio
Upewnij się, że na Twoim komputerze Mac zainstalowany jest system macOS High Sierra lub nowszy. Należy też pamiętać, że działanie uniwersalnego schowka jest uzależnione od bliskości urządzeń. Dlatego podczas korzystania z tej funkcji trzymaj je blisko siebie.
2. Zrestartuj Wi-Fi i Bluetooth
Ponieważ zarówno Wi-Fi, jak i Bluetooth mają kluczowe znaczenie dla prawidłowego funkcjonowania uniwersalnego schowka, warto przeprowadzić ich szybki restart.
- Na iPhonie i iPadzie: Otwórz Ustawienia -> Wi-Fi/Bluetooth, a następnie wyłącz i włącz te funkcje.
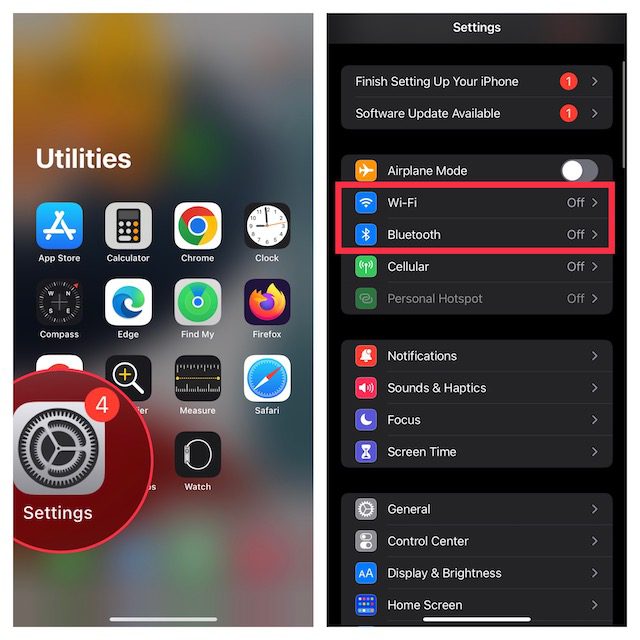
- Na komputerze Mac: Kliknij ikonę Wi-Fi i Bluetooth w prawym górnym rogu paska menu, a następnie wyłącz/włącz przełączniki.
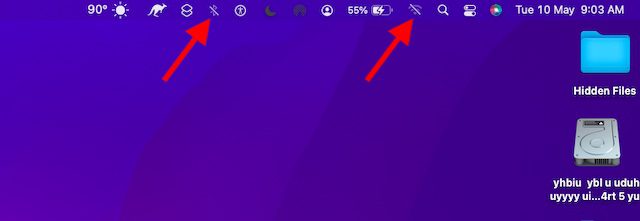
- Po tych krokach uruchom ponownie wszystkie urządzenia i spróbuj ponownie skopiować i wkleić dane. Jeśli problem nadal występuje, przejdź do kolejnej porady.
3. Włącz udostępnianie Bluetooth na komputerze Mac
Bluetooth odgrywa ważną rolę w działaniu uniwersalnego schowka, dlatego aktywowanie udostępniania Bluetooth na Macu może pomóc rozwiązać problem.
- Przejdź do Preferencji systemowych (możesz też kliknąć menu Apple w lewym górnym rogu ekranu i wybrać Preferencje systemowe), a następnie wybierz Udostępnianie.

- Upewnij się, że pole wyboru obok opcji Udostępnianie Bluetooth jest zaznaczone.

Spróbuj skopiować coś na iPhonie i wkleić na Macu. Jeśli funkcja działa, oznacza to, że uniwersalny schowek został naprawiony. Jeśli problem nie ustąpił, przejdź do kolejnego rozwiązania.
4. Wyłącz i włącz Handoff
Czasami, aby naprawić uniwersalny schowek, wystarczy zresetować Handoff. Handoff pozwala na rozpoczęcie pracy na jednym urządzeniu i kontynuowanie jej na innym, zsynchronizowanym z tym samym kontem iCloud. Ułatwia to płynne przechodzenie między urządzeniami.
- Na iPhonie i iPadzie: Otwórz Ustawienia i wybierz Ogólne.

- Następnie wybierz AirPlay i Handoff i wyłącz przełącznik.

- Na Macu: Uruchom Preferencje systemowe i kliknij Ogólne.

- Odznacz pole wyboru obok opcji „Zezwalaj na przekazywanie między tym komputerem Mac a urządzeniami iCloud”.

- Uruchom ponownie wszystkie urządzenia, a następnie ponownie włącz Handoff.
Uniwersalny schowek powinien teraz działać poprawnie, podobnie jak inne funkcje Handoff. Jeśli jednak problem z kopiowaniem i wklejaniem nadal występuje, przejdź do kolejnej porady.
5. Zresetuj ustawienia Bluetooth
Komputery Mac bywają kapryśne jeśli chodzi o Bluetooth. Możliwe, że problem z uniwersalnym schowkiem jest spowodowany losową awarią Bluetooth. Zresetowanie ustawień Bluetooth na Macu może rozwiązać ten problem. Oto jak to zrobić:
- Otwórz Findera na Macu, a następnie kliknij menu Idź u góry. Przytrzymaj klawisz alt/opcja i kliknij Biblioteka.

- Wybierz folder Preferencje.

- Wpisz Bluetooth w polu wyszukiwania w prawym górnym rogu i kliknij Preferencje.
- Zaznacz wszystkie pliki preferencji (Command + A) i przenieś je do kosza.

- Po opróżnieniu kosza, uruchom ponownie komputer Mac.
6. Zresetuj ustawienia sieciowe
Problemy z siecią na iPhonie mogą wpływać na działanie uniwersalnego schowka. Najprostszym sposobem na rozwiązanie problemów z siecią w systemie iOS jest zresetowanie ustawień sieciowych. Warto spróbować tej metody.
- Otwórz Ustawienia na iPhonie lub iPadzie i wybierz Ogólne.

- Przewiń w dół i wybierz Przenieś lub Zresetuj iPhone’a/iPada.

- Wybierz Resetuj, a następnie Resetuj ustawienia sieciowe.

- Może pojawić się prośba o podanie kodu urządzenia. Ponownie naciśnij Resetuj ustawienia sieciowe w wyskakującym okienku, aby potwierdzić.

7. Wyloguj się z Apple ID i zaloguj ponownie
Jeśli uniwersalny schowek nadal nie działa, spróbuj wylogować się i ponownie zalogować na swoje konto Apple ID.
- Na iPhonie i iPadzie otwórz Ustawienia i wybierz baner z Twoim Apple ID.

- Wybierz Wyloguj się. Zachowaj kopię ważnych danych, aby ich nie stracić, a następnie ponownie kliknij Wyloguj się w prawym górnym rogu ekranu.

- Wróć do Ustawień i zaloguj się przy użyciu swojego Apple ID. Upewnij się, że wszystkie Twoje urządzenia są zalogowane na to samo konto iCloud.
8. Zaktualizuj system na iPhonie, iPadzie i Macu
Błędy oprogramowania często są naprawiane w kolejnych aktualizacjach. Zawsze warto sprawdzić, czy dostępne są aktualizacje oprogramowania dla iPhone’a i Maca, aby rozwiązać problemy takie jak niedziałający uniwersalny schowek.
Zaktualizuj iPhone’a
- Na iPhonie i iPadzie otwórz Ustawienia i wybierz Ogólne.

- Wybierz Aktualizacja oprogramowania, a następnie pobierz i zainstaluj najnowszą wersję systemu iOS/iPadOS.

Zaktualizuj Maca
- Na Macu otwórz Preferencje systemowe i wybierz Aktualizacja oprogramowania.

- Jeśli dostępna jest aktualizacja, zainstaluj ją.

9. Zresetuj schowek komputera Mac
Jeśli uniwersalny schowek nadal nie działa po aktualizacji oprogramowania, zresetuj schowek komputera Mac. Można to łatwo zrobić za pomocą poleceń w Terminalu.
- Uruchom aplikację Terminal na Macu. Naciśnij Command + spacja -> wpisz Terminal i otwórz aplikację.

- Skopiuj poniższe polecenie i wklej je do Terminala:
pbcopy < /dev/null
- Naciśnij Enter, aby wyczyścić schowek komputera Mac.

Po tych krokach spróbuj ponownie użyć uniwersalnego schowka. Mamy nadzieję, że udało Ci się rozwiązać problem z kopiowaniem i wklejaniem treści między iPhonem a komputerem Mac.
Problem z uniwersalnym schowkiem na Macu i iPhonie/iPadzie rozwiązany
W ten sposób możesz naprawić nieprawidłowo działający uniwersalny schowek na urządzeniu z systemem iOS lub macOS. W większości przypadków problem można rozwiązać, dbając o spełnienie wymagań i resetując takie funkcje jak Wi-Fi, Bluetooth i Handoff. Wylogowanie się i ponowne zalogowanie na konto Apple ID również okazuje się często skuteczne. Podziel się z nami, która metoda okazała się pomocna w Twoim przypadku. Jeśli jakieś inne rozwiązanie (niewymienione w tym poradniku) pomogło Ci, koniecznie daj nam o tym znać.
newsblog.pl
Maciej – redaktor, pasjonat technologii i samozwańczy pogromca błędów w systemie Windows. Zna Linuxa lepiej niż własną lodówkę, a kawa to jego główne źródło zasilania. Pisze, testuje, naprawia – i czasem nawet wyłącza i włącza ponownie. W wolnych chwilach udaje, że odpoczywa, ale i tak kończy z laptopem na kolanach.