Jak administrator może zmienić hasło innego użytkownika
Istnieje wiele sposobów na zmianę hasła użytkownika na komputerze z systemem Windows 10, zwłaszcza jeśli chodzi o hasło innego użytkownika. Możesz to zrobić za pomocą:
- Panelu sterowania
- Zarządzania komputerem
- Netplwiz
- Wiersza polecenia lub PowerShell
Jeśli korzystasz z konta Microsoft w systemie Windows 10 i zapomniałeś kodu PIN, możesz zalogować się przy użyciu hasła do swojego konta Microsoft. Jeśli go nie pamiętasz, istnieje możliwość zresetowania go online.
1) Zmiana hasła użytkownika systemu Windows 10 w Panelu sterowania

- Wpisz polecenie control w menu Start, aby uruchomić aplikację Panel sterowania, lub wpisz polecenie control w wierszu Uruchom i naciśnij klawisz Enter.
- Ustaw widok według kategorii i kliknij Konta użytkowników > Konta użytkowników > Zarządzaj innym kontem.
- Na następnym ekranie znajdź użytkownika, dla którego chcesz zmienić hasło, i wybierz go.
- Otworzy się opcja profilu użytkownika. Kliknij Zmień hasło.
- Na kolejnym ekranie musisz dwukrotnie wpisać nowe hasło i kliknąć OK, aby potwierdzić.
Uwaga: Po zmianie hasła w ten sposób, użytkownik straci dostęp do wszystkich plików zaszyfrowanych przez EFS, certyfikatów osobistych oraz zapisanych haseł do stron internetowych i zasobów sieciowych.
2) Zmiana hasła użytkownika systemu Windows 10 w Zarządzaniu komputerem
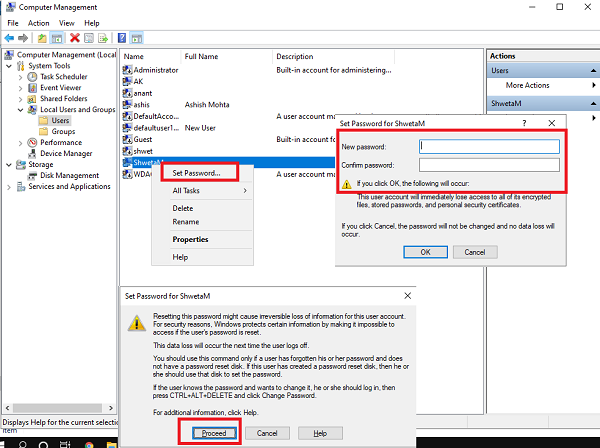
- W wierszu polecenia wpisz compmgmt.msc i naciśnij klawisz Enter, aby otworzyć konsolę zarządzania komputerem.
- Przejdź do Zarządzanie komputerem > Narzędzia systemowe > Lokalni użytkownicy i grupy > Użytkownicy w lewym okienku.
- Kliknij prawym przyciskiem myszy użytkownika, dla którego chcesz zmienić hasło, a następnie wybierz Ustaw hasło.
- Wyświetli się ekran ostrzegawczy, informujący, że bieżące hasło zostanie zresetowane, co może spowodować utratę informacji itp.
- Kliknij przycisk Kontynuuj, aby potwierdzić.
- Wprowadź nowe hasło dwukrotnie i kliknij OK.
3) Zmiana hasła systemu Windows 10 za pomocą Netplwiz
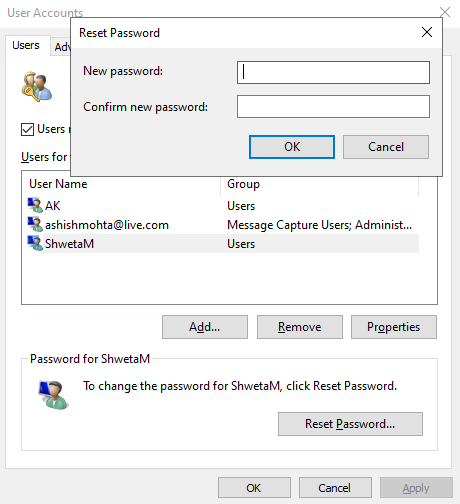
- Otwórz wiersz Uruchom, naciskając jednocześnie klawisze Windows + R. Wpisz netplwiz i naciśnij Enter.
- Otworzy się okno Konta użytkowników z listą wszystkich użytkowników na komputerze.
- Wybierz konto użytkownika, dla którego chcesz zmienić hasło, a następnie kliknij przycisk Zresetuj hasło.
- Wprowadź nowe hasło do konta użytkownika, a następnie kliknij OK.
Związane z: Jak zmienić nazwę użytkownika konta Windows za pomocą netplwiz
Jeśli konto użytkownika jest połączone z kontem Microsoft, nie będzie możliwości zmiany hasła ani ustawienia nowego hasła.
4) Zmiana hasła użytkownika systemu Windows 10 z wiersza polecenia
W tym przypadku użyjemy polecenia net user, które umożliwia administratorom dodawanie lub modyfikowanie kont użytkowników oraz wyświetlanie informacji o kontach użytkowników.
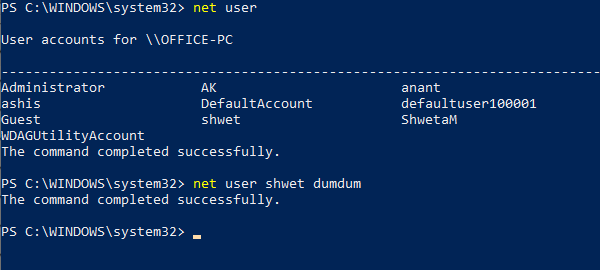
- Otwórz PowerShell lub wiersz polecenia z uprawnieniami administratora.
- Wpisz net user i naciśnij Enter, aby wyświetlić listę wszystkich kont użytkowników na komputerze. Zanotuj dokładną nazwę użytkownika.
- Wpisz polecenie net user , gdzie to nazwa użytkownika, a to nowe hasło (np. net user shwet dumdum).
- Naciśnij Enter, aby zmienić hasło użytkownika w systemie Windows 10.
Mamy nadzieję, że ten przewodnik był łatwy do zrozumienia i jako administrator możesz teraz zmieniać hasła do dowolnych kont użytkowników w systemie Windows 10 na wiele sposobów.
newsblog.pl
Maciej – redaktor, pasjonat technologii i samozwańczy pogromca błędów w systemie Windows. Zna Linuxa lepiej niż własną lodówkę, a kawa to jego główne źródło zasilania. Pisze, testuje, naprawia – i czasem nawet wyłącza i włącza ponownie. W wolnych chwilach udaje, że odpoczywa, ale i tak kończy z laptopem na kolanach.