Interfejs paska zadań w systemie Windows 11 różni się od tego, do czego przywykliśmy w poprzednich wersjach. Menu kontekstowe, uruchamiane prawym przyciskiem myszy, przeszło metamorfozę, ustawienia zostały gruntownie przekształcone, a nawet metoda przypinania ikon do paska zadań uległa zmianie.
Po instalacji Windowsa 11, od razu rzucą się w oczy modyfikacje paska zadań. Nowe ikony zostały zgrupowane na środku, a rola Cortany wydaje się być ograniczona. Jednak te zmiany to zaledwie preludium do głębszych modyfikacji.
Jeśli napotykasz trudności z konfiguracją nowego paska zadań Windowsa 11, jesteśmy tutaj, aby ci pomóc. Pokażemy, jak dostosować pasek zadań do swoich potrzeb, a także podzielimy się kilkoma trikami, które pozwolą ci uzyskać dostęp do funkcji niedostępnych w standardowej konfiguracji Windowsa 11.
Personalizacja domyślnych ikon
Standardowo, pasek zadań zawiera kilka ikon, których nie da się usunąć za pomocą opcji odpinania. Oprócz menu Start, pozostałe ikony można usunąć poprzez ustawienia paska zadań. Wystarczy kliknąć prawym przyciskiem myszy na pasku zadań i wybrać „Ustawienia paska zadań”.
Na górze strony zobaczysz listę domyślnych elementów paska zadań wraz z przełącznikami. Dezaktywuj te elementy, których nie chcesz widzieć na pasku, a zostaną one usunięte z widoku.
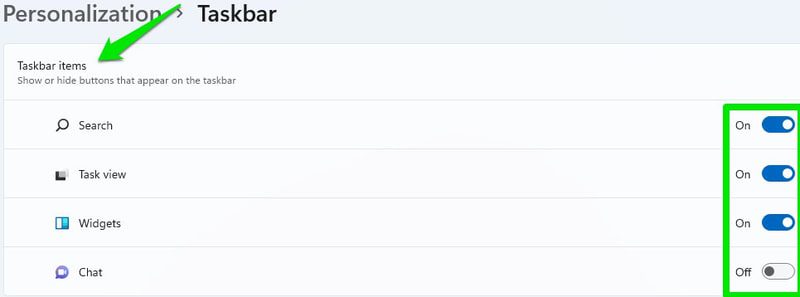
Przenoszenie ikon na lewą stronę paska zadań
Choć umiejscowienie ikon na środku paska nie przeszkadza, osobiście preferuję ich ułożenie po lewej stronie ze względu na menu Start. Gdy ikony są na środku, muszę precyzyjnie celować myszką w menu Start. Ustawiając je w lewym dolnym rogu, mogę instynktownie przesuwać kursor w dół i w lewo, co zwiększa moją efektywność.
Aby przenieść ikony paska zadań na lewą stronę, przejdź do ustawień paska zadań, jak opisano powyżej. Następnie, przewiń w dół do sekcji „Zachowania paska zadań”. W opcji „Wyrównanie paska zadań” wybierz pozycję „Lewo”.
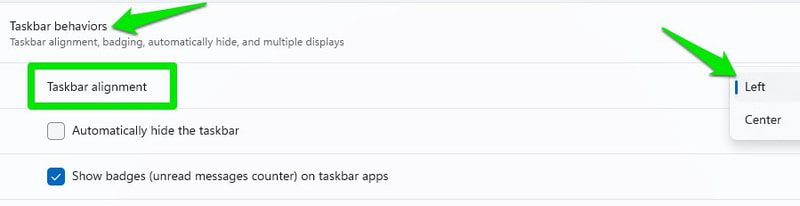
Przypinanie ikon do paska zadań
Jeśli lubiłeś funkcję „przeciągnij i upuść” do przypinania ikon do paska, w systemie Windows 11 niestety nie działa ona tak jak wcześniej. Obecnie, musisz skorzystać z alternatywnych metod. Najprostszym sposobem jest wyszukanie aplikacji w menu wyszukiwania Windows, kliknięcie jej prawym przyciskiem myszy, a następnie wybranie opcji „Przypnij do paska zadań”.
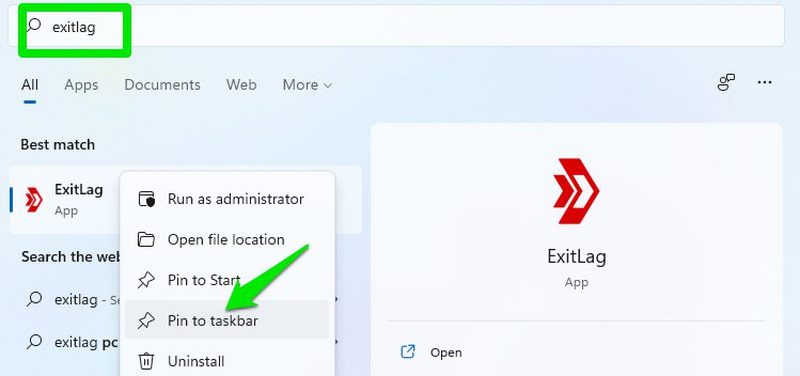
Aby przypiąć aplikację z Eksploratora Windows, należy najpierw kliknąć ikonę aplikacji prawym przyciskiem, wybrać opcję „Pokaż więcej”, a następnie pojawi się opcja „Przypnij do paska zadań”.
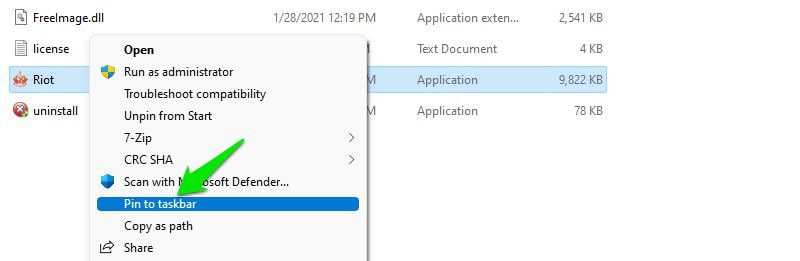
Włączanie automatycznego ukrywania paska zadań
Windows 11 zachował funkcję automatycznego ukrywania paska zadań, znaną z poprzednich wersji. Można ją znaleźć w ustawieniach paska zadań. Wystarczy przewinąć w dół ustawień i otworzyć sekcję „Zachowania paska zadań”. Następnie zaznacz pole wyboru obok opcji „Automatycznie ukryj pasek zadań”. Od tej pory pasek zadań będzie niewidoczny, chyba że najedziesz na niego kursorem.
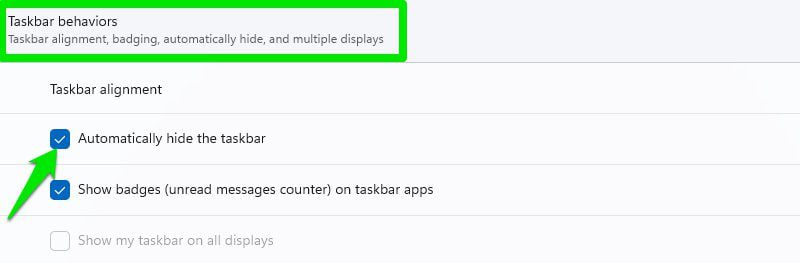
Ustawianie przezroczystości paska zadań
Możesz dopasować kolor paska zadań do tła, nadając mu efekt przezroczystości. Zrobisz to poprzez ustawienia systemowe Windows 11. Przejdź do menu Start i wybierz „Ustawienia”.
Następnie, w lewym panelu, wybierz „Personalizacja”, a potem kliknij „Kolory”.
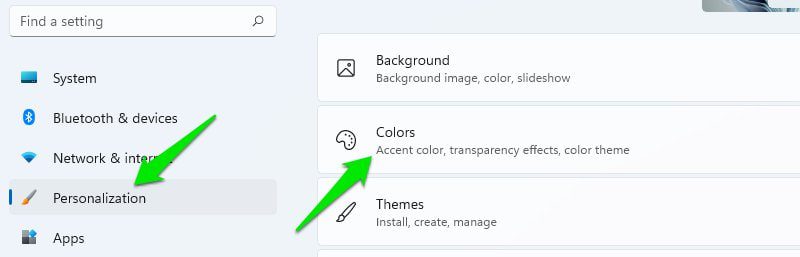
Teraz, aktywuj opcję „Efekty przezroczystości”, a pasek zadań stanie się transparentny.
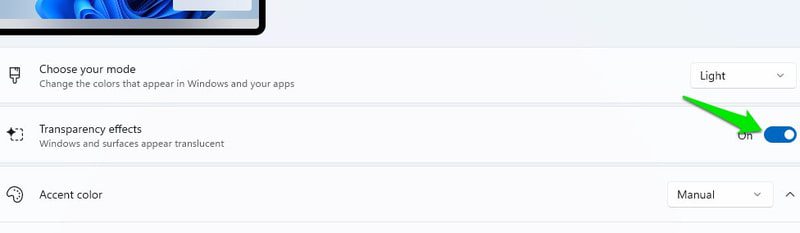
Ukrywanie/pokazywanie ikon w zasobniku systemowym
W poprzednich wersjach Windows, ikony w zasobniku systemowym można było łatwo ukrywać/pokazywać bezpośrednio z paska zadań. W systemie Windows 11, zasobnik systemowy zmienił nazwę na „Przepełnienie rogu paska zadań” i jego ustawienia znajdują się w dedykowanej sekcji.
W ustawieniach paska zadań znajdziesz sekcję „Przepełnienie rogu paska zadań”. Możesz tam zarządzać, które aplikacje mają wyświetlać swoje ikony w zasobniku. Konieczne będzie osobne włączanie lub wyłączanie poszczególnych aplikacji, aby ukryć/pokazać ich ikony w prawym rogu paska zadań.
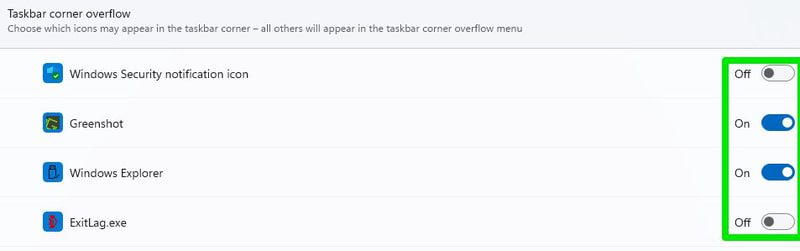
Dezaktywacja przycisku „Pokaż pulpit” na pasku zadań
Przycisk „Pokaż pulpit” w Windows 11 jest mniejszy i nie wyświetla pulpitu po najechaniu na niego wskaźnikiem. Jeśli nie korzystasz z tej funkcji i uważasz, że zajmuje niepotrzebne miejsce, możesz ją wyłączyć.
Przejdź do ustawień paska zadań i otwórz sekcję „Zachowania paska zadań”. Odznacz opcję „Wybierz najdalszy róg paska zadań, aby wyświetlić pulpit”, a przycisk zniknie.
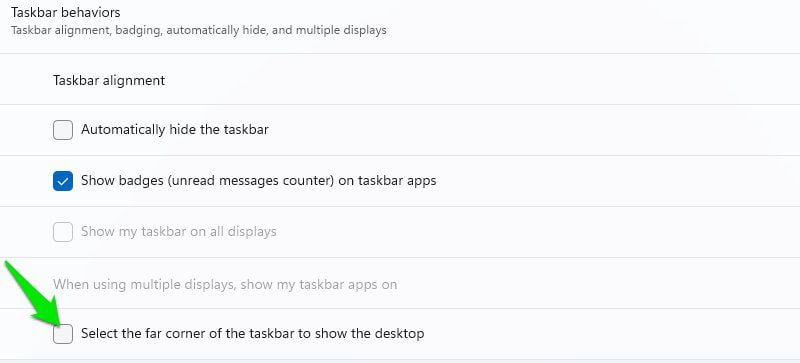
Zmiana koloru paska zadań
Możesz ustawić niestandardowy kolor paska zadań, niezależny od koloru motywu. Aby to zrobić, przejdź do ustawień systemu Windows 11 i wybierz „Personalizacja” w lewym panelu, a następnie „Kolory”.
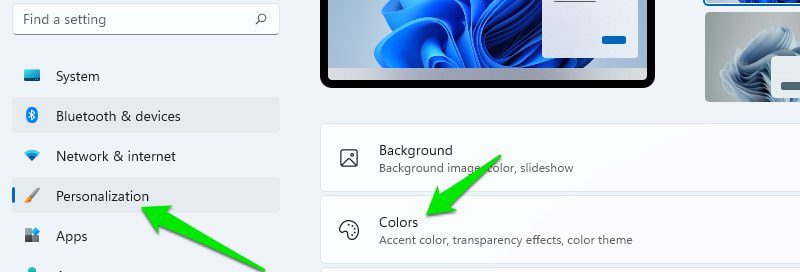
W sekcji „Wybierz tryb” zaznacz opcję „Niestandardowy”, a w sekcji „Wybierz domyślny tryb systemu Windows” wybierz „Ciemny”.
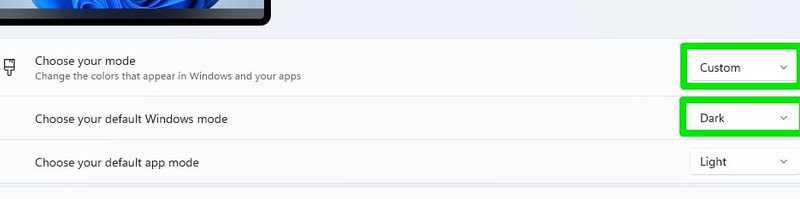
Teraz przewiń w dół i włącz opcję „Pokaż kolor akcentu na Start i pasku zadań”.
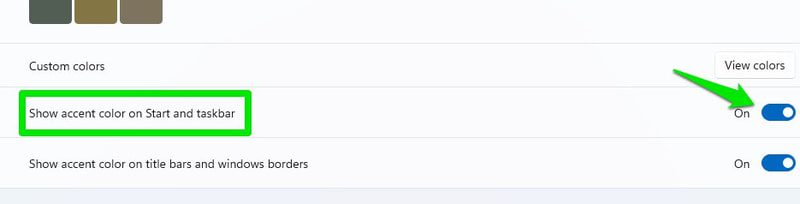
Ustaw opcję „Kolor akcentu” na „Ręcznie” i wybierz pożądany kolor. Możesz też otworzyć koło kolorów, klikając „Niestandardowe kolory”, aby precyzyjnie określić odcień.
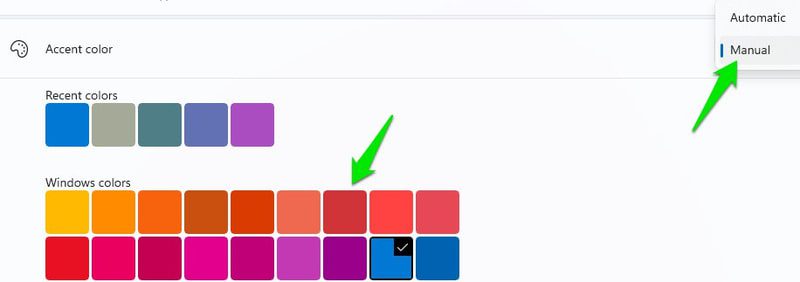
Przeniesienie paska zadań na górę ekranu
W starszych wersjach Windows można było umieścić pasek zadań na górze, z lewej lub prawej strony ekranu. W Windows 11, domyślnie pasek jest przytwierdzony do dolnej krawędzi ekranu. Aby przenieść go na górę, konieczna jest edycja rejestru systemu Windows.
Należy jednak pamiętać, że nie jest to oficjalnie wspierana metoda i nie ma gwarancji, że wszystko będzie działać poprawnie. Z doświadczeń użytkowników wynika, że przeniesienie paska na lewą lub prawą stronę może spowodować jego nieprawidłowe działanie. Zatem jedyną opcją, która jest w miarę stabilna, jest umieszczenie paska na górze. W takim przypadku menu Start będzie lekko przesunięte w lewo względem przycisku.
Zanim wykonasz poniższe kroki, miej na uwadze, że pasek zadań może nie działać w pełni poprawnie po tych modyfikacjach.
Uruchom Edytor rejestru za pomocą wyszukiwania lub kombinacji klawiszy Windows + R, a następnie polecenia regedit.
Przejdź do ścieżki opisanej poniżej. Możesz ją skopiować i wkleić w pasku wyszukiwania Edytora rejestru lub otworzyć foldery ręcznie.
HKEY_CURRENT_USERSoftwareMicrosoftWindowsCurrentVersionExplorerStuckRect3
W folderze „StuckRect3” otwórz klucz „Ustawienia” (kliknij go dwukrotnie). Zobaczysz listę wartości.
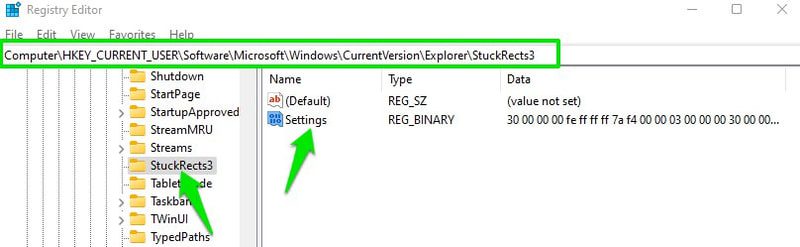
W drugim wierszu, w kolumnie „FE”, zmień wartość z „03” na „01” i kliknij „OK”.
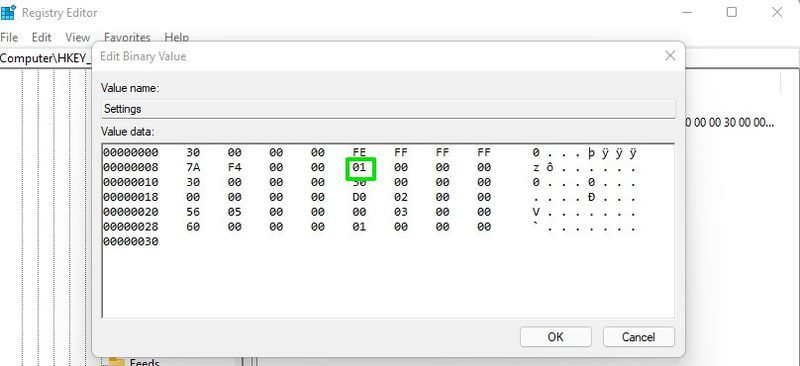
Aby zobaczyć zmiany, należy ponownie uruchomić Eksplorator Windows. Naciśnij kombinację klawiszy Ctrl + Shift + Esc, aby otworzyć Menedżera zadań. Następnie, kliknij prawym przyciskiem myszy proces „Eksplorator Windows” i wybierz „Uruchom ponownie”. Możesz także ponownie uruchomić komputer, aby zmiany zaczęły obowiązywać.
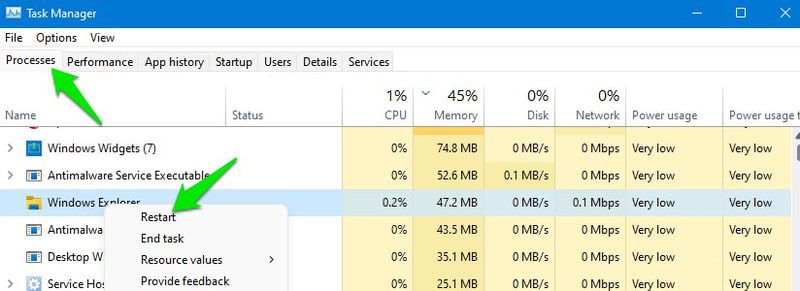
Zmiana rozmiaru paska zadań
Jeśli chcesz zwiększyć widoczność ikon lub zmieścić więcej elementów na pasku zadań, możesz zmienić jego rozmiar. Będzie to jednak wymagało edycji rejestru. Nie obawiaj się, ten hack nie uszkodzi paska zadań. Oto, co musisz zrobić:
Ponownie otwórz Edytor rejestru i przejdź do ścieżki wskazanej poniżej:
HKEY_CURRENT_USERSoftwareMicrosoftWindowsCurrentVersionExplorerAdvanced
Po wybraniu folderu „Advanced”, kliknij prawym przyciskiem myszy w pustym miejscu w prawej części okna i wybierz „Nowy > Wartość DWORD (32-bitowa)”.
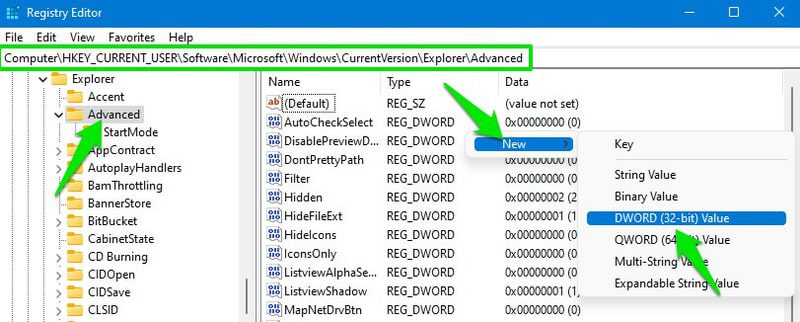
Nazwij ten nowy klucz „TaskbarSi” i kliknij go dwukrotnie, aby go otworzyć.
W polu „Dane wartości” zmień wartość na 0, 1 lub 2, aby ustawić rozmiar odpowiednio na mały, średni lub duży. Domyślny rozmiar paska zadań w Windows 11 to średni.
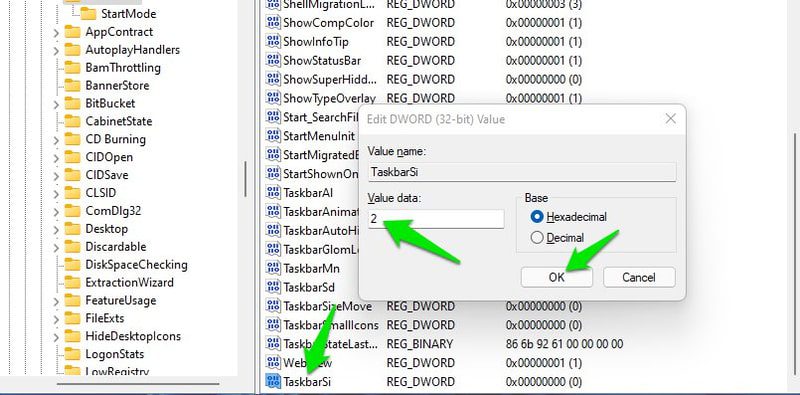
Po zakończeniu, kliknij „OK” i uruchom ponownie Eksplorator Windows, jak opisano wcześniej, aby zmiany zaczęły obowiązywać.
Podsumowanie 👨💻
Poza omówionymi opcjami personalizacji, warto rozważyć użycie narzędzi firm trzecich, aby jeszcze bardziej dostosować pasek zadań, a nawet wyłączyć niektóre funkcje Windows 11. ExplorerPatcher to dobre narzędzie do wymiany paska zadań w tym celu. Możesz również wypróbować niektóre alternatywy dla menu Start z Windows 10, które mogą dobrze działać w Windows 11.
newsblog.pl
Maciej – redaktor, pasjonat technologii i samozwańczy pogromca błędów w systemie Windows. Zna Linuxa lepiej niż własną lodówkę, a kawa to jego główne źródło zasilania. Pisze, testuje, naprawia – i czasem nawet wyłącza i włącza ponownie. W wolnych chwilach udaje, że odpoczywa, ale i tak kończy z laptopem na kolanach.