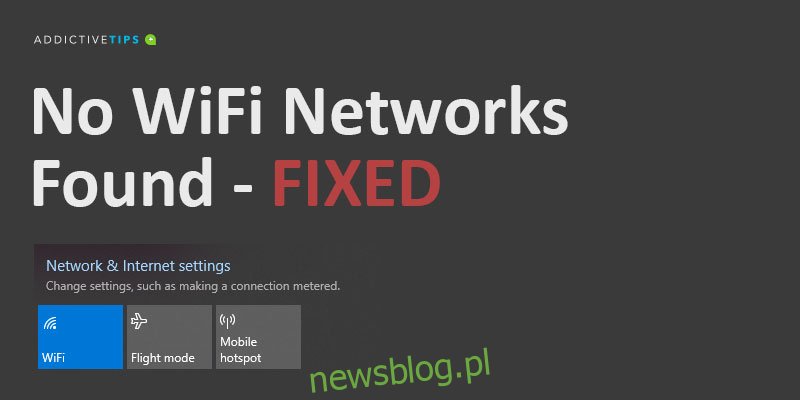Sieci Wi-Fi, w których jesteś w zasięgu, pojawiają się automatycznie na liście dostępnych sieci. Jeśli masz hasło do jednej z dostępnych sieci, możesz się z nią połączyć. Jeśli sieć nie jest zabezpieczona, nie potrzebujesz do niej hasła i możesz po prostu się z nią połączyć. Jeśli masz otwartą listę dostępnych sieci i widzisz komunikat Nie znaleziono sieci Wi-Fi, gdy powinna być widoczna co najmniej jedna sieć, oto kilka rzeczy, które możesz spróbować rozwiązać.
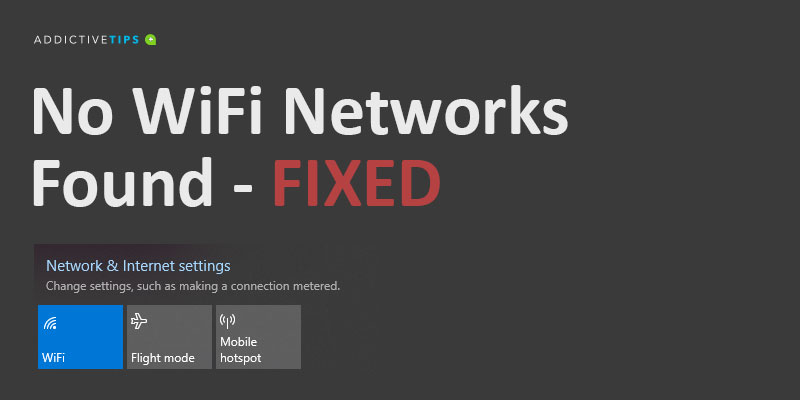
Spis treści:
Nie znaleziono sieci WiFi? PODSTAWOWE KONTROLE:
Przed przystąpieniem do jakichkolwiek poprawek z tej listy wykonaj następujące czynności i sprawdź, czy pojawia się sieć.
Uruchom ponownie komputer.
Uruchom ponownie router.
Zresetuj router.
Przełącz przełącznik WiFi w systemie Windows 10 z Centrum akcji
Połącz się z siecią z dowolnego innego urządzenia.
Utwórz hotspot z telefonu i spróbuj się z nim połączyć.
Jeśli na liście dostępnych sieci nadal nie ma sieci, możesz wypróbować następujące rozwiązania.
Co zrobić, gdy pojawi się komunikat „Nie znaleziono sieci Wi-Fi”
1. Zresetuj kartę sieciową
Twoja karta sieciowa może mieć problemy, których ponowne uruchomienie systemu nie jest w stanie naprawić. W takim przypadku zresetowanie jest dobrym pomysłem.
Otwórz aplikację Ustawienia.
Przejdź do grupy ustawień Sieć i Internet.
Wybierz kartę Stan.
U dołu kliknij opcję Resetowanie sieci.
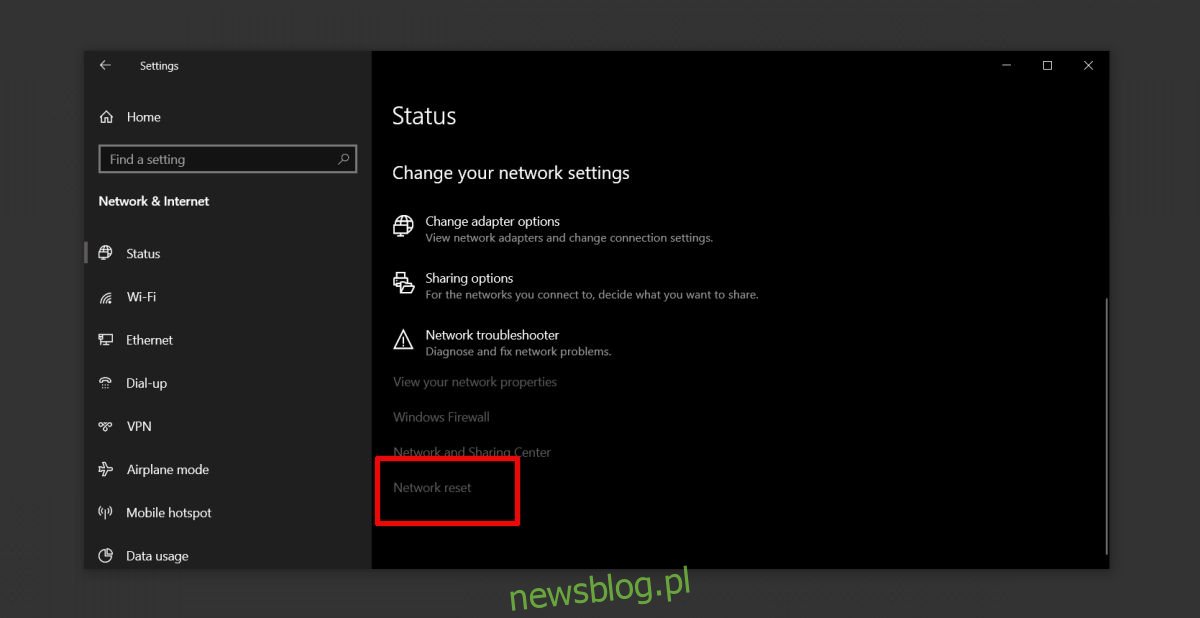
2. Ukryty identyfikator SSID
Możliwe, że identyfikator SSID lub nazwa sieci, z którą chcesz się połączyć, są ukryte. Aby się z nim połączyć, musisz skontaktować się z administratorem systemu i poznać jego nazwę i hasło. Gdy już znasz oba, możesz się z nim połączyć.
Otwórz aplikację Ustawienia i przejdź do Sieć i Internet.
Wybierz kartę WiFi.
Kliknij „Zarządzaj znanymi sieciami”.
Kliknij „Dodaj nową sieć”.
W oknie, które zostanie otwarte, wprowadź nazwę sieci, wybierz typ zabezpieczenia (skontaktuj się z administratorem sieci), a następnie wprowadź do niego hasło.
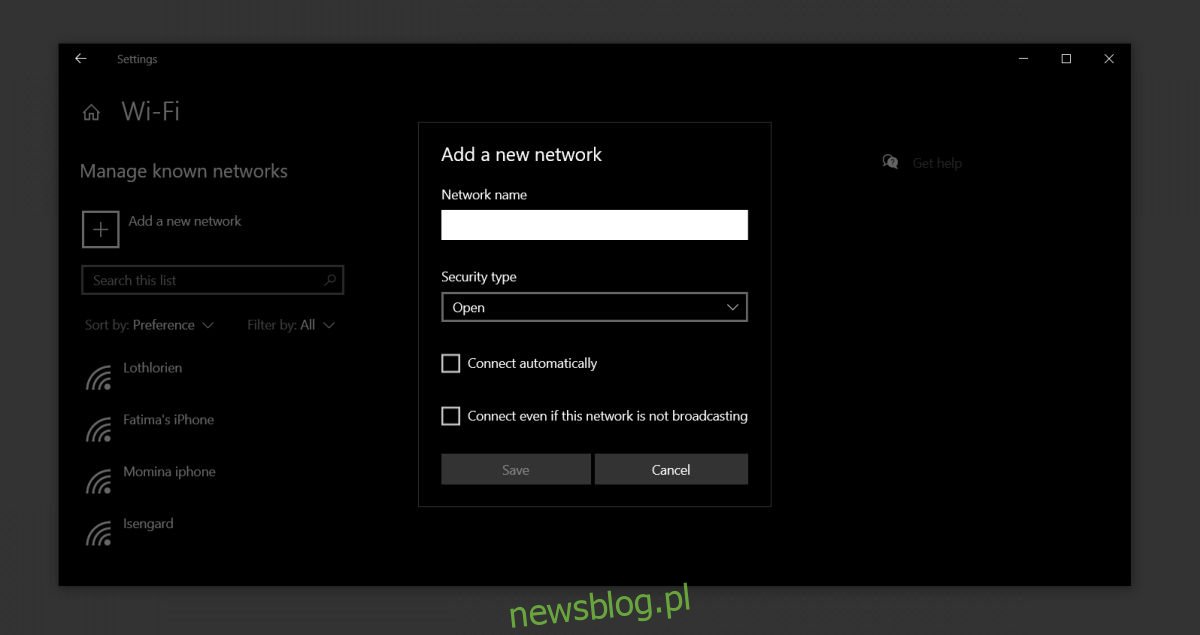
3. Zakres testowy
Sieci Wi-Fi mają ograniczony zasięg, a zasięg zależy od używanego routera. Ogólnie rzecz biorąc, zwykły router domowy będzie w stanie pokryć pojedyncze piętro domu lub mieszkania. Jeśli Twój komputer z systemem Windows 10 nie może uzyskać wystarczająco silnego sygnału, nie pokaże sieci.
Umieść komputer jak najbliżej routera.
Sprawdź, czy sieć znajduje się na liście dostępnych sieci.
Jeśli tak, zacznij powoli się oddalać, aż sieć zniknie lub wrócisz na pierwotne stanowisko pracy.
Połącz się z siecią.
To rozwiązanie jest tymczasowe, ponieważ problem polega zasadniczo na słabym sygnale. Spróbuj przenieść swoją stację roboczą lub spróbuj zainstalować dodatkowe punkty dostępowe, które mogą wzmocnić sygnał z routera.
4. Zaktualizuj sterownik karty sieciowej
Przestarzały sterownik sieciowy może uniemożliwić systemowi Windows 10 zobaczenie dostępnych sieci. Sprawdź i zainstaluj aktualizacje sterowników, które są dostępne dla Twojej karty sieciowej.
Otwórz Menedżera urządzeń.
Rozwiń grupę urządzeń Adaptery sieciowe.
Kliknij prawym przyciskiem myszy kartę sieciową i wybierz Aktualizuj sterownik z menu kontekstowego.
Zainstaluj wszystkie dostępne aktualizacje i uruchom ponownie system.
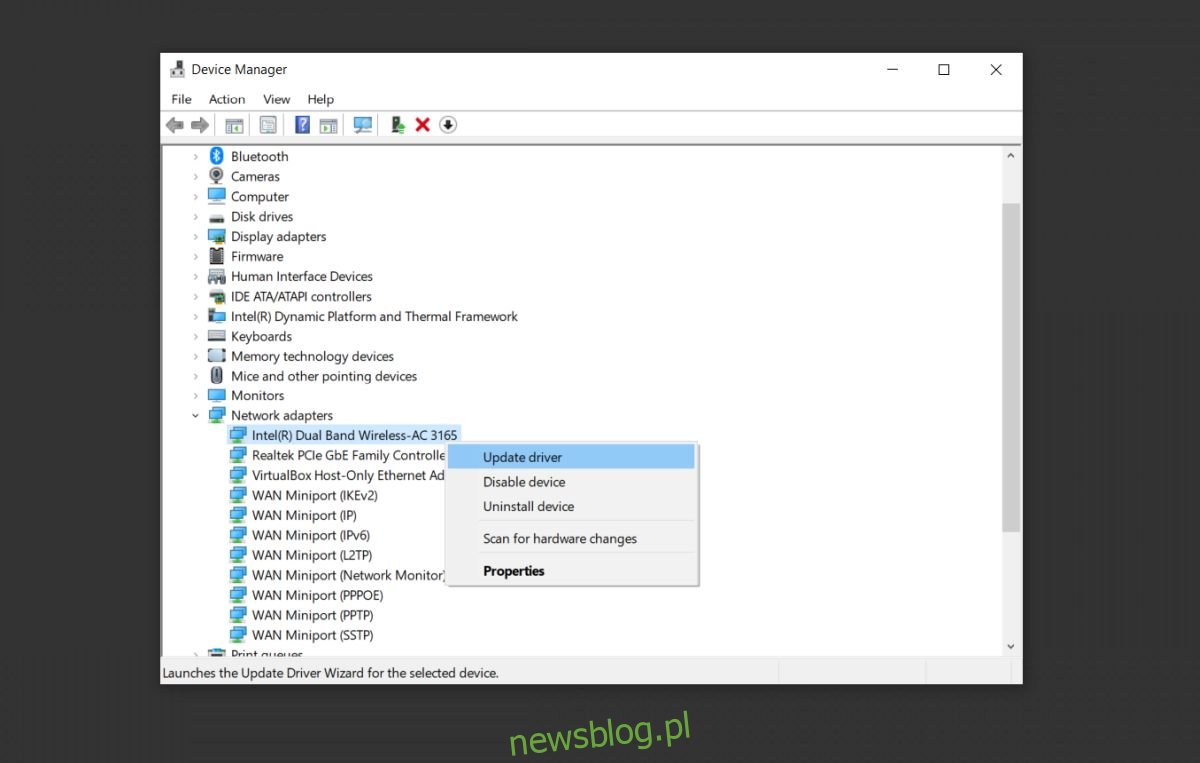
5. Przywróć sterownik sieciowy
Możliwe, że została zainstalowana aktualizacja sterownika i to jest przyczyną problemów. W takim przypadku będziesz musiał przywrócić sterownik do starszej wersji.
Otwórz Menedżera urządzeń.
Przejdź do grupy urządzeń Karta sieciowa i rozwiń ją.
Kliknij prawym przyciskiem myszy kartę sieciową i wybierz opcję Właściwości.
Przejdź do zakładki Sterownik.
Kliknij przycisk „Przywróć sterownik”.
Uruchom ponownie komputer.
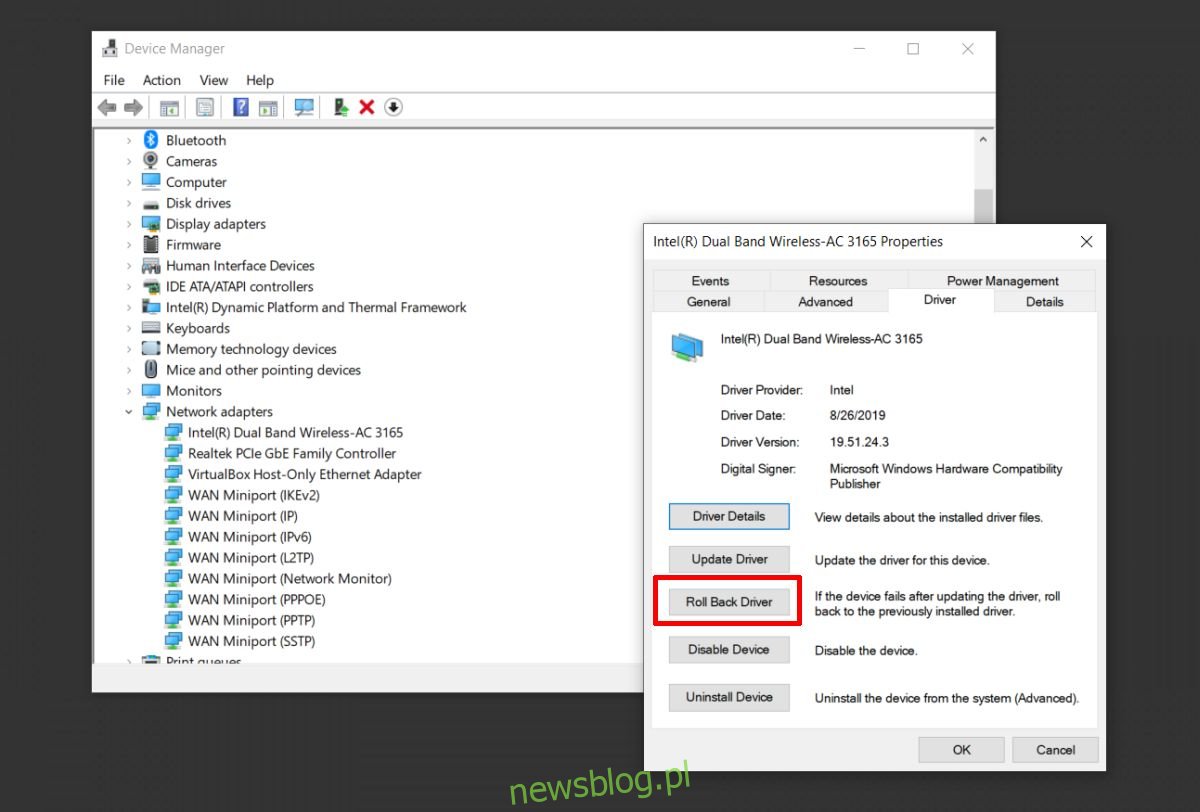
6. Odinstaluj / wyłącz wirtualne karty sieciowe
Niektóre aplikacje mogą instalować wirtualną kartę sieciową w systemie. Typowym przykładem aplikacji, które to robią, są aplikacje do wirtualizacji, np. VirtualBox. Usunięcie ich lub wyłączenie ich może rozwiązać problem z siecią.
Aby wyłączyć wirtualną kartę sieciową:
Otwórz Panel sterowania.
Przejdź do Sieć i Internet.
Wybierz Sieć i udostępnianie.
Kliknij Zmień ustawienia adaptera.
Kliknij prawym przyciskiem myszy wirtualną kartę sieciową i wybierz opcję „Wyłącz” z menu kontekstowego.
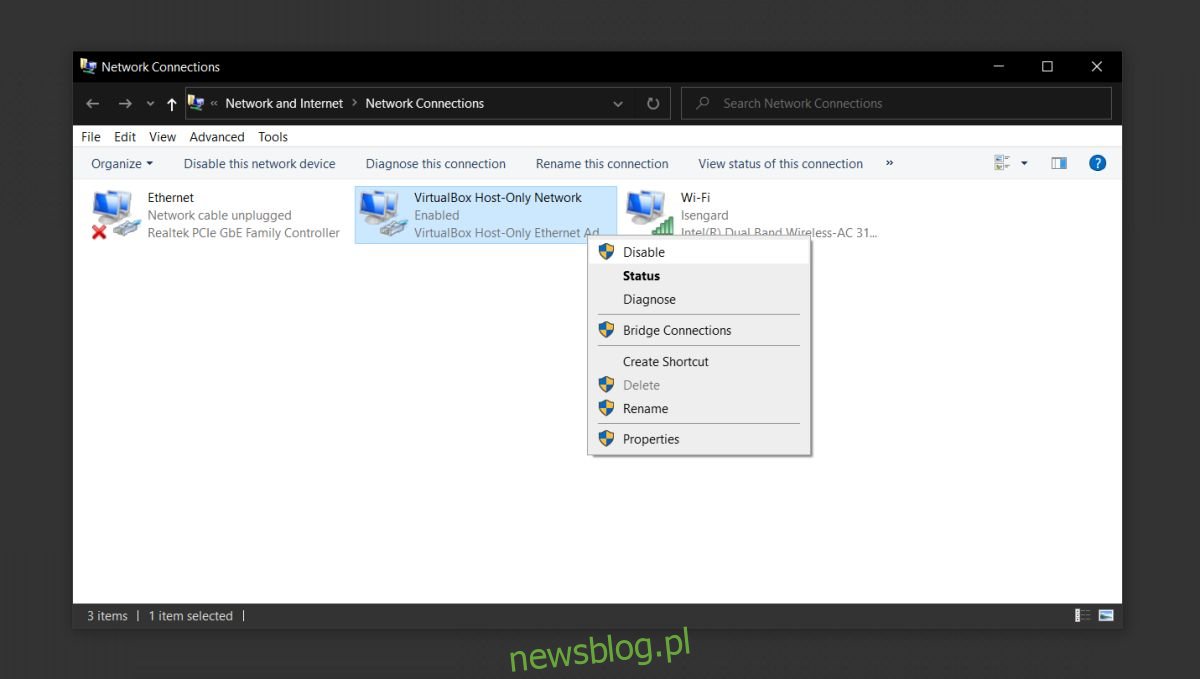
Aby odinstalować wirtualną kartę sieciową, odinstaluj aplikację, która ją zainstalowała.
Otwórz Panel sterowania.
Przejdź do programów.
Wybierz Odinstaluj program.
Przejrzyj listę zainstalowanych aplikacji, wybierz tę, która zainstalowała wirtualną kartę sieciową, i kliknij przycisk Odinstaluj.
7. Wyłącz VPN
Aplikacja VPN może modyfikować ustawienia sieciowe na komputerze z systemem Windows 10, a modyfikacje mogą spowodować, że system przestanie wykrywać sieci bezprzewodowe.
Wyłącz usługę VPN, której używasz, uruchom ponownie system i sprawdź sieci.
Gdy pojawią się sieci, połącz się z nimi, a następnie ponownie włącz usługę VPN.
Jeśli połączenie znika lub przestaje działać po włączeniu VPN, sprawdź, czy usługa, z której korzystasz, nie została zablokowana przez Twojego dostawcę usług internetowych lub w Twoim kraju.
Spróbuj użyć innej usługi VPN lub spróbuj użyć sieci VPN, która kontroluje tylko przeglądarkę lub określoną aplikację, a nie ruch sieciowy dla całego systemu.
8. Sprawdź, czy dostęp jest zabroniony / ograniczony
System może zostać zablokowany w sieci. Odbywa się to za pomocą adresu MAC i umieszczenia go na czarnej liście w routerze. Alternatywnie możliwe jest, że tylko zatwierdzone adresy MAC mogą łączyć się z siecią. Najprawdopodobniej ma to miejsce w przypadku sieci firmowej, np. W pracy.
Skontaktuj się z administratorem sieci i poproś o dodanie systemu do listy zatwierdzonych systemów.
Jeśli masz problemy z siecią domową, połącz się z routerem za pomocą kabla LAN, a następnie ręcznie wprowadź do niego adres MAC systemu. Proces będzie się różnił w zależności od posiadanego routera.
9. Uruchom narzędzie do rozwiązywania problemów z połączeniami internetowymi
Narzędzie do rozwiązywania problemów z połączeniami internetowymi może być w stanie wykryć i naprawić wszelkie ustawienia, które są nieprawidłowe lub zostały uszkodzone przez inne aplikacje i uniemożliwiają wyświetlenie dostępnych sieci.
Otwórz aplikację Ustawienia.
Przejdź do grupy ustawień Aktualizacja i zabezpieczenia.
Wybierz kartę Rozwiązywanie problemów.
Wybierz i uruchom narzędzie do rozwiązywania problemów z połączeniami internetowymi. Może zmusić system Windows 10 do wyświetlenia dostępnych sieci.
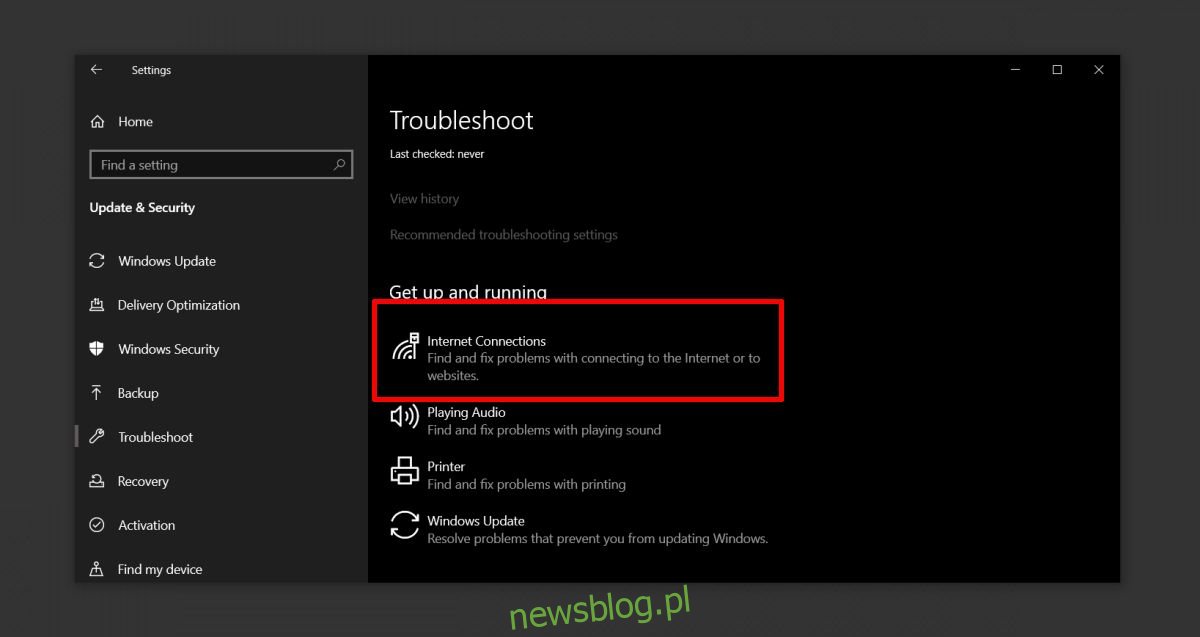
10. Uruchom narzędzie do rozwiązywania problemów z kartą sieciową
Pomocne może być również narzędzie do rozwiązywania problemów z kartą sieciową, takie jak narzędzie do rozwiązywania problemów z połączeniami internetowymi.
Otwórz aplikację Ustawienia.
Przejdź do grupy ustawień Aktualizacja i zabezpieczenia.
Wybierz kartę Rozwiązywanie problemów.
Wybierz i uruchom narzędzie do rozwiązywania problemów z kartą sieciową.
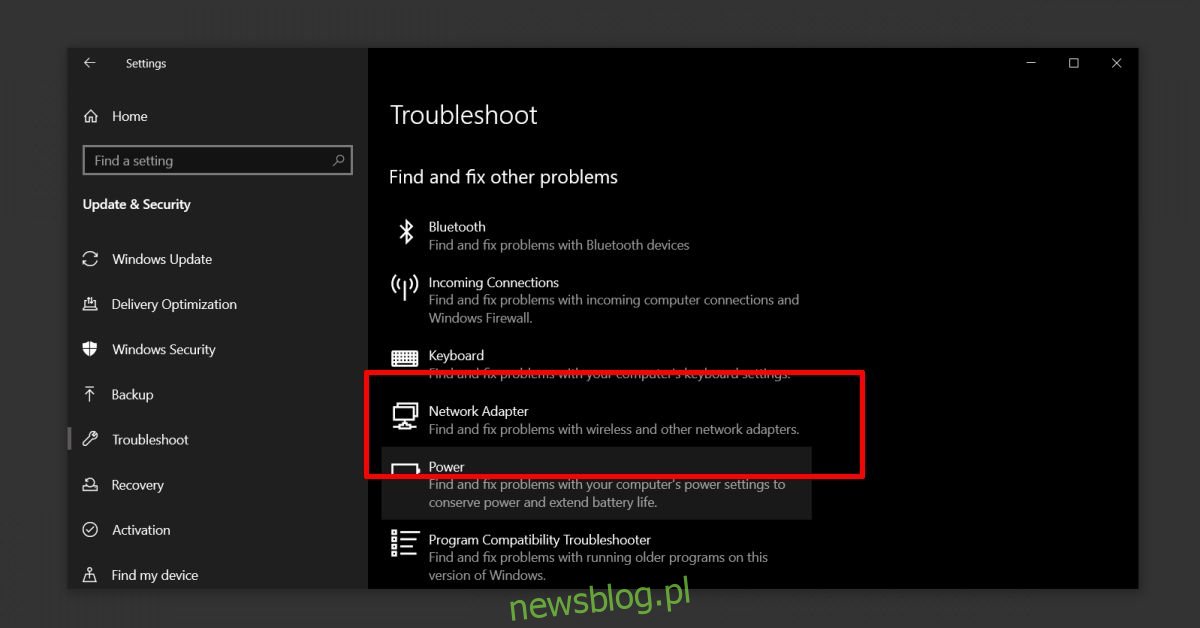
Pożegnalne słowa
Jedna z powyższych poprawek powinna pomóc w rozwiązaniu błędu „Nie znaleziono sieci Wi-Fi”. Jeśli tak się nie stanie, być może będziesz musiał sprawdzić, czy sprzęt na twoim komputerze nie został uszkodzony i zabrać go do sprawdzenia. Znakiem ostrzegawczym uszkodzenia sprzętu jest to, że inne urządzenia mogą połączyć się z siecią, z którą próbujesz się połączyć, ale tak nie jest.