Znajdujące się w zasięgu sieci Wi-Fi pojawiają się automatycznie na liście dostępnych sieci. Jeśli masz hasło do jednej z dostępnych sieci, możesz się z nim połączyć. Jeśli sieć nie jest zabezpieczona, nie potrzebujesz do niej hasła i możesz się z nim połączyć. Jeśli masz otwartą listę dostępnych sieci i zobaczysz Nie znaleziono sieci WiFi wiadomość, gdy powinieneś zobaczyć przynajmniej jedną sieć, oto kilka rzeczy, które możesz spróbować rozwiązać problem.

Spis treści:
Nie znaleziono sieci WiFi? PODSTAWOWE KONTROLE:
Zanim przejdziesz do którejkolwiek z poprawek z tej listy, wykonaj następujące czynności i sprawdź, czy sieć się wyświetla.
- Uruchom ponownie komputer.
- Uruchom ponownie router.
- Zresetuj router.
- Przełącz przełącznik WiFi w systemie Windows 10 z Centrum akcji
- Połącz się z siecią z dowolnego innego urządzenia.
- Utwórz hotspot z telefonu i spróbuj się z nim połączyć.
Jeśli nadal nie ma żadnych sieci na liście dostępnych sieci, możesz wypróbować następujące poprawki.
Co zrobić, gdy pojawi się komunikat „Nie znaleziono sieci Wi-Fi”
1. Zresetuj kartę sieciową
Karta sieciowa może mieć problem z tym, że ponowne uruchomienie systemu nie jest w stanie naprawić. W takim przypadku zresetowanie jest dobrym pomysłem.
- Otworzyć Ustawienia app.
- Idź do Sieć i Internet grupa ustawień.
- Wybierz Status patka.
- Na dole kliknij Reset sieci opcja.
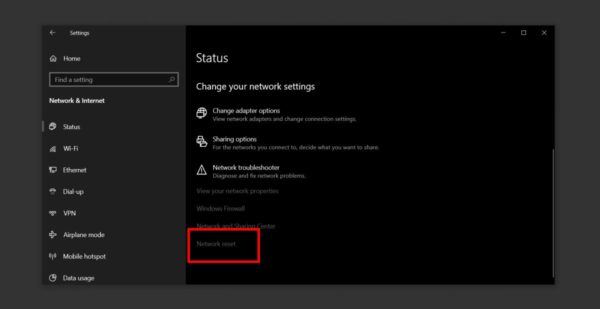
2. Ukryty SSID
Możliwe jest, że SSID lub nazwa sieci, z którą chcesz się połączyć, jest ukryta. Aby się z nim połączyć, musisz skontaktować się z administratorem systemu i znaleźć dla niego nazwę i hasło. Po poznaniu obu możesz się z nim połączyć.
- Otworzyć Ustawienia aplikację i przejdź do Sieć i Internet.
- Wybierz WiFi patka.
- Kliknij 'Zarządzaj znanymi sieciami„
- Kliknij „Dodaj nową sieć”.
- W oknie, które zostanie otwarte, wprowadź nazwę sieci, wybierz typ zabezpieczeń (skontaktuj się z administratorem sieci), a następnie wprowadź dla niego hasło.
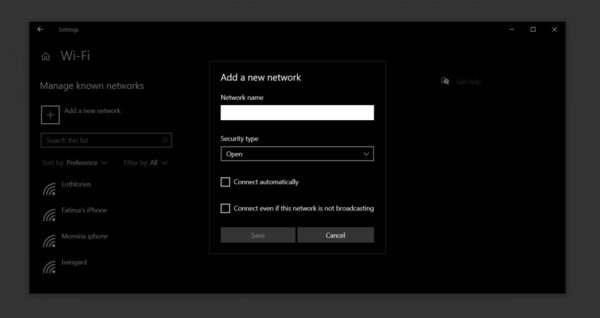
3. Zakres testowy
Sieci Wi-Fi mają ograniczony zasięg, a zasięg jest określany przez używany router. Zwykle zwykły router domowy będzie w stanie pokryć pojedyncze piętro domu lub mieszkania. Jeśli komputer z systemem Windows 10 nie może uzyskać wystarczająco silnego sygnału, nie pokaże sieci.
- Przenieś komputer tak blisko routera, jak to możliwe.
- Sprawdź, czy sieć pojawia się na liście dostępnych sieci.
- Jeśli tak, zacznij powoli się oddalać, aż sieć zniknie lub wrócisz na swoje pierwotne stanowisko pracy.
- Połącz się z siecią.
To rozwiązanie jest tymczasowe, ponieważ problem dotyczy zasadniczo słabego sygnału. Spróbuj przenieść stację roboczą lub zainstaluj dodatkowe punkty dostępu, które mogą zwiększyć sygnał z routera.
4. Zaktualizuj sterownik karty sieciowej
Nieaktualny sterownik sieci może uniemożliwić systemowi Windows 10 dostęp do dostępnych sieci. Sprawdź i zainstaluj wszelkie aktualizacje sterowników dostępne dla karty sieciowej.
- otwarty Menadżer urządzeń.
- Rozwiń Karty sieciowe grupa urządzeń.
- Kliknij kartę sieciową prawym przyciskiem myszy i wybierz Uaktualnij sterownik z menu kontekstowego.
- Zainstaluj wszystkie dostępne aktualizacje i uruchom ponownie system.
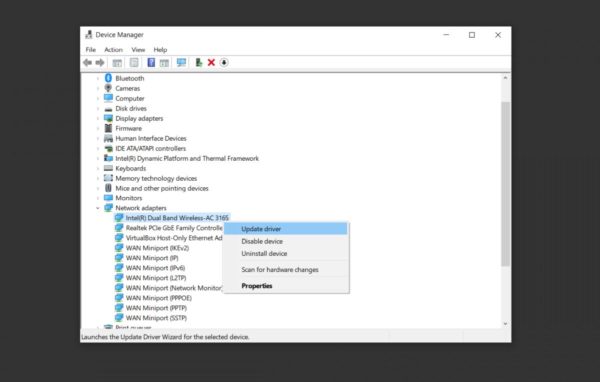
5. Wycofaj sterownik sieci
Możliwe, że zainstalowano aktualizację sterownika i jest to przyczyną problemów. W takim przypadku musisz przywrócić sterownik do starszej wersji.
- otwarty Menadżer urządzeń.
- Idź do Adapter sieciowy grupę urządzeń i rozwiń ją.
- Kliknij kartę sieciową prawym przyciskiem myszy i wybierz Nieruchomości.
- Idź do Kierowca patka.
- Kliknij „Przywróć sterownik” przycisk.
- Uruchom ponownie komputer.
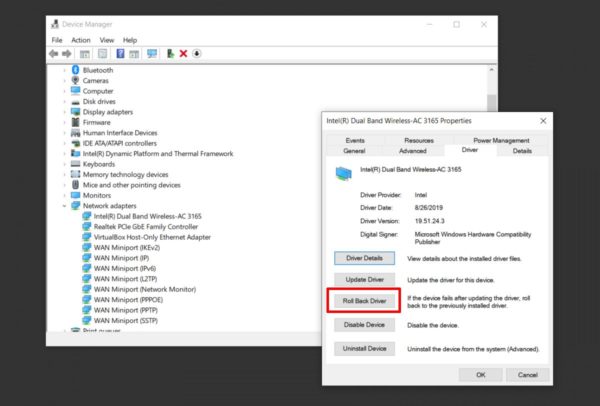
6. Odinstaluj / wyłącz wirtualne karty sieciowe
Niektóre aplikacje mogą instalować wirtualną kartę sieciową w systemie. Typowym przykładem aplikacji, które to robią, są aplikacje do wirtualizacji, np. VirtualBox. Usunięcie ich lub wyłączenie może rozwiązać problem z siecią.
Aby wyłączyć wirtualną kartę sieciową:
- Otworzyć Panel sterowania.
- Iść do Sieć i Internet.
- Wybierz Sieć i udostępnianie.
- Kliknij Zmień ustawienia adaptera.
- Kliknij wirtualną kartę sieciową prawym przyciskiem myszy i wybierz 'Wyłączyć' z menu kontekstowego.
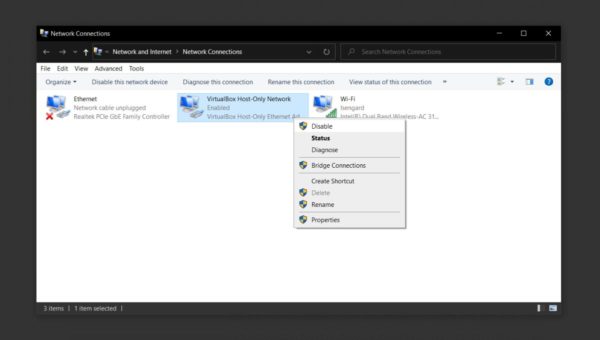
Aby odinstalować wirtualną kartę sieciową, odinstaluj aplikację, która ją zainstalowała.
- otwarty Panel sterowania.
- Iść do Programy.
- Wybierz Odinstaluj program.
- Przejrzyj listę zainstalowanych aplikacji, wybierz tę, która zainstalowała wirtualną kartę sieciową, i kliknij Odinstaluj przycisk.
7. Wyłącz VPN
Aplikacja VPN może modyfikować ustawienia sieciowe na komputerze z systemem Windows 10, a modyfikacje mogą spowodować, że system nie będzie już wykrywał sieci bezprzewodowych.
- Wyłącz usługę VPN, której używasz, uruchom ponownie system i sprawdź sieci.
- Po pojawieniu się sieci połącz się z jedną, a następnie ponownie włącz usługę VPN.
- Jeśli połączenie znika lub przestaje działać po włączeniu VPN, sprawdź, czy usługa, z której korzystasz, została zablokowana przez Twojego dostawcę usług internetowych lub w Twoim kraju.
- Spróbuj użyć innej usługi VPN lub spróbuj użyć sieci VPN, która kontroluje tylko Twoją przeglądarkę lub określoną aplikację zamiast ruchu sieciowego dla całego systemu.
8. Sprawdź zablokowany / ograniczony dostęp
System może zostać zablokowany w sieci. Odbywa się to za pomocą adresu MAC i umieszczenia go na czarnej liście w routerze. Alternatywnie możliwe jest, że tylko zatwierdzone adresy MAC mogą łączyć się z siecią. Jest to najbardziej prawdopodobne w przypadku sieci korporacyjnej, np. W pracy.
- Skontaktuj się z administratorem sieci i poproś o dodanie systemu do listy zatwierdzonych systemów.
- Jeśli masz problemy z siecią domową, połącz się z routerem kablem LAN, a następnie ręcznie wprowadź do niego adres MAC systemu. Proces różni się w zależności od posiadanego routera.
9. Uruchom narzędzie do rozwiązywania problemów z połączeniami internetowymi
Narzędzie do rozwiązywania problemów z połączeniami internetowymi może wykryć i naprawić wszelkie ustawienia, które są nieprawidłowe lub zostały uszkodzone przez inne aplikacje i uniemożliwiają dostęp do sieci.
- Otworzyć Ustawienia app.
- Idź do Aktualizacja i bezpieczeństwo grupa ustawień.
- Wybierz Rozwiązywanie problemów patka.
- Wybierz i uruchom Połączenia internetowe narzędzie do rozwiązywania problemów. Może być w stanie zmusić system Windows 10 do wyświetlenia dostępnych sieci.
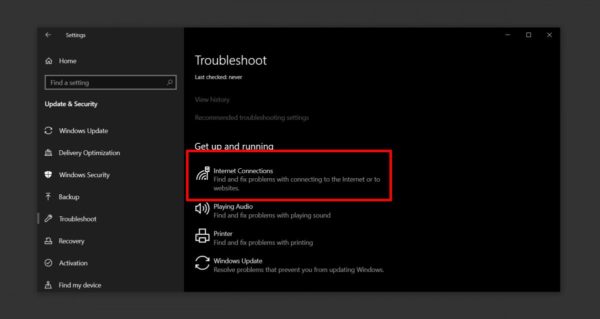
10. Uruchom narzędzie do rozwiązywania problemów z kartą sieciową
Narzędzie do rozwiązywania problemów z kartą sieciową, podobnie jak narzędzie do rozwiązywania problemów z połączeniami internetowymi, może również pomóc.
- Otworzyć Ustawienia app.
- Idź do Aktualizacja i bezpieczeństwo grupa ustawień.
- Wybierz Rozwiązywanie problemów patka.
- Wybierz i uruchom Adapter sieciowy narzędzie do rozwiązywania problemów.
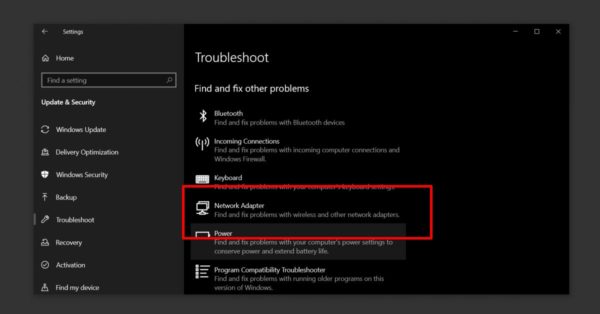
Rozstanie słów
Jedna z powyższych poprawek powinna pomóc rozwiązać błąd „Nie znaleziono sieci Wi-Fi”. Jeśli nie, może być konieczne sprawdzenie, czy sprzęt na twoim komputerze nie jest uszkodzony i oddanie go do kontroli. Znamiennym objawem uszkodzenia sprzętu jest to, że inne urządzenia mogą połączyć się z siecią, z którą próbujesz się połączyć, ale nie możesz.

