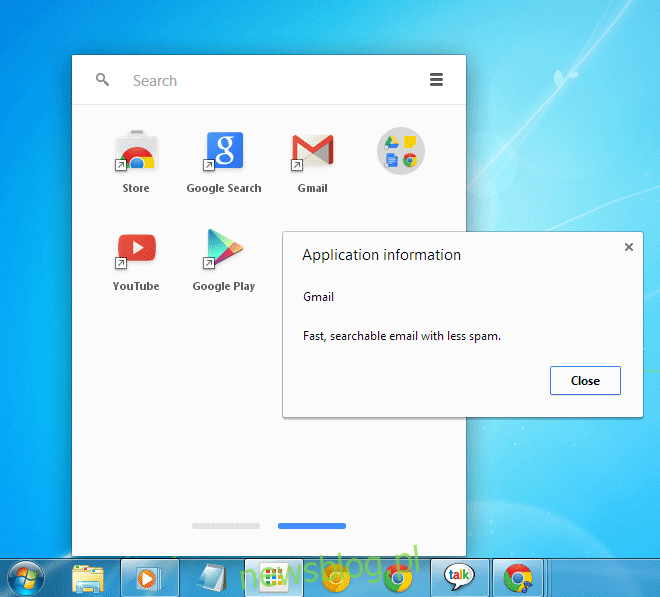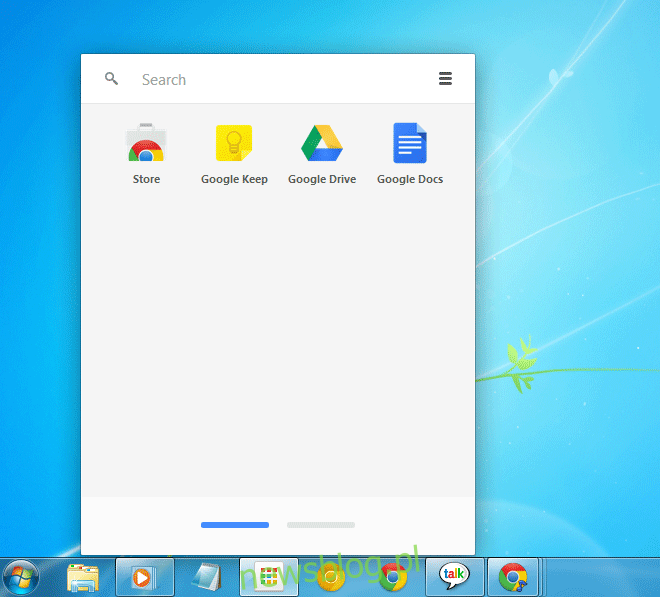Moim zdaniem, program uruchamiający aplikacje Google Chrome jest lepszym sposobem uruchamiania aplikacji przeglądarki niż to, co robi Firefox. Firma Google poszła o krok dalej, dodając pasek wyszukiwania, aby można było otworzyć adres URL, aplikację, a nawet rozpocząć nowe wyszukiwanie i wysłać je do nowej karty. To jest program uruchamiający aplikacje, który domyślnie działa tak, jak powinien, ale jeśli często go używasz i chcesz, aby robił więcej, możesz włączyć stronę startową i foldery w programie uruchamiającym aplikacje. Ponadto możesz również uzyskać informacje o aplikacji z menu kontekstowego. Każda funkcja jest włączana za pomocą funkcji eksperymentalnych w Chrome. Udaj się do Chrome: // flags
Spis treści:
Strona startowa
Aby włączyć stronę początkową w menu z aplikacjami, poszukaj flagi Włącz stronę startową menu z aplikacjami i włącz ją, klikając opcję Włącz. Będziesz musiał ponownie uruchomić przeglądarkę. Przewiń na sam dół strony i kliknij przycisk Uruchom ponownie teraz.
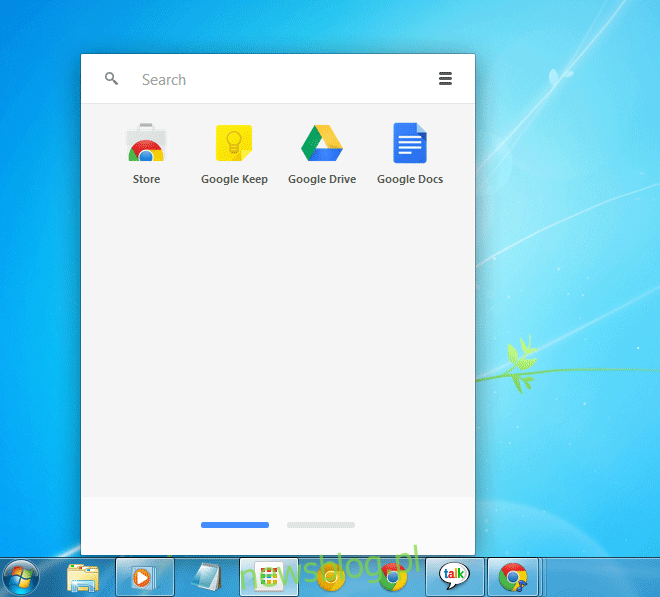
Strona początkowa zawiera aplikacje Google; na tej stronie pojawi się aplikacja Chrome Web Store, Dysk Google, Dokumenty Google i Google Keep. Możesz przewinąć do drugiej strony, aby uzyskać dostęp do wszystkich innych aplikacji. To jak miniaturowa wersja tego, czym była strona Nowa karta w Chrome, zanim wprowadzono program uruchamiający aplikacje i dodano do niego pasek Google.
Lornetka składana
Jeśli masz zainstalowanych wiele aplikacji Chrome i chcesz, aby zajmowały jak najmniej stron programu uruchamiającego, możesz uporządkować je w folderach. Aby włączyć foldery w Menu z aplikacjami, przejdź do strony z flagami w Chrome i włącz foldery Włącz foldery Menu z aplikacjami. Uruchom ponownie Chrome.
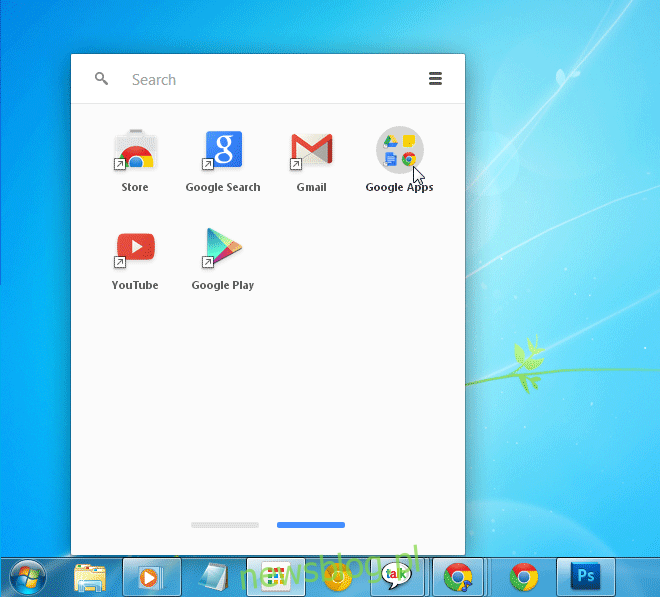
Foldery bardzo przypominają te, które widzisz na Androidzie. Aby utworzyć folder, kliknij i przeciągnij ikonę aplikacji i upuść ją na inny, który chcesz umieścić w folderze. Kontynuuj dodawanie do niego kolejnych aplikacji w zależności od potrzeb. Foldery nie są nazywane automatycznie. Aby nazwać folder, otwórz go i wpisz nazwę, w której jest napisane Folder bez nazwy. Aby usunąć aplikację z folderu, kliknij ją prawym przyciskiem myszy i wybierz opcję „Usuń z folderu”.
Wyświetl informacje o aplikacji
Opcja Informacje o aplikacji pojawia się po kliknięciu prawym przyciskiem myszy ikony aplikacji w menu z aplikacjami. Jest to przydatne, jeśli zapomnisz, co robi aplikacja, ale nie będziesz jej potrzebować, jeśli masz zainstalowane tylko popularne aplikacje. Włącz Włącz okno dialogowe informacji o aplikacji na stronie z flagami.