Już dawno nie prosiłem nikogo o wskazanie drogi. Zostań ze mną, a dowiesz się, jak nawigować (i robić o wiele więcej) przy użyciu pinezki umieszczonej w Mapach Google.
Aplikacje mapowe to nie tylko ratunek dla introwertyków, ale także nieocenieni towarzysze podróży dla każdego, kto eksploruje nieznane tereny, zwłaszcza podczas jazdy samochodem.
Wśród aplikacji mapowych Mapy Google zdecydowanie królują na rynku.
Choć korzystanie z Map Google (GMaps) jest intuicyjne, ten artykuł skupia się na jednym konkretnym aspekcie – upuszczonej pinezce.
Czym jest upuszczona pinezka?
Upuszczona pinezka to po prostu wirtualna pinezka (📍), na przykład taka: 10 Langley St, Londyn WC2H 9JG, Wielka Brytania.
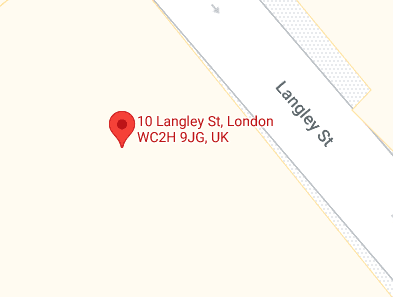
Służy do oznaczania konkretnych punktów w GMaps. Dzięki niej możesz:
Jednak aby w pełni korzystać z tych funkcji, musisz wiedzieć…
Jak upuścić pinezkę?
W zależności od urządzenia, upuszczenie pinezki jest bardzo proste.
a) W przeglądarce internetowej na komputerze
Przejdź do Map Google. W pasku wyszukiwania wpisz pobliską lokalizację, np. nazwę ulicy, miasta lub znanego punktu orientacyjnego.
Następnie wybierz preferowany wynik z rozwijanej listy sugestii.
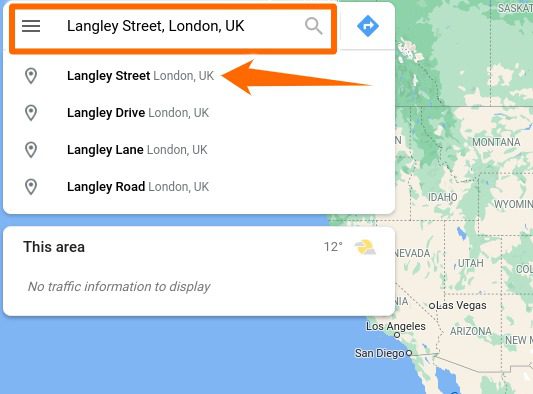
Spowoduje to przejście do przybliżonej lokalizacji. Teraz powiększ mapę, przeciągnij ją i kliknij wybrane miejsce, aby umieścić pinezkę.
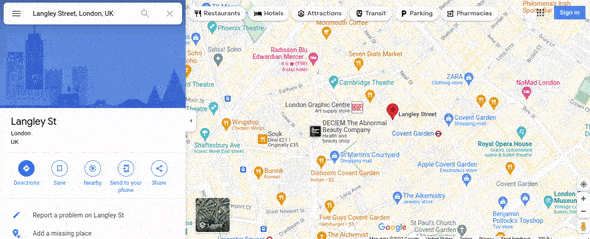
b) Na smartfonie z systemem Android
Uruchom aplikację Mapy i wprowadź poszukiwaną lokalizację. Wybierz odpowiednią sugestię wyszukiwania.
Następnie przeciągnij mapę do docelowego miejsca, a następnie dotknij i przytrzymaj, aby upuścić pinezkę w tym konkretnym punkcie.
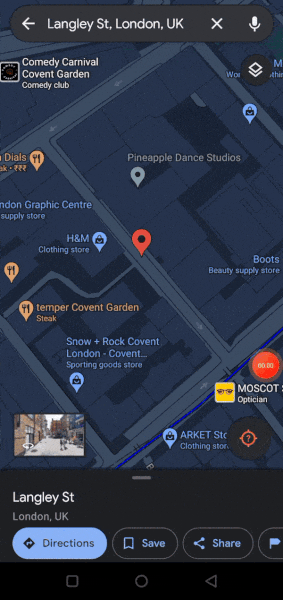
Funkcje upuszczonej pinezki
Przyjrzyjmy się, jak maksymalnie wykorzystać potencjał upuszczonej pinezki w Mapach Google.
Zapisywanie upuszczonej pinezki
a) W przeglądarce internetowej na komputerze
Aby zapisać pinezkę, kliknij po prostu opcję „Zapisz” w pojawiającym się okienku.
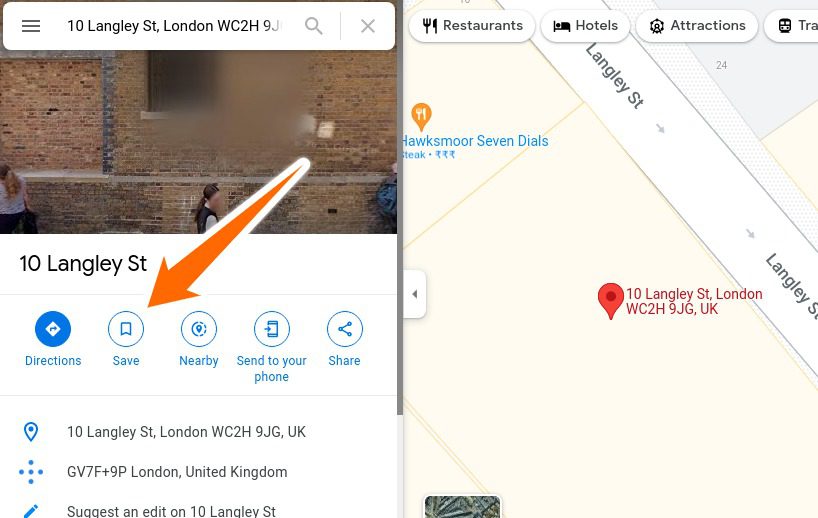
Po kliknięciu przycisku „Zapisz” możesz dodać tę lokalizację do różnych domyślnych list, takich jak „Ulubione”, „Chcę odwiedzić” itp. Te zapisane pinezki znajdziesz w ustawieniach Map (ikona hamburgera) w zakładce „Twoje miejsca”.
b) Na smartfonie z systemem Android
Proces jest podobny na smartfonie. Po umieszczeniu pinezki dotknij „Zapisz”, wybierz listy i kliknij „Gotowe” w prawym górnym rogu, aby zapisać.
Udostępnianie lokalizacji pinezki
a) W przeglądarce internetowej na komputerze
Kliknij „Udostępnij”, aby wygenerować link do lokalizacji pinezki. Możesz go skopiować i udostępnić dowolnej osobie.
b) Na smartfonie z systemem Android
Dotknij „Udostępnij”. Lokalizację pinezki możesz udostępnić za pomocą wiadomości tekstowej, na WhatsApp, na Twitterze i w zasadzie w każdej kompatybilnej aplikacji.
Wysyłanie lokalizacji na telefon
Ta wygodna funkcja pozwala na natychmiastowe udostępnienie lokalizacji pinezki na telefonie i adresie e-mail powiązanym z Twoim kontem Google.
Oznaczanie pinezki
a) W przeglądarce internetowej na komputerze
Aby nadać etykietę lokalizacji pinezki, przewiń w dół boczne okienko i wybierz opcję „Dodaj etykietę”. Wpisz nazwę etykiety w puste pole (oznaczone jako 1). Na koniec kliknij „Dodaj etykietę” (oznaczone jako 2).
Etykieta (np. „pin newsblog.pl”) zostanie zsynchronizowana na wszystkich urządzeniach, na których korzystasz z tego konta Google. Inni użytkownicy zobaczą standardową wersję mapy, bez Twojej pinezki, podczas wyszukiwania tej lokalizacji.
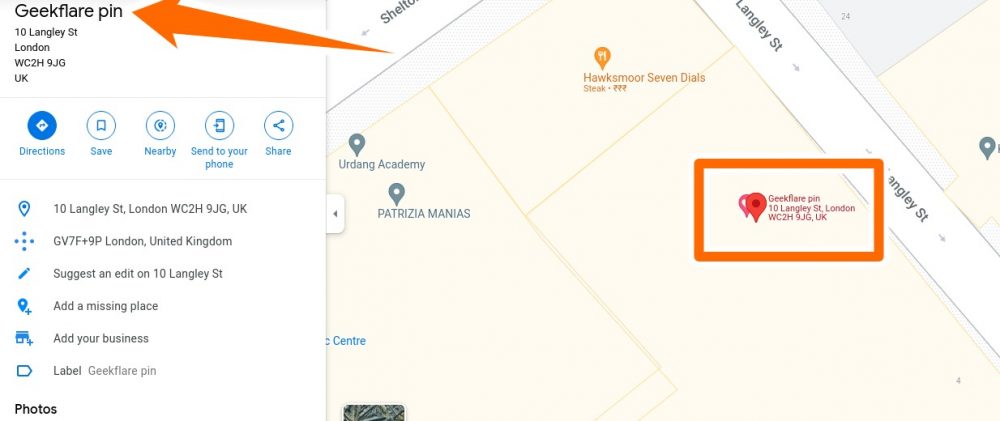
b) Na smartfonie z systemem Android
Dotknij opcji „Etykieta” na dole aplikacji mobilnej i wpisz nazwę pinezki. Następnie wybierz „Dodaj etykietę”, znajdującą się poniżej pola do wpisywania.
Miejsca w pobliżu
To bardzo użyteczny element Map Google. Po umieszczeniu pinezki możesz wyszukać miejsca w pobliżu, jak pokazano na obrazkach.
Po wybraniu dowolnej kategorii, na przykład „Restauracje” (oznaczone ikoną widelca i noża na mapach), zobaczysz wszystkie takie miejsca w Twojej okolicy.
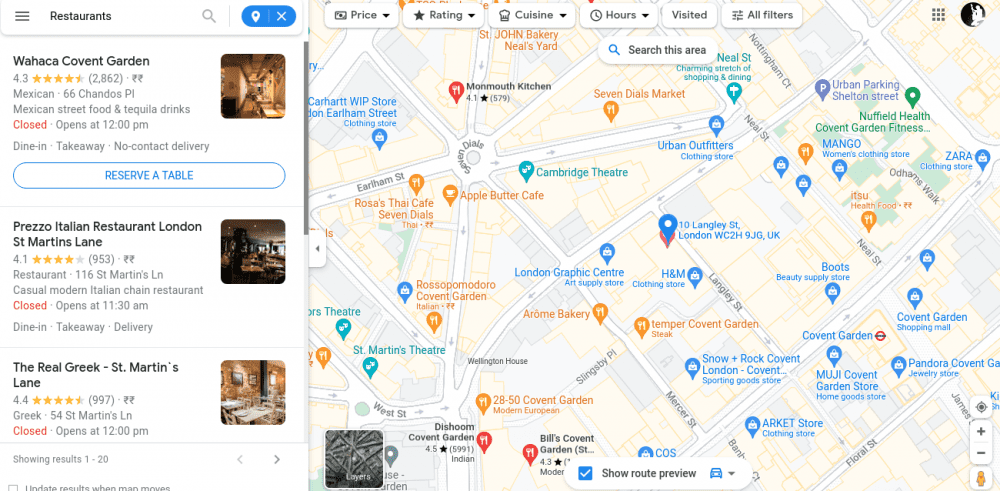
Możesz przewinąć pasek boczny, aby uzyskać więcej informacji o konkretnym miejscu lub kliknąć dowolne miejsce na mapie, aby wyświetlić opcje. Wróć do pinezki, wyszukując jej etykietę.
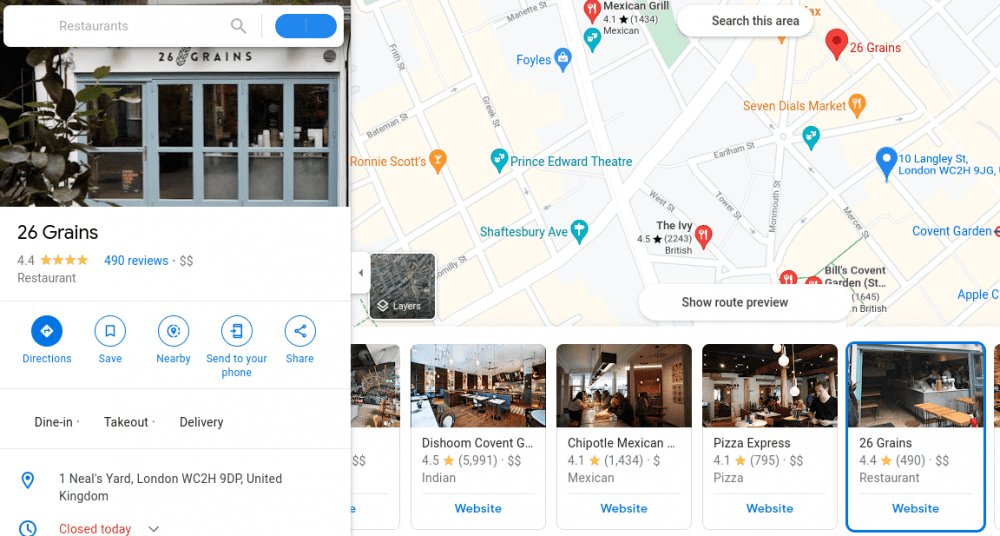
Na smartfonach przeciągnij mapę do interesującego Cię miejsca i wprowadź kategorię, aby wyszukać w pobliżu. Mapy Google automatycznie umieszczą pinezkę referencyjną.
Wyszukiwanie wskazówek dojazdu
Warto zauważyć, że aby wyszukiwać wskazówki dojazdu z Twojej aktualnej lokalizacji, najlepiej włączyć GPS, pozwolić GMaps na ustalenie Twojej pozycji, a następnie wyszukać interesujące Cię miejsce. Ta sekcja skupia się na znalezieniu odległości między lokalizacją pinezki a innymi interesującymi miejscami.
a) W przeglądarce internetowej na komputerze
Wybrałem jedną z knajpek z sugestii „w pobliżu”.
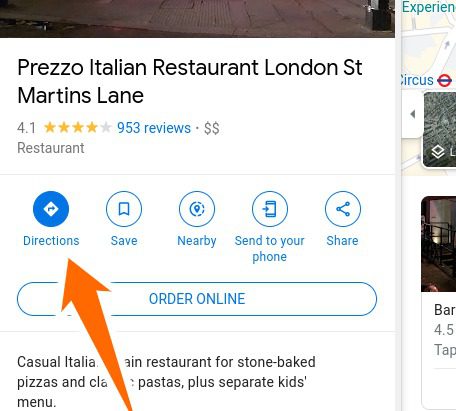
Kliknięcie opcji „Wskazówki dojazdu” z powyższego obrazka ustawi wybrane miejsce jako cel podróży. Teraz możesz wyszukać upuszczoną pinezkę, wpisując jej etykietę jako punkt startowy i wybierając z sugerowanych lokalizacji.
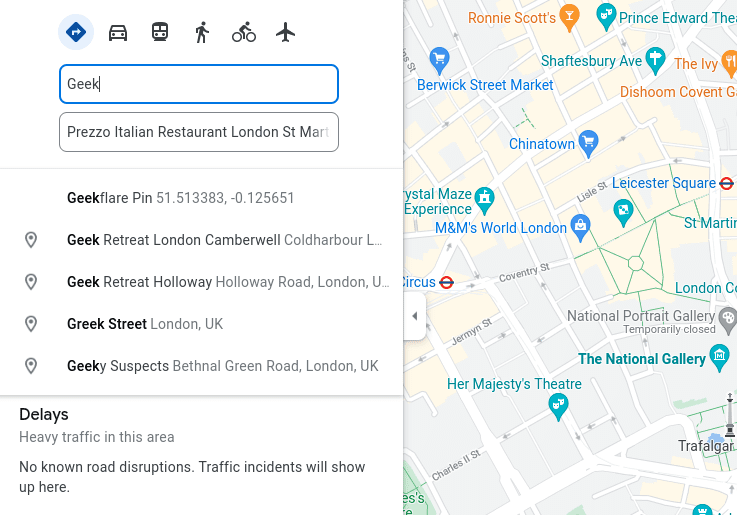
Możesz przejrzeć różne dostępne trasy i środki transportu.
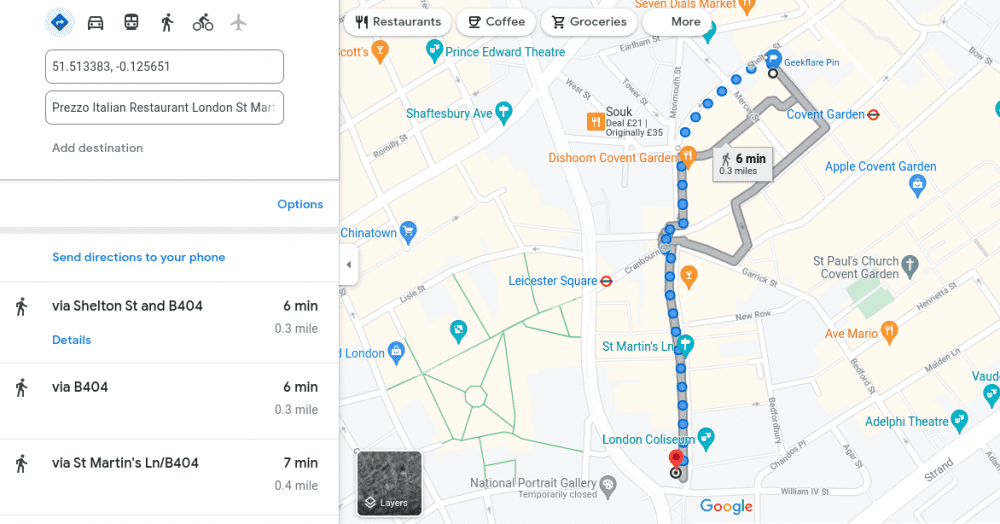
b) Na smartfonie z systemem Android
Podobnie możesz wyszukać pobliskie restauracje, wybrać jedną z nich i znaleźć wskazówki dojazdu.
Na ekranie wskazówek punkt startowy – np. „4 Mercer Walk” – to najbliższy punkt na drodze, od którego rozpoczyna się wyznaczona trasa.
Wskazówka: Chociaż pinezkę możesz umieścić w dowolnym miejscu w aplikacjach GMaps, wersje przeglądarkowe przeniosą Cię do najbliższego zaznaczonego adresu.
Te oznaczone adresy to punkty dodane przez Google lub miejsca sugerowane przez użytkowników i zatwierdzone przez Google.
Na Androidzie mogłem dodać pinezkę na środku skrzyżowania; w przeglądarce internetowej ta opcja była niedostępna – nie dało się oznaczyć etykietą, wyszukiwać w pobliżu, itp. Dostępna była jednak opcja nawigacji do tego punktu.
To obejmuje prawie wszystkie funkcje upuszczonej pinezki w Mapach Google. Jeśli nie chcesz przechowywać nieużywanych pinezek, sprawdź…
Jak usunąć upuszczoną pinezkę?
Jeśli nie oznaczyłeś pinezki, po prostu kliknij (lub dotknij) w innym miejscu, aby ją usunąć.
a) W przeglądarce internetowej na komputerze
Aby usunąć pinezkę z etykietą, wybierz ją, kliknij obszar „Etykieta” i wybierz „Usuń”.
b) Na smartfonie z systemem Android
W ten sam sposób dotknij pinezkę, wybierz opcję „Edytuj etykietę” i następnie „Usuń pinezkę”.
Podsumowanie 📌
Google bez wątpienia stworzyło doskonałe Mapy Google.
Możemy również opowiedzieć o 14 innych niesamowitych aplikacjach Google na Androida.
newsblog.pl
Maciej – redaktor, pasjonat technologii i samozwańczy pogromca błędów w systemie Windows. Zna Linuxa lepiej niż własną lodówkę, a kawa to jego główne źródło zasilania. Pisze, testuje, naprawia – i czasem nawet wyłącza i włącza ponownie. W wolnych chwilach udaje, że odpoczywa, ale i tak kończy z laptopem na kolanach.