Możesz zabezpieczyć swoje konto użytkownika w systemie Windows hasłem, co jest kluczowym elementem ochrony danych na większości urządzeń. Problem jednak pojawia się, gdy zapomnisz tego hasła. W takiej sytuacji mogą wystąpić poważne trudności. Oprócz tego, że posiadanie hasła jest ważne, równie istotne jest, by nie było ono łatwe do złamania. Jest to korzystne, jeśli ktoś próbuje uzyskać dostęp do twojego systemu, ale niewłaściwe, gdy sam zapomnisz hasła, a jedyną wskazówką, jaką miałeś, jest „ser”. Jeżeli używasz konta Microsoft, istnieje możliwość zresetowania hasła w trybie online, jednak w przypadku lokalnych kont w systemie Windows 10 proces ten może być skomplikowany.
Aby zresetować zapomniane hasło do konta lokalnego lub Microsoft w systemie Windows 10, możesz skorzystać z narzędzia PCUnlocker. Program jest dostępny w formie spakowanego pliku, a wewnątrz znajduje się obraz ISO, który musisz nagrać na płytę CD lub DVD.
Warto zaznaczyć, że to nie jest darmowa aplikacja – standardowa licencja kosztuje 20 USD, a wersja biznesowa 30 USD, co nie jest wygórowaną ceną za odzyskanie dostępu do systemu.
Tworzenie Bootowalnego USB z PCUnlocker
Pobierz program PCUnlocker, a następnie użyj preferowanego narzędzia do stworzenia bootowalnego dysku USB. Zalecamy skorzystanie z Akwaforcista, choć twórcy PCUnlocker sugerują użycie swojego własnego narzędzia o nazwie ISO2Disc.
Po pobraniu aplikacji, zainstaluj ją i wyodrębnij plik zip z PCUnlocker. W ISO2Disc wybierz obraz ISO i nagraj go na płytę CD/DVD lub pamięć USB, w zależności od dostępnych opcji.
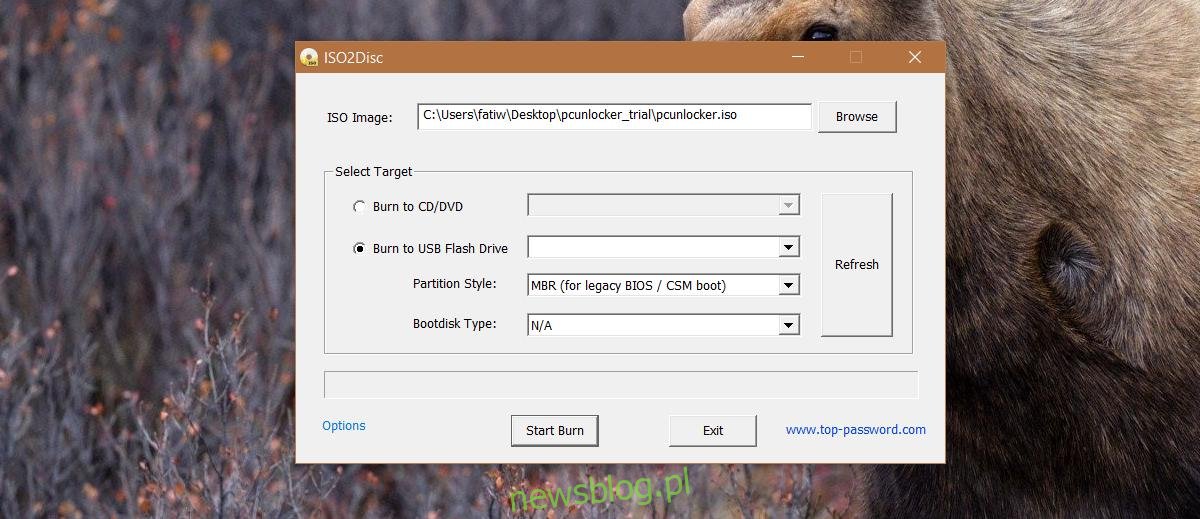
Przygotowanie systemu
Aby zresetować zapomniane hasło w Windows 10, musisz uruchomić komputer z nowo utworzonego dysku USB, bez ładowania systemu Windows. Stworzone USB jest bootowalne i umożliwia uruchomienie aplikacji PCUnlocker bez konieczności uruchamiania systemu Windows 10.
Kolejność rozruchu
Aby komputer uruchomił się z USB, musisz ustawić napędy USB jako pierwsze urządzenie startowe. Komputery mogą uruchamiać się z różnych nośników, takich jak dysk twardy, napęd CD/DVD lub USB. Gdy korzystasz z napędu CD/DVD, musisz ustawić go jako pierwsze urządzenie w kolejności rozruchu. Podobnie, jeśli uruchamiasz z USB, ten nośnik powinien być ustawiony jako priorytetowy. Kolejność rozruchu można zmienić w ustawieniach BIOS.
Włącz komputer i naciśnij klawisz Escape lub F2, aby wejść do BIOS. Znajdź opcję rozruchu i ustaw preferowane urządzenie jako pierwsze w kolejności.
Dezaktywacja trybu UEFI
W BIOSie znajdziesz opcję dezaktywacji trybu UEFI. Nie wszystkie systemy będą miały tę opcję i lokalizacja jej może się różnić. Możesz łatwo wyłączyć UEFI, ale trudniej znaleźć odpowiednie ustawienie. Sprawdź dokumentację swojego systemu. Po uruchomieniu BIOSu, wyłącz ten tryb.
Warto zaznaczyć, że jeśli twój komputer obsługuje tylko UEFI, musisz zdobyć wersję PCUnlocker Enterprise, która obsługuje bezpieczny rozruch UEFI.
Resetowanie zapomnianego hasła do Windows 10 Local/Microsoft
Podłącz bootowalny USB i włącz komputer. Po załadowaniu programu PCUnlocker z USB zobaczysz ekran startowy.
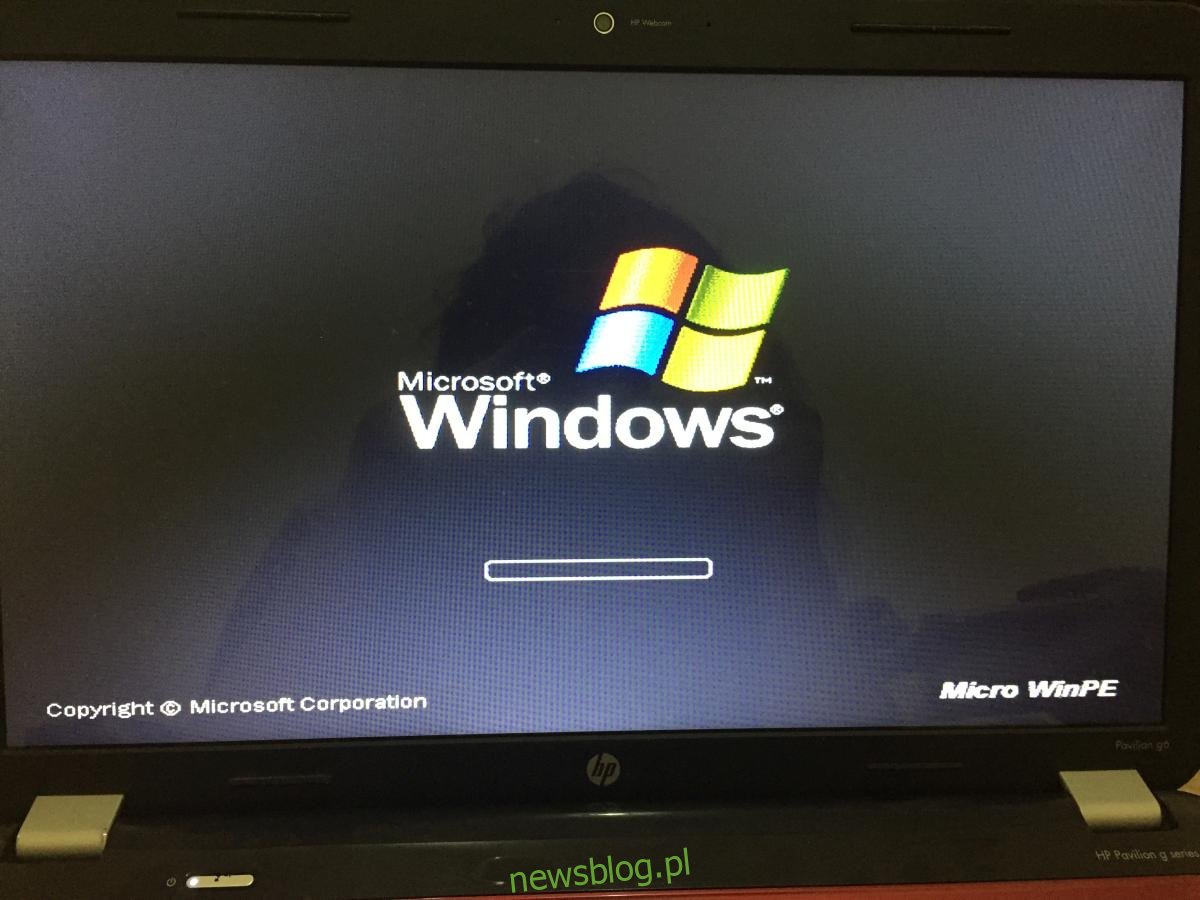
Poczekaj, aż program się załaduje, a następnie zostanie wyświetlona lista skonfigurowanych kont. Na tym etapie musisz zdecydować, czy chcesz zresetować hasło do konta lokalnego, czy Microsoft. Jeśli w kolumnie Opis widnieje adres e-mail, oznacza to, że to konto jest kontem Microsoft. Aby zresetować hasło, musisz przekonwertować je na konto lokalne, co jest dość proste.
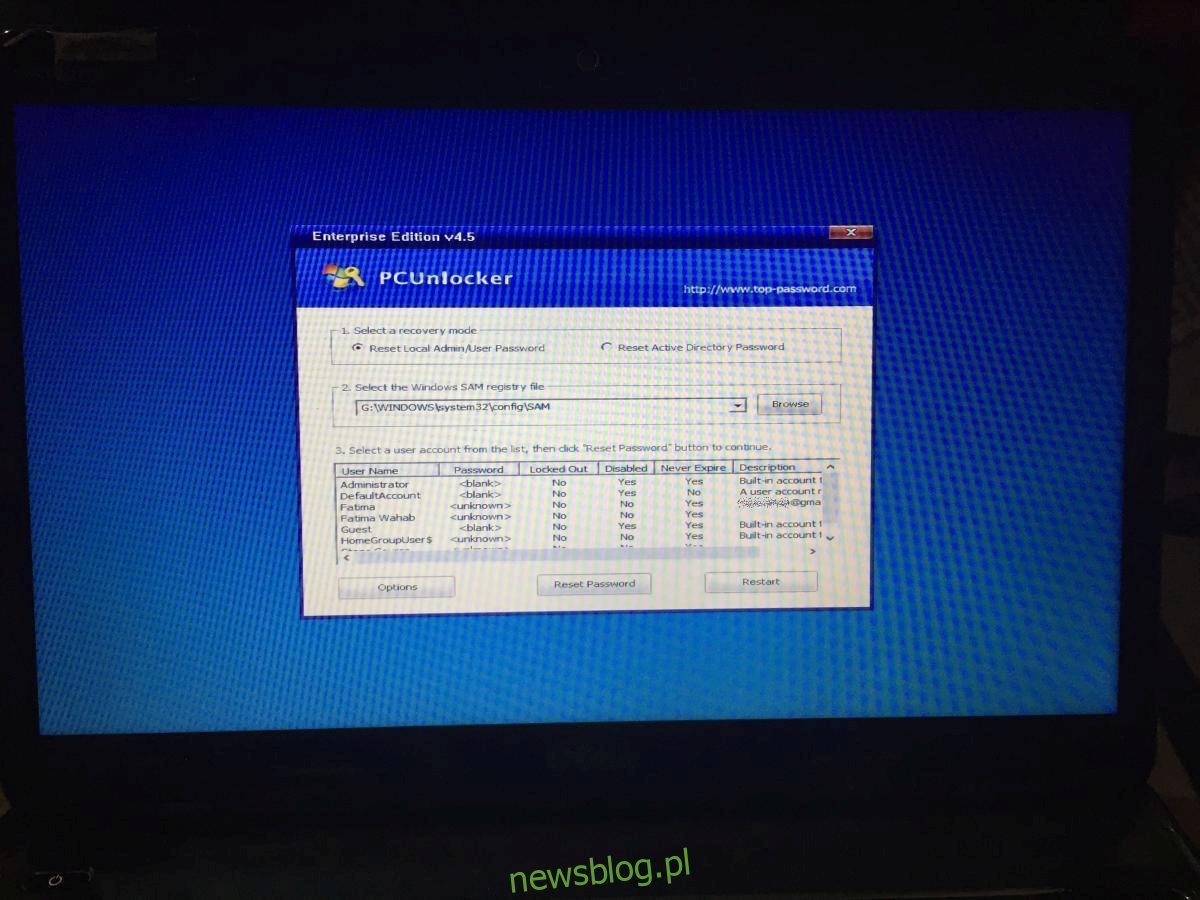
Wybierz konto i kliknij „Resetuj hasło”. Zostaniesz poproszony o wprowadzenie nowego hasła, a następnie PCUnlocker zaktualizuje je do nowego, które podałeś. Twoje konto Microsoft zostanie usunięte.
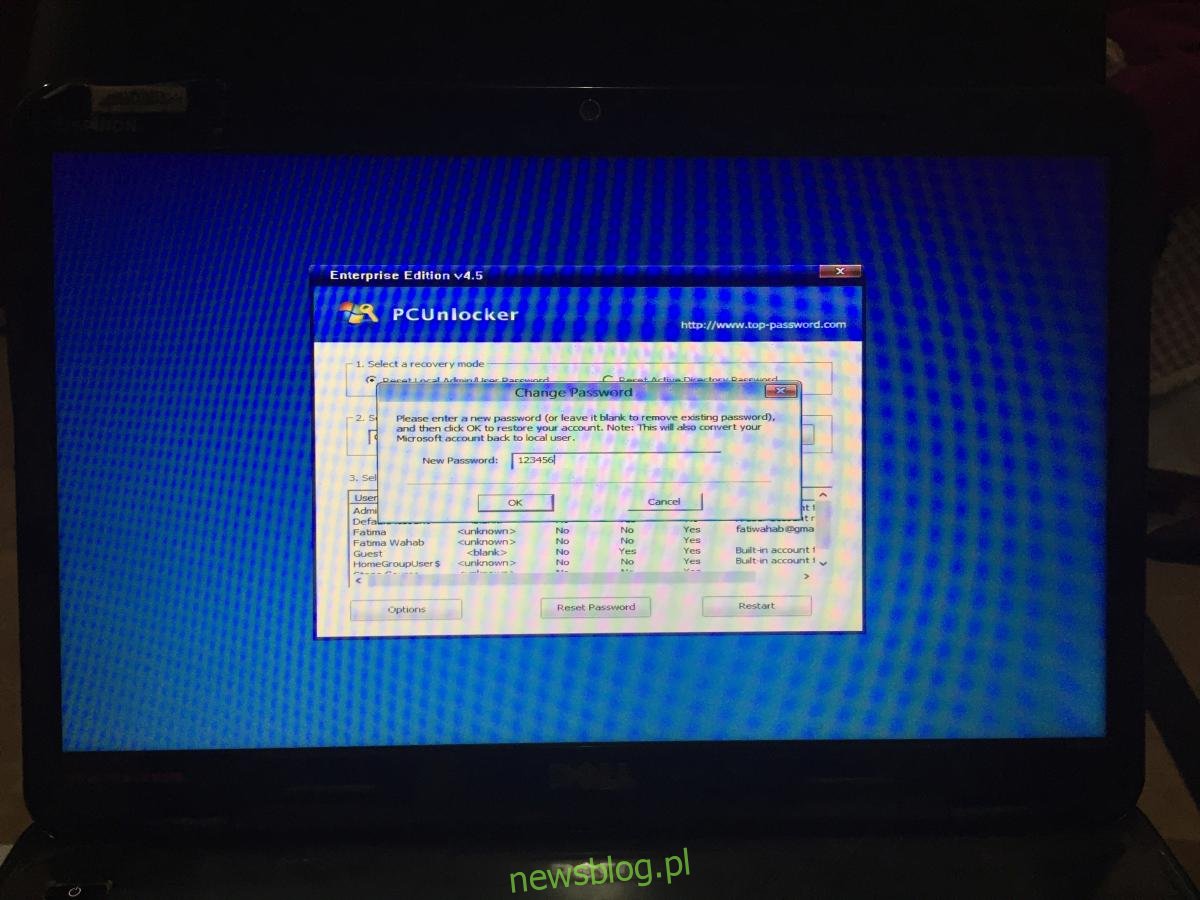
Wersja próbna nie umożliwia resetowania hasła. Można jedynie sprawdzić, czy reset jest możliwy, ale aby wykonać tę operację, konieczna jest zakup licencji. Po zresetowaniu hasła, przy ponownym uruchomieniu system Windows przeprowadzi automatyczną naprawę. Wyświetli się odpowiedni ekran, a po zakończeniu naprawy będziesz mógł użyć nowego hasła do logowania się do systemu Windows 10.
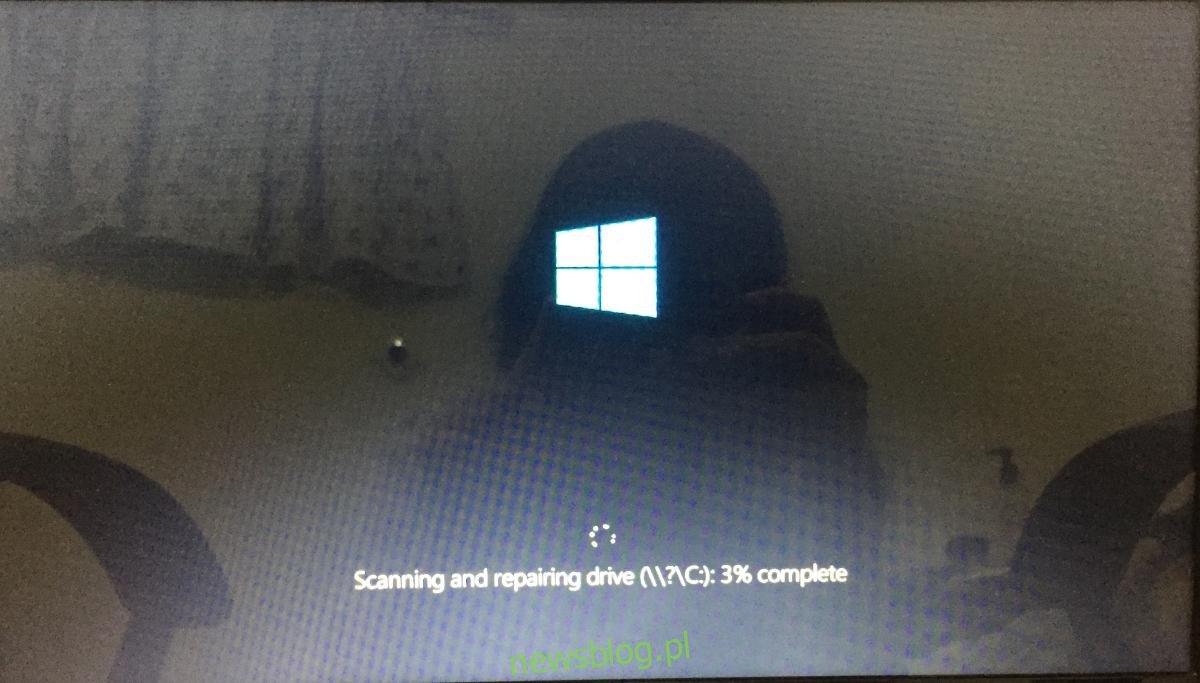
PCUnlocker jest w stanie zresetować zapomniane hasło dla kont lokalnych oraz Microsoft w systemie Windows 10, a także dla kont Active Directory.
newsblog.pl
Maciej – redaktor, pasjonat technologii i samozwańczy pogromca błędów w systemie Windows. Zna Linuxa lepiej niż własną lodówkę, a kawa to jego główne źródło zasilania. Pisze, testuje, naprawia – i czasem nawet wyłącza i włącza ponownie. W wolnych chwilach udaje, że odpoczywa, ale i tak kończy z laptopem na kolanach.