Dysk Google jest jednym z wiodących dostawców pamięci masowej w chmurze, cieszącym się dużą popularnością wśród użytkowników systemu Linux. Niestety, brak oficjalnej aplikacji dla tej platformy skłonił społeczność do opracowania własnych rozwiązań.
Jedną z najlepszych aplikacji do korzystania z Dysku Google w systemie Linux jest VGrive. To elegancka aplikacja, która znacznie upraszcza synchronizację plików z Google na komputerach z systemem Linux. W tym przewodniku omówimy, jak zainstalować i skonfigurować VGrive w Elementary OS.
Uwaga: przewodnik ten zakłada, że korzystasz z Elementary OS 5.0. Jeśli korzystasz z innej wersji, sprawdź, jak uaktualnić system przed przystąpieniem do poniższych kroków.
Zainstaluj VGrive w Elementary OS
VGrive to elegancka aplikacja do synchronizacji plików z Dysku Google, która została stworzona specjalnie dla Elementary OS. Aby zainstalować aplikację, upewnij się, że system jest całkowicie aktualny, a następnie postępuj zgodnie z poniższymi krokami.
Centrum aplikacji
Najłatwiejszym sposobem na zainstalowanie VGrive w Elementary OS jest pobranie go ze sklepu AppCenter. Otwórz „Aplikacje” i wpisz „AppCenter”. Możesz również kliknąć ikonę sklepu w doku.
Po otwarciu AppCenter przejdź do pola wyszukiwania po prawej stronie i kliknij je, aby aktywować. Wpisz „VGrive” i naciśnij Enter, aby uruchomić wyszukiwanie.
Po znalezieniu VGrive w wynikach wyszukiwania kliknij na niego, aby przejść do strony aplikacji.
Na stronie VGrive w AppCenter kliknij przycisk „Darmowy”, a następnie wprowadź swoje hasło, aby rozpocząć instalację.

Budowanie ze źródła
Jeśli wolisz zainstalować VGrive bezpośrednio z kodu źródłowego, postępuj zgodnie z poniższymi instrukcjami.
Uwaga: Przeczytaj Stronę GitHub VGrive, aby dowiedzieć się o wymaganych zależnościach.
Po zainstalowaniu wszystkich zależności otwórz terminal, naciskając Ctrl + Alt + T lub Ctrl + Shift + T, i wprowadź poniższe polecenia, aby zainstalować VGrive.
git clone https://github.com/bcedu/VGrive.git
Po pobraniu kodu źródłowego przejdź do katalogu „VGrive” za pomocą:
cd VGrive
Skonfiguruj środowisko kompilacji:
meson build --prefix=/usr
Przejdź do katalogu „build”:
cd build
Skompiluj oprogramowanie:
ninja
Na koniec zainstaluj aplikację:
sudo ninja install
Konfigurowanie VGrive
Aby uruchomić VGrive, kliknij „Aplikacje” i wyszukaj „VGrive”. Kliknij ikonę aplikacji, aby ją uruchomić.
Gdy VGrive jest uruchomione, zobaczysz ekran powitalny. Kliknij przycisk „Zaloguj się”, aby rozpocząć synchronizację plików z Dysku Google.
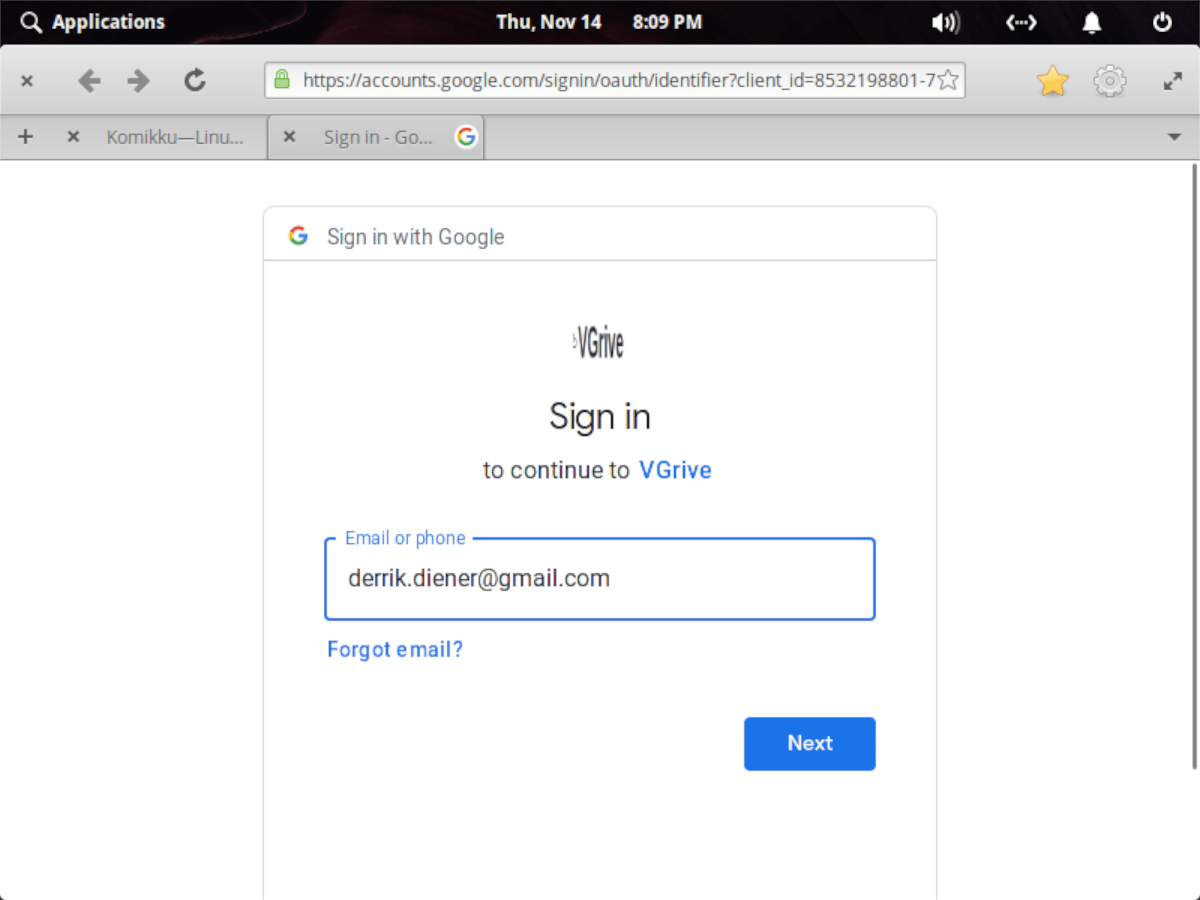
Po naciśnięciu przycisku „Zaloguj się” VGrive przeniesie Cię na stronę logowania Google. Wprowadź dane swojego konta Google i kliknij „Dalej”.
Zezwól VGrive na dostęp do swojego konta Dysku Google, a następnie skopiuj kod uwierzytelniający i wklej go w aplikacji VGrive, naciskając Ctrl + V.
Po dodaniu kodu zobaczysz stronę „Preferencje”. Możesz dostosować lokalizację folderu synchronizacji i kliknąć „Kontynuuj”. Synchronizacja danych rozpocznie się w folderze ~ / vGrive.
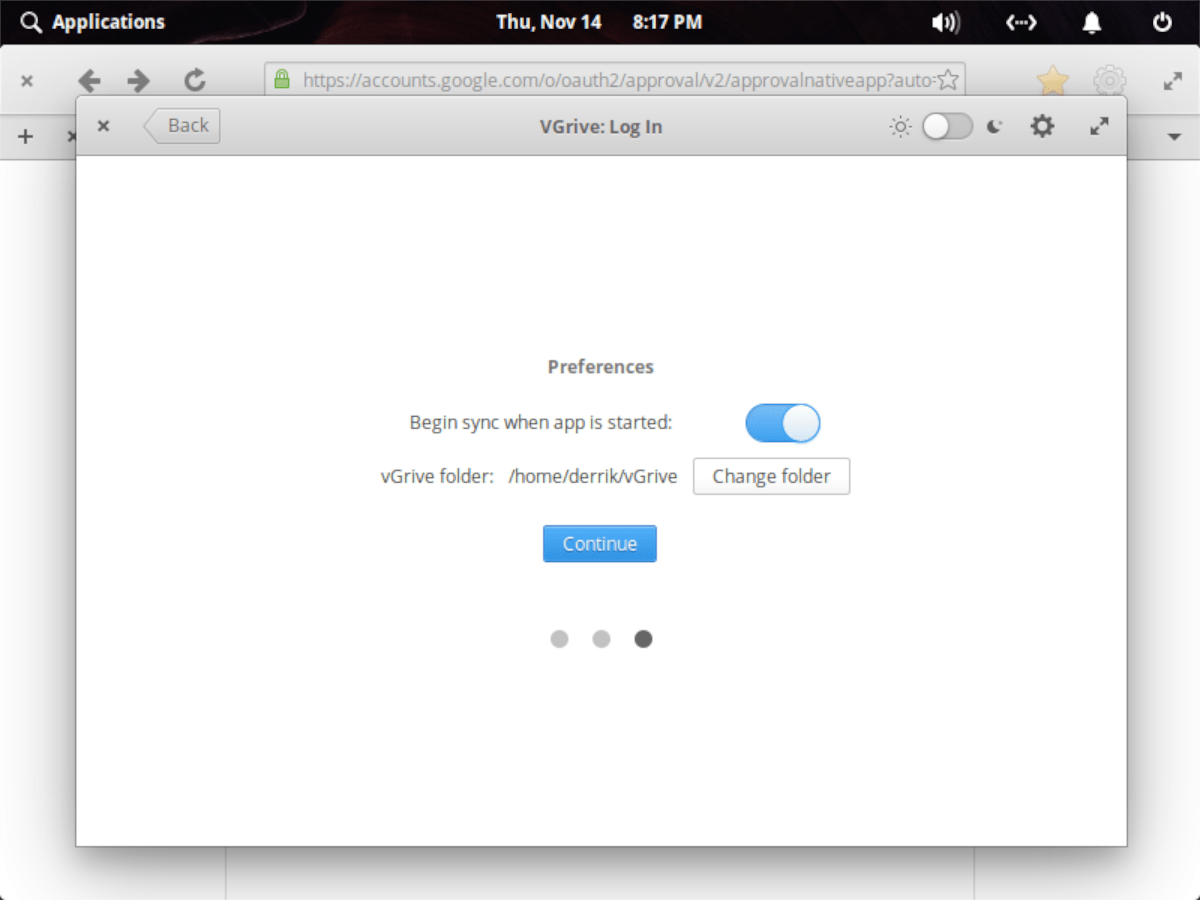
Dostęp do plików na Dysku w Elementary OS
Aby uzyskać dostęp do plików na Dysku Google, otwórz menedżera plików Pantheon. Kliknij „Aplikacje”, a następnie wyszukaj „pliki” i uruchom aplikację „Pliki”.
W aplikacji „Pliki” znajdź folder „vGrive” i kliknij go, aby uzyskać dostęp do swoich plików z Dysku Google.
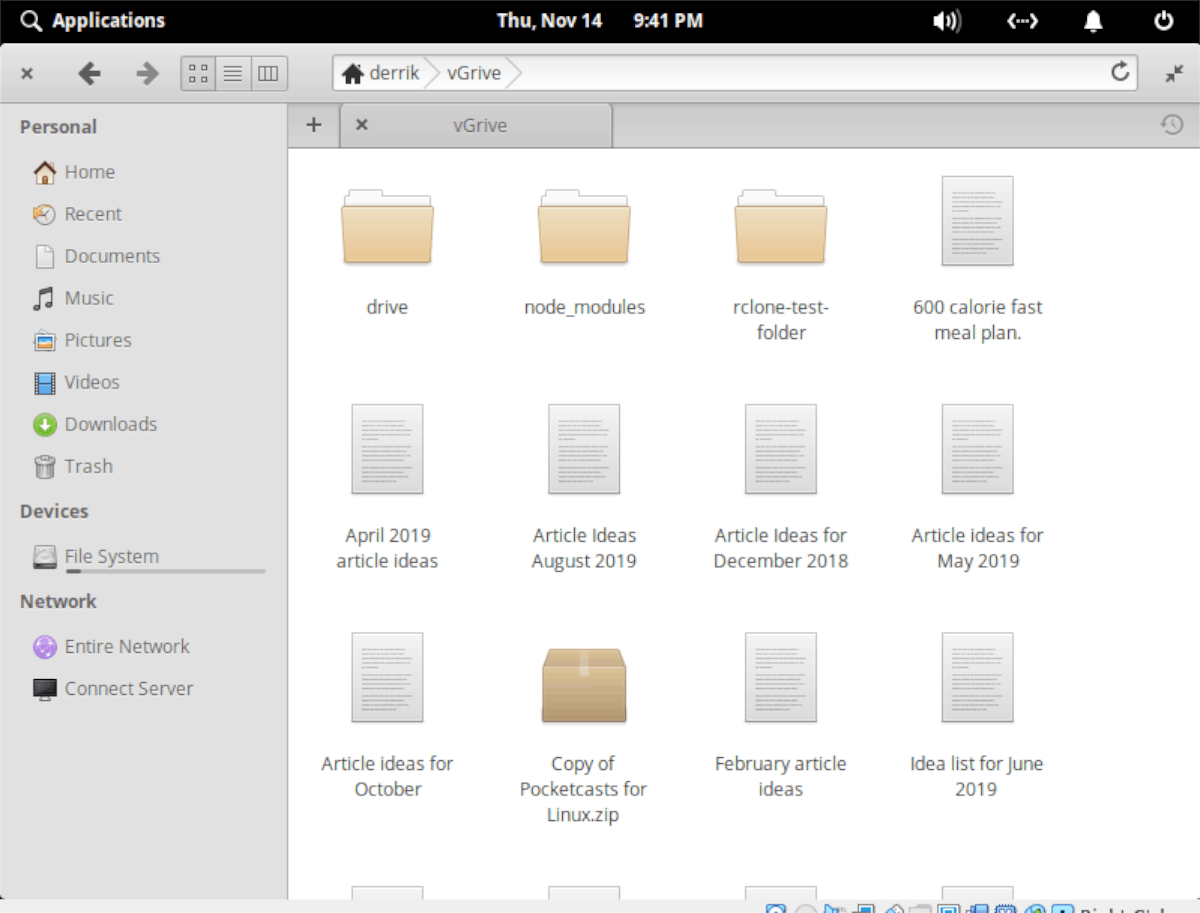
Prześlij pliki
Aby przesłać pliki na Dysk Google, wystarczy umieścić je w katalogu „vGrive”.
newsblog.pl
Maciej – redaktor, pasjonat technologii i samozwańczy pogromca błędów w systemie Windows. Zna Linuxa lepiej niż własną lodówkę, a kawa to jego główne źródło zasilania. Pisze, testuje, naprawia – i czasem nawet wyłącza i włącza ponownie. W wolnych chwilach udaje, że odpoczywa, ale i tak kończy z laptopem na kolanach.