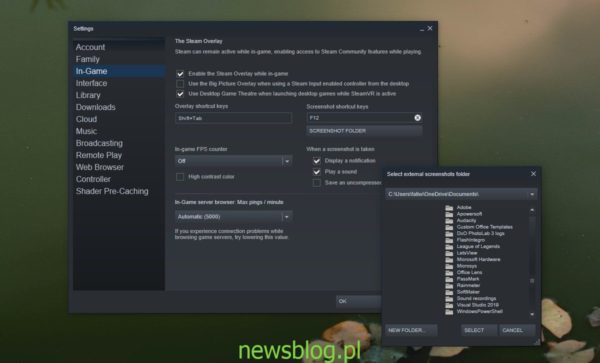Gry i rozgrywka są teraz transmitowane na żywo. Istnieją platformy, które konkurują ze sobą, aby być preferowaną platformą, z której gracze będą korzystać lub ludzie dostroją się do oglądania. Nie wszyscy, którzy grają w gry, przesyłają je strumieniowo, ale wielu graczy od czasu do czasu robi zrzuty ekranu z gry. Niektóre gry mają własne wbudowane narzędzie do tworzenia zrzutów ekranu, podczas gdy inne umożliwiają użytkownikom korzystanie z narzędzi do tworzenia zrzutów ekranu.
Spis treści:
Zmień folder zrzutów ekranu Steam
Gry Steam mogą korzystać z zrzutu ekranu Steam. Wchodzą do folderu zagnieżdżonego głęboko w folderze Steam. Nie jest to najłatwiejszy folder do znalezienia dla konkretnej gry, a każda gra ma swój własny folder. Oto jak przenieść folder zrzutów ekranu Steam do bardziej dostępnego miejsca na dysku.
- otwarty Parowy.
- Iść do Steam> Ustawienia na pasku menu u góry.
- Idź do Karta w grze.
- Kliknij Folder zrzutów ekranu.
- W oknie, które zostanie otwarte, wybierz nową lokalizację dla folderu i kliknij Wybierz.
- Folder zostanie utworzony, a gdy następnym razem wykonasz zrzuty ekranu w grze Steam, zostaną one zapisane w nim.
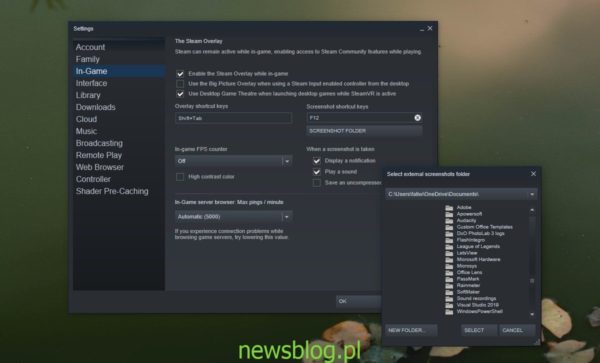
Znajdowanie folderu zrzutów ekranu
Jeśli zmieniłeś lokalizację folderu zrzutów ekranu Steam i zapomniałeś, gdzie ustawiłeś nową lokalizację, bardzo łatwo ją znaleźć.
- Otworzyć Aplikacja Steam i idź do Steam> Ustawienia z paska menu.
- Idź do Karta w grze w oknie Ustawienia.
- Kliknij Folder zrzutów ekranu przycisk.
- W oknie, które zostanie otwarte, spójrz na samą górę aby zobaczyć, gdzie są obecnie zapisane zrzuty ekranu.
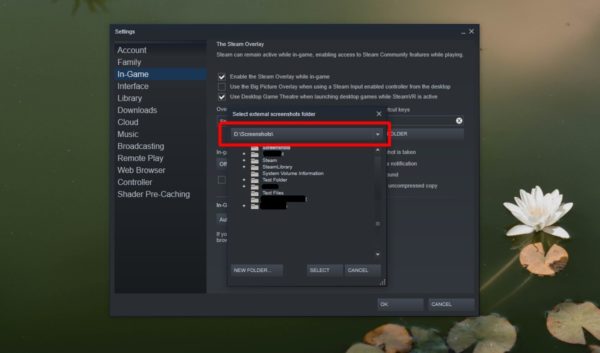
Przeniesienie folderu zrzutów ekranu Steam nie zmieni sposobu robienia zrzutu ekranu, ale możesz to zmienić, jeśli klawisz F12 nie odpowiada ci. Klucz można zmienić na tej samej karcie ustawień, z której zmieniany jest folder. Upewnij się, że nie ustawiłeś klucza na nic, co mogłoby zakłócać grę lub funkcję systemu operacyjnego.
Inne narzędzia do zrzutów ekranu
Nie musisz używać narzędzia do tworzenia zrzutów ekranu Steam, chyba że zmusza Cię do tego gra. Wiele gier Steam umożliwia korzystanie ze zrzutów ekranowych systemu operacyjnego lub narzędzia do zrzutów ekranu innej firmy, takiego jak Greenshot. W rzadkich przypadkach gra może ją zablokować, co spowoduje, że będziesz zmuszony użyć narzędzia do zrzutów ekranu Steam.
W systemie Windows 10, jeśli skróty PrntScrn i Win + PrntScrn nie działają, możesz spróbować użyć paska gry w swojej grze. Naciśnij Win + G, aby go aktywować, a następnie użyj narzędzia do przechwytywania. Może zadziałać tam, gdzie pozostałe dwa nie.