Funkcja map gogli została po raz pierwszy wydana w 2008 roku na Androida. Ta aplikacja stała się w pewnym sensie podstawą w bibliotece aplikacji prawie każdego. Mapy Goggle umożliwiają użytkownikom iOS i Android znalezienie najlepszej trasy dla ich podróży pieszo, rowerem, pociągiem, autobusem i samochodem, stały się one niezbędne we współczesnym podróżowaniu. Kolejną funkcją, którą uruchomił Google, była najbardziej pożądana, jest również funkcja udostępniania lokalizacji. Ta funkcja została wydana w 2017 roku i pozwala użytkownikowi udostępniać dokładną lokalizację w czasie rzeczywistym na mapie, która jest oznaczona pinezką w balonie. Użytkownik może udostępniać swoją lokalizację tak długo, jak chce, opcja czasu jest dostępna od 15 minut do nieokreślonego czasu. Dzięki mapom Google użytkownik ma możliwość udostępnienia swojej lokalizacji tylko wybranym osobom, aby zachować bezpieczeństwo podczas podróży i znacznie ułatwić spotkanie. W tym artykule postaramy się rozwiązać problem braku aktualizacji lokalizacji map Google, proponując kilka szybkich sposobów.
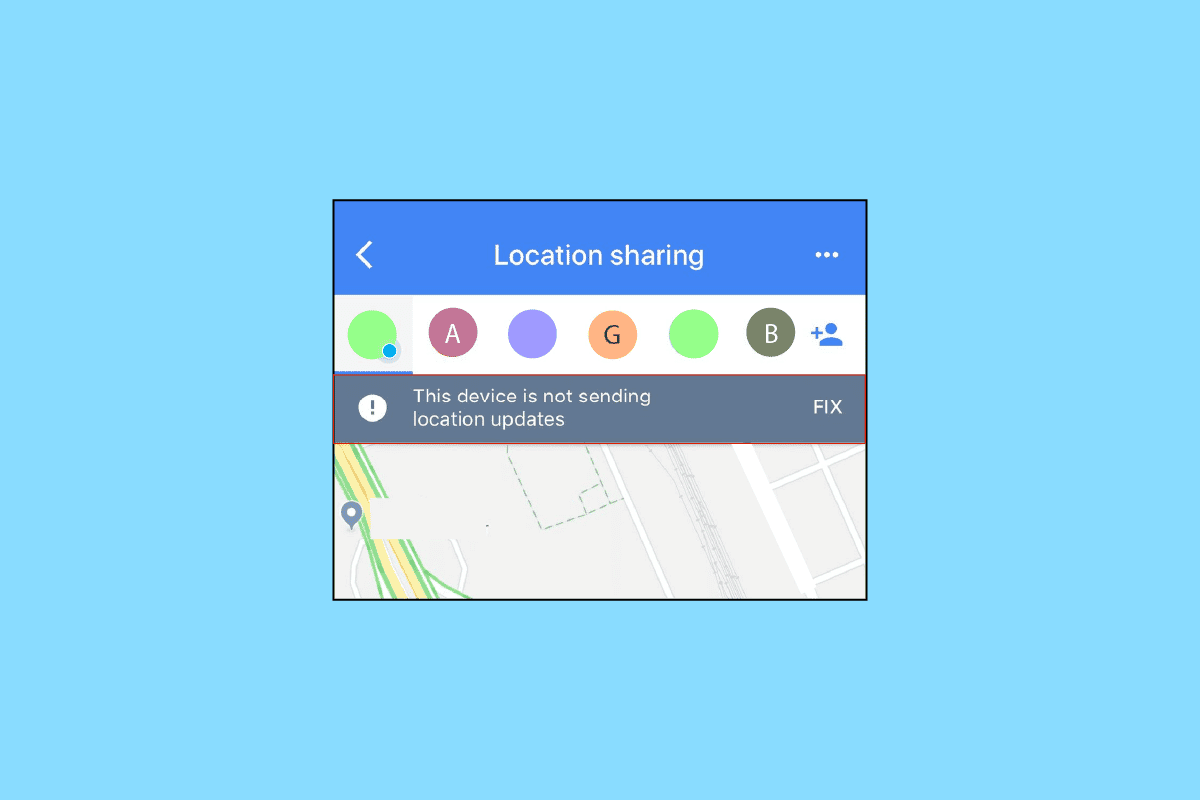
Spis treści:
Jak naprawić problem z udostępnianiem lokalizacji w Mapach Google bez aktualizacji
Być może zastanawiasz się, dlaczego Twoje Mapy Google nie aktualizują lokalizacji podczas jazdy lub udostępnianie lokalizacji w Mapach Google nie może się odświeżyć. Przyczyn może być wiele. W tym miejscu wspomnimy o kilku szybkich sposobach, dzięki którym możesz rozwiązać wszystkie problemy, które pojawiają się podczas używania Mapy gogli.
Uwaga: ponieważ smartfony z systemem Android nie mają takich samych ustawień, a ustawienia te różnią się w zależności od marki, kroki wymienione poniżej mogą się nieznacznie różnić w zależności od urządzenia. Pokazaliśmy kolejne kroki ze smartfona Honor Play.
Metoda 1: Rozwiązywanie problemów z łącznością sieciową
Przede wszystkim musisz upewnić się, że masz stabilne połączenie internetowe lub połączenie danych. Mapa Gogli nie będzie mogła się załadować, jeśli masz słabe połączenie internetowe. Pamiętaj, aby wyłączyć połączenie internetowe, a następnie ponownie uruchomić telefon. Włącz ponownie połączenie internetowe i sprawdź, czy poprawiła się dokładność usług lokalizacyjnych. Dostępna jest również opcja Map Google offline, wystarczy ją pobrać. Musisz go pobrać, gdy masz połączenie z Internetem, ale możesz korzystać z wersji offline, gdy nie ma Cię w Internecie. Sprawdź nasz artykuł na temat najlepszego przewodnika rozwiązywania problemów ze smartfonami, aby rozwiązać problemy z połączeniem internetowym.
 Obraz Dariusz Staniszewski z Pixabay
Obraz Dariusz Staniszewski z Pixabay
Metoda 2: Po prostu uruchom ponownie urządzenie
Jeśli pojawi się jakiś problem techniczny, zawsze oszczędzaj, aby ponownie uruchomić urządzenie. Ponowne uruchomienie urządzenia spowoduje opróżnienie pamięci RAM, ponowne uruchomienie procesów, a także wyczyszczenie plików tymczasowych. To proste rozwiązanie pomogło wielu użytkownikom pozbyć się problemu w swoich urządzeniach. Jeśli problem nadal nie został rozwiązany, możesz przejść do innej drogi, być może to naprawi Twój problem. Postępuj zgodnie z naszym artykułem o tym, jak ponownie uruchomić lub ponownie uruchomić telefon z Androidem.
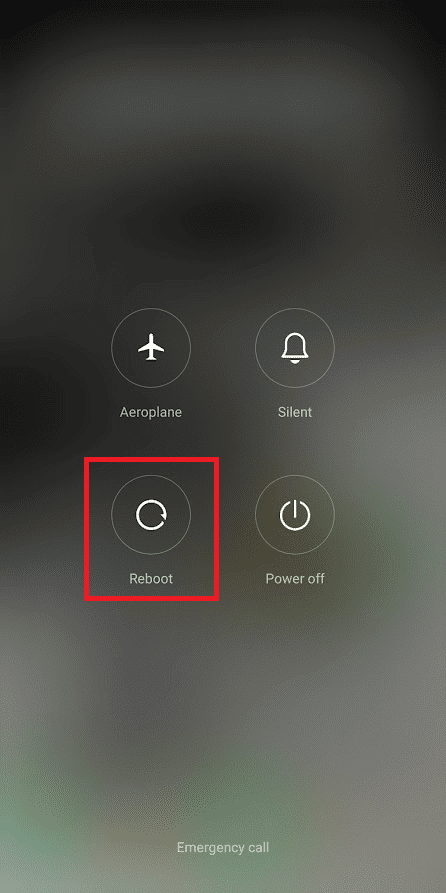
Metoda 3: Zaktualizuj Mapy Google
Nieaktualna wersja aplikacji może również powodować brak aktualizacji lokalizacji w Mapach Google. Brakujące funkcje z powodu nieaktualnej wersji często powodują problemy z wydajnością. Dlatego powinieneś upewnić się, że masz zaktualizowaną wersję aplikacji, aby nie napotkać takich problemów. Aby zaktualizować aplikację, aby rozwiązać problem z brakiem aktualizacji lokalizacji Google, wykonaj następujące czynności:
1. Otwórz Sklep Play na telefonie z Androidem.
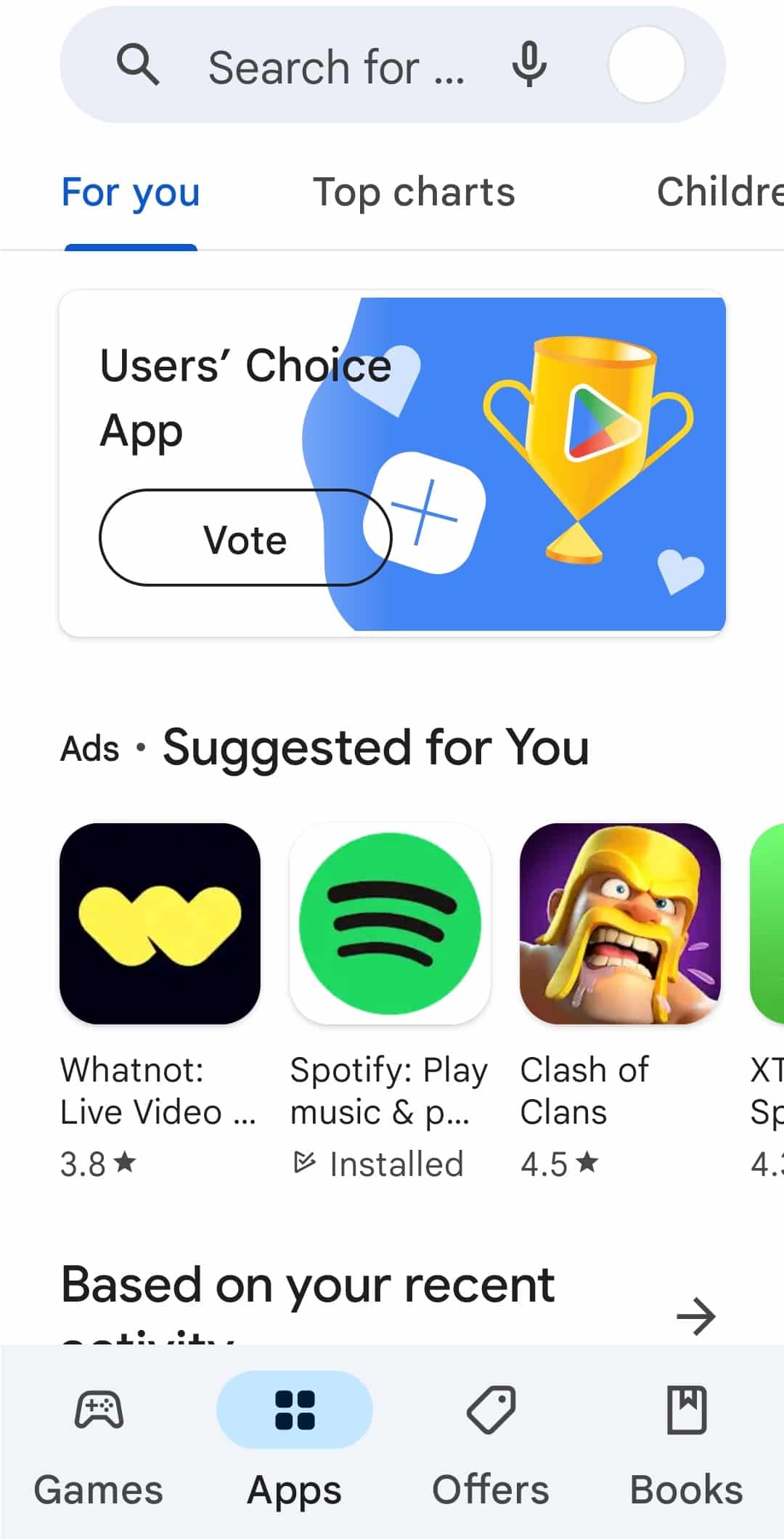
2. Wpisz Mapy Google. Jeśli masz starszą wersję aplikacji, pojawi się opcja aktualizacji.
3. Stuknij w Aktualizuj.
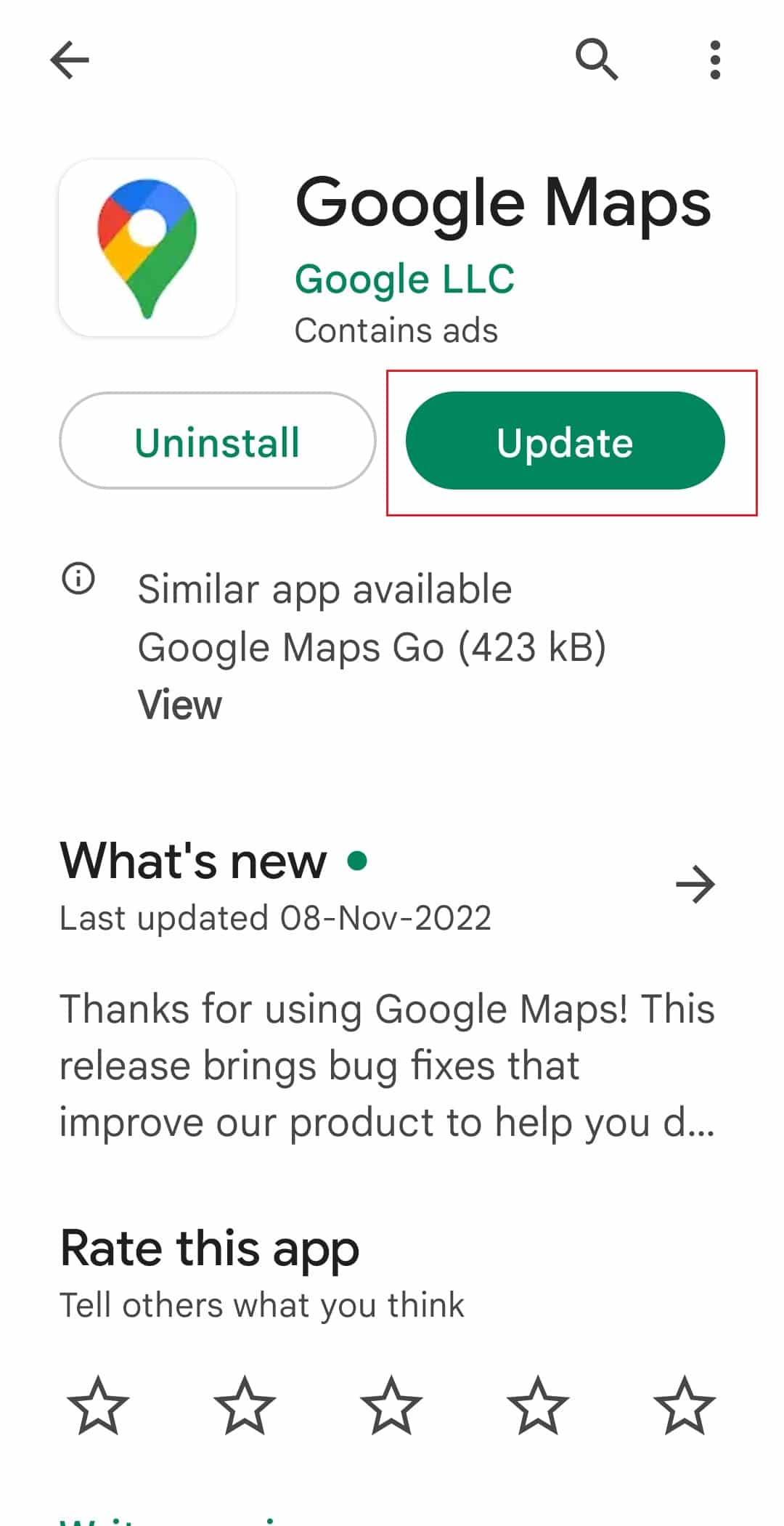
4. Po zakończeniu aktualizacji stuknij Otwórz na tym samym ekranie.
Google Map musi teraz działać szybciej i wydajniej.
Metoda 4: Zezwól na zezwolenie na lokalizację
Zawsze dobrze jest omówić podstawy. Czasami ustawienia telefonu mogą uniemożliwiać Mapom Goggle pobieranie Twojej bieżącej lokalizacji. Dlatego upewnij się, że zezwalasz Mapom Google na korzystanie z Twojej bieżącej lokalizacji. Oto kroki, dzięki którym możesz włączyć uprawnienia do lokalizacji, aby naprawić Mapy Google, które nie aktualizują lokalizacji podczas jazdy.
1. Otwórz aplikację Ustawienia na swoim urządzeniu z Androidem.
2. Kliknij Ustawienia aplikacji.
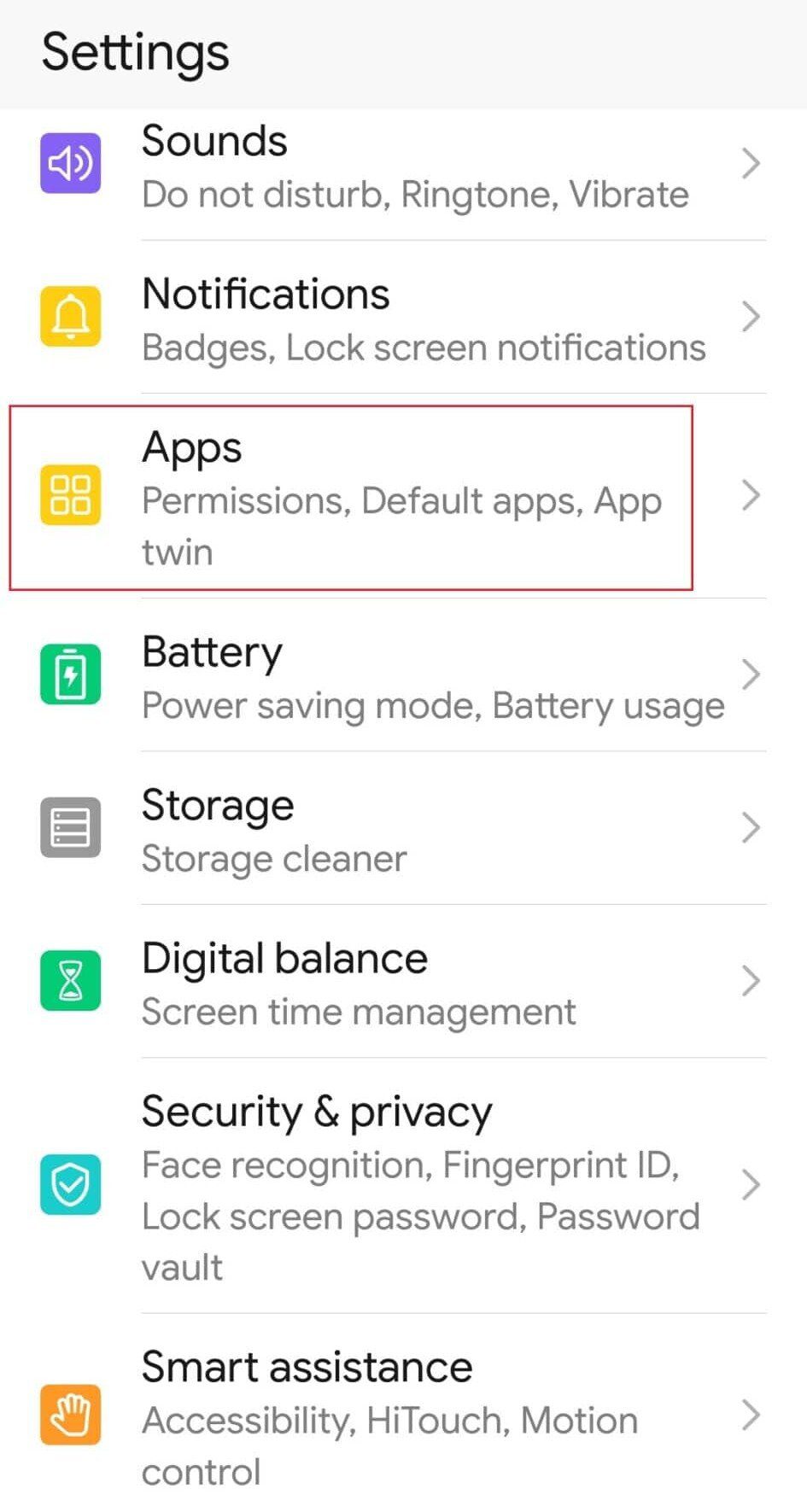
3. Tutaj przejdź do listy aplikacji zainstalowanych na Twoim urządzeniu.
4. Otwórz mapy Google Informacje o aplikacji.
5. W tym miejscu dotknij ustawienia Uprawnienia.
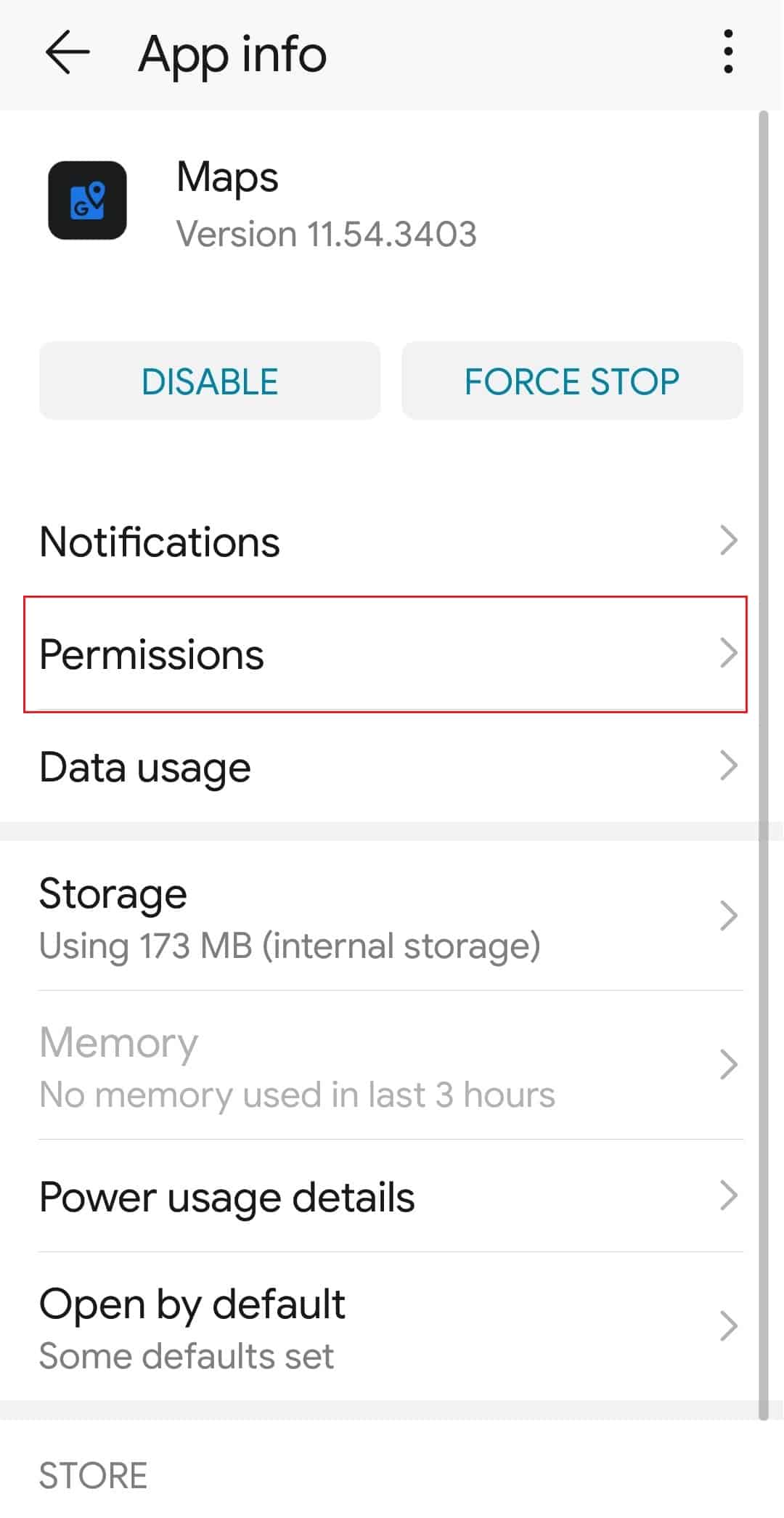
6. Następnie włącz Uprawnienia lokalizacji, aby umożliwić Mapom Google dostęp do Twojej lokalizacji.
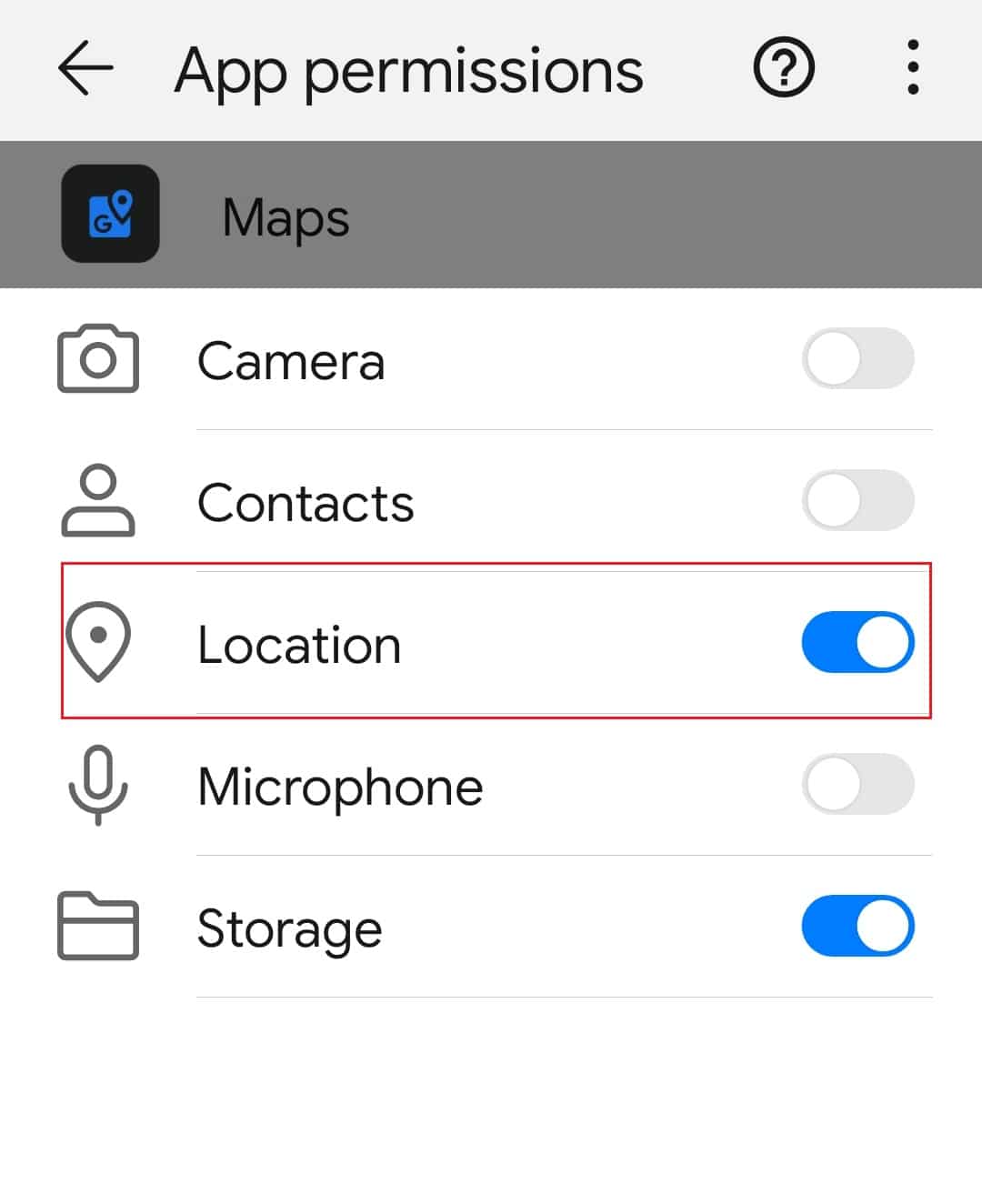
Metoda 5: Prawidłowe ustawienia daty i czasu
Chociaż sprawdzanie może wydawać się nieistotne, ale jeśli data i godzina są ustawione poprawnie, ma to duże znaczenie, jeśli chodzi o GPS, ponieważ jest on uwzględniony w obliczeniach, które określają Twoją lokalizację. Aby być bezpiecznym, po prostu ustaw datę i godzinę na automatyczne. Wykonaj poniższe czynności, aby rozwiązać problem z brakiem aktualizacji lokalizacji w Mapach Google:
1. Uruchom aplikację Ustawienia na swoim urządzeniu.
2. Wyszukaj i wybierz opcję daty i godziny.
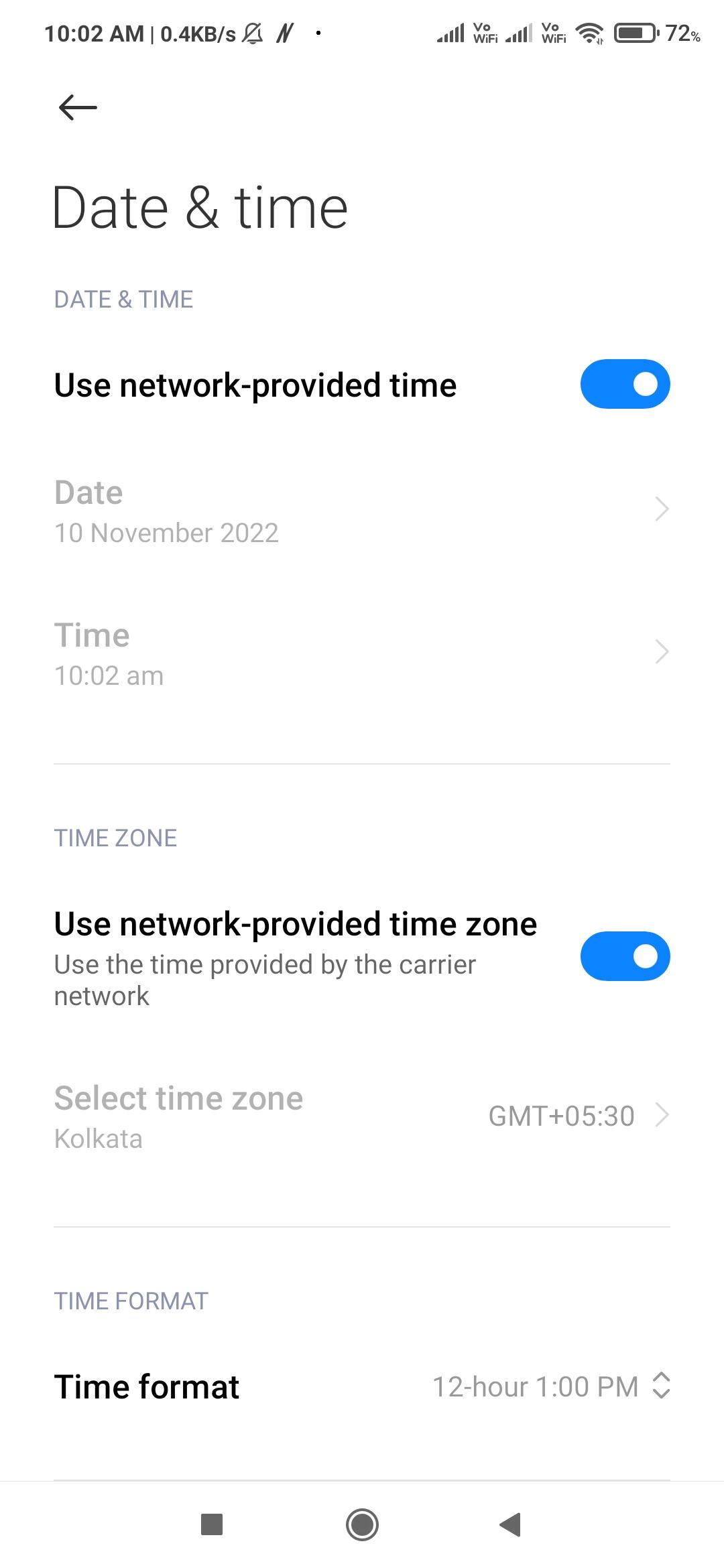
3. Teraz dotknij automatycznej daty i godziny oraz automatycznej strefy czasowej.
Metoda 6: Wyłącz opcję tylko Wi-Fi
Jeśli masz problemy z tym, że Mapy Google nie aktualizują danych Map, możliwe, że masz w aplikacji włączoną opcję Tylko Wi-Fi. Gdy włączysz tę opcję, Mapy będą pobierać nowe informacje tylko wtedy, gdy masz połączenie z siecią Wi-Fi. Gdy korzystasz z danych mobilnych, nic nie zostanie zaktualizowane. Oto kroki, które możesz wykonać, aby naprawić Mapy Google, które nie aktualizują lokalizacji podczas jazdy.
1. Otwórz Mapy Google na telefonie z Androidem.
2. Wybierz Ustawienia ze swojego zdjęcia profilowego w prawym górnym rogu.
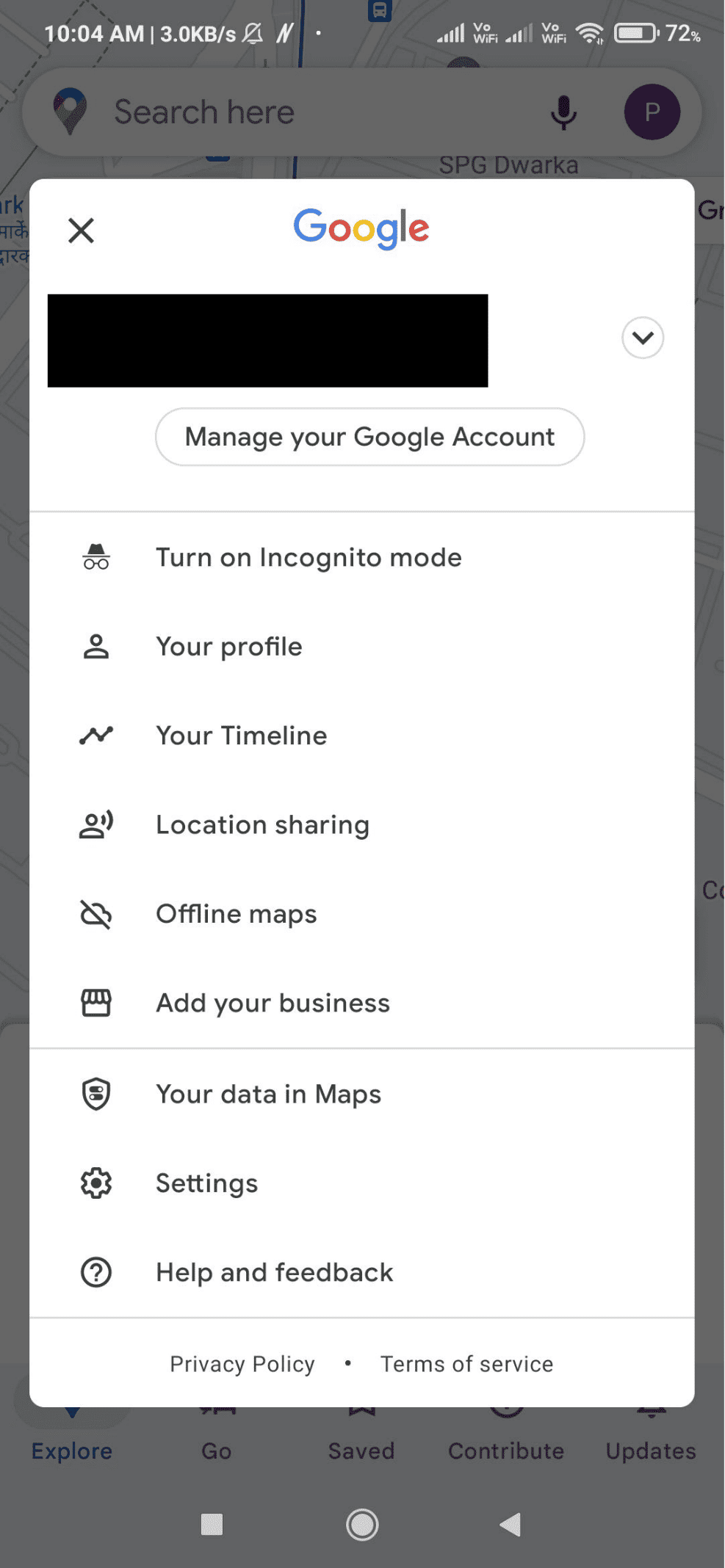
3. Wyłącz opcję Tylko Wi-Fi w menu Ustawienia.
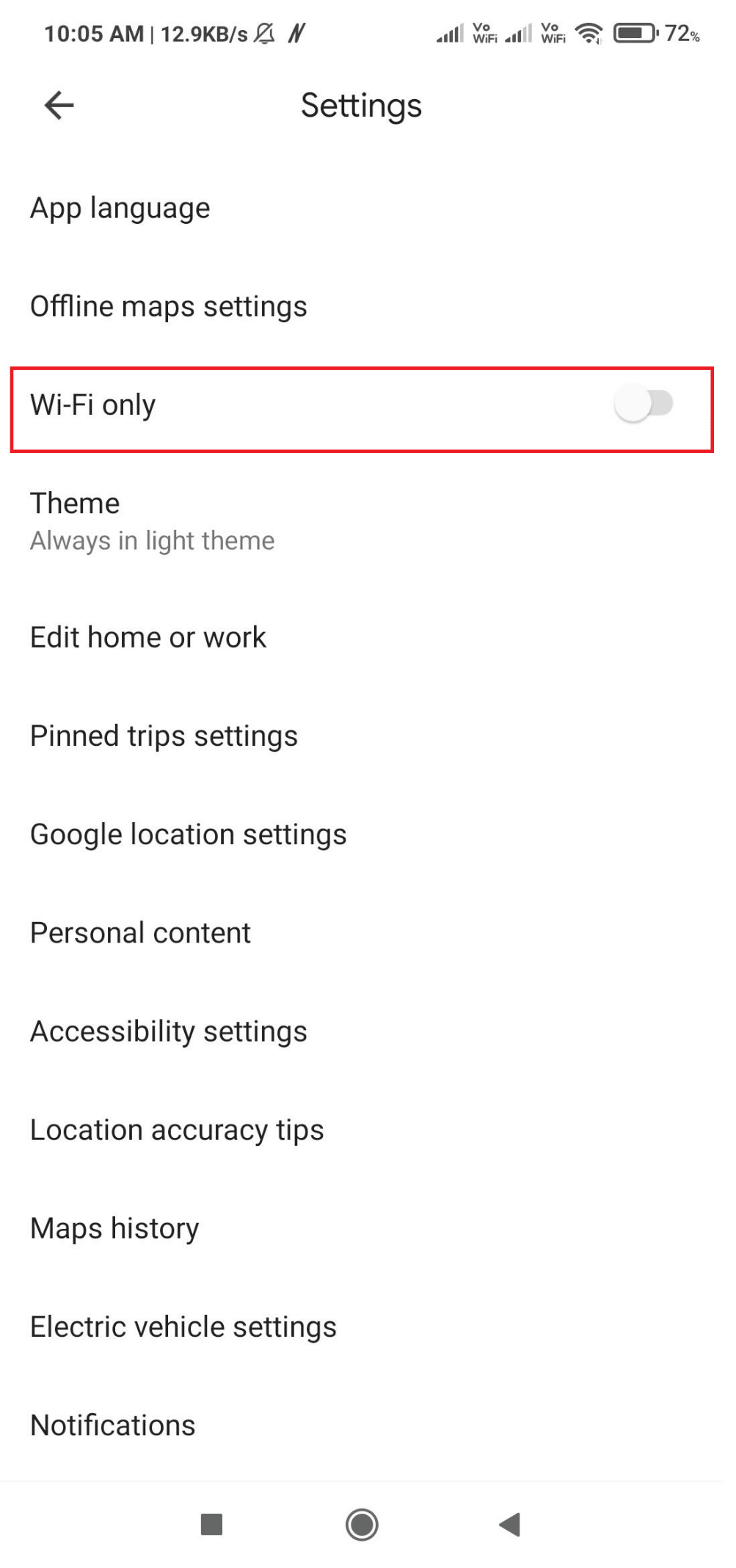
4. Wróć do głównego ekranu Mapy po zamknięciu Ustawień.
Metoda 7: Skalibruj Mapy Google
W Mapach Google Twoja lokalizacja jest oznaczona niebieską kropką. Jeśli wiązka tej kropki jest zbyt szeroka, Mapy mogą mieć trudności z określeniem Twojej lokalizacji. Aby rozwiązać ten problem, ponownie skalibruj aplikację Mapy Google na telefonie. Możesz to osiągnąć, wykonując następujące czynności:
1. Na urządzeniu z Androidem uruchom aplikację Mapy Google.
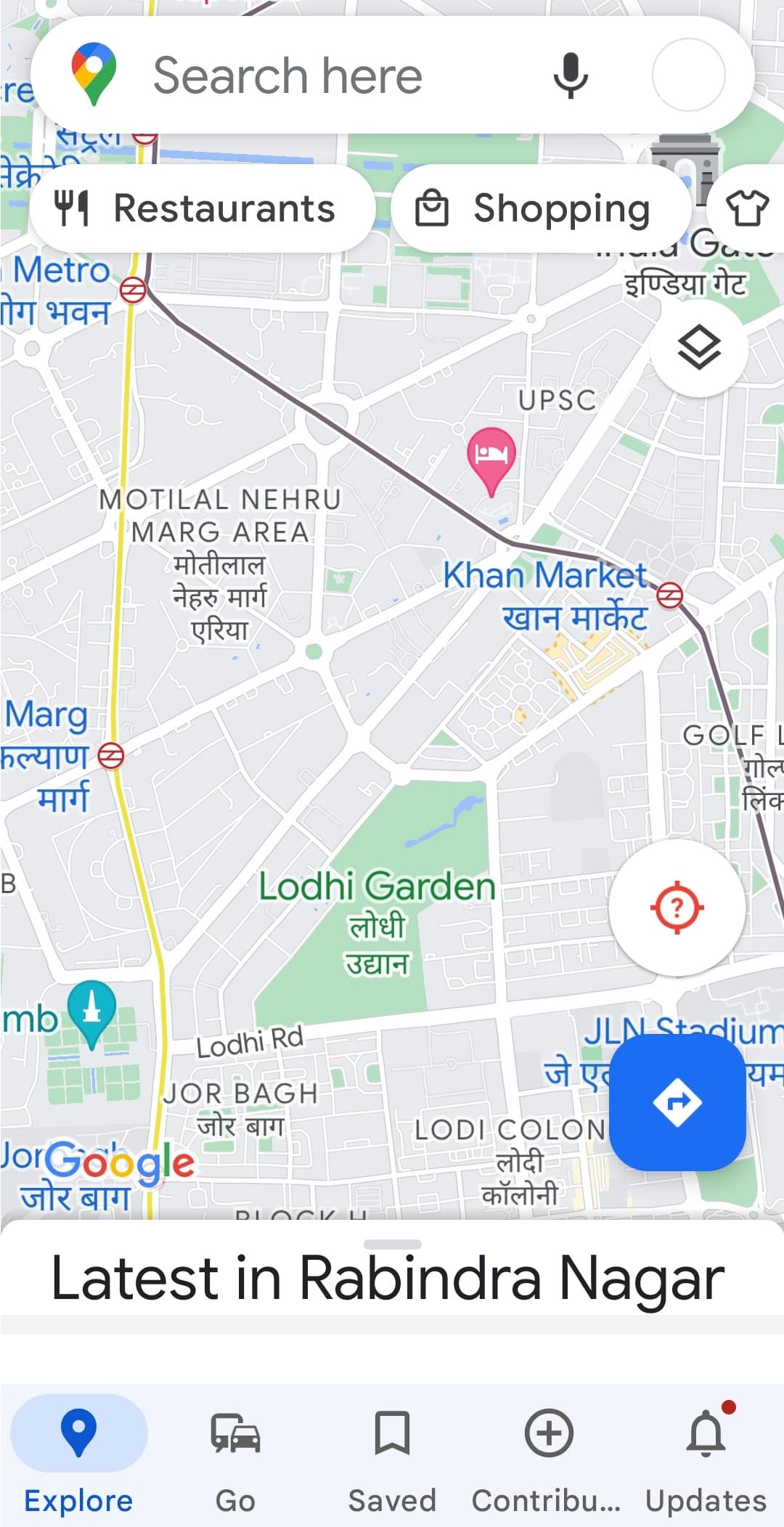
2. Przesuń telefon w kierunku cyfry osiem. Powtórz kilka razy.
Metoda 8: Wyczyść pamięć podręczną aplikacji
Lokalizacja Google Map może również wystąpić z powodu pamięci podręcznej. Jeśli nie wyczyściłeś pamięci podręcznej Map Google od bardzo dawna, zbyt duża pamięć podręczna może również powodować problem z lokalizacją Google. Oczyszczenie go nie jest skomplikowane. Możesz wykonać wymienione poniżej kroki, aby udostępnianie lokalizacji w Mapach Google nie było aktualizowane przez wyczyszczenie pamięci podręcznej:
1. Przejdź do aplikacji Ustawienia smartfona.
2. Stuknij w Ustawienia aplikacji.
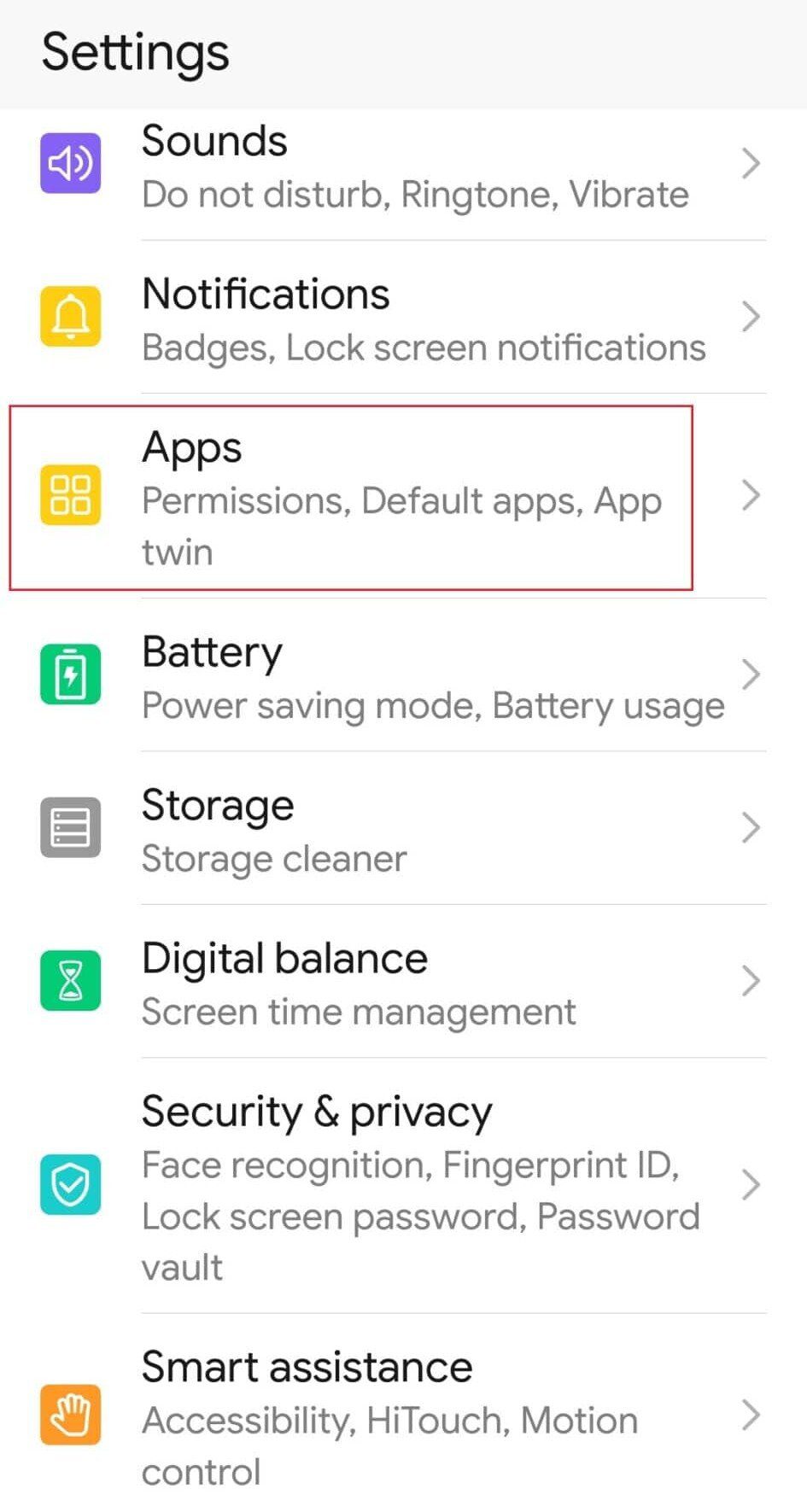
3. Znajdź i dotknij Mapy.
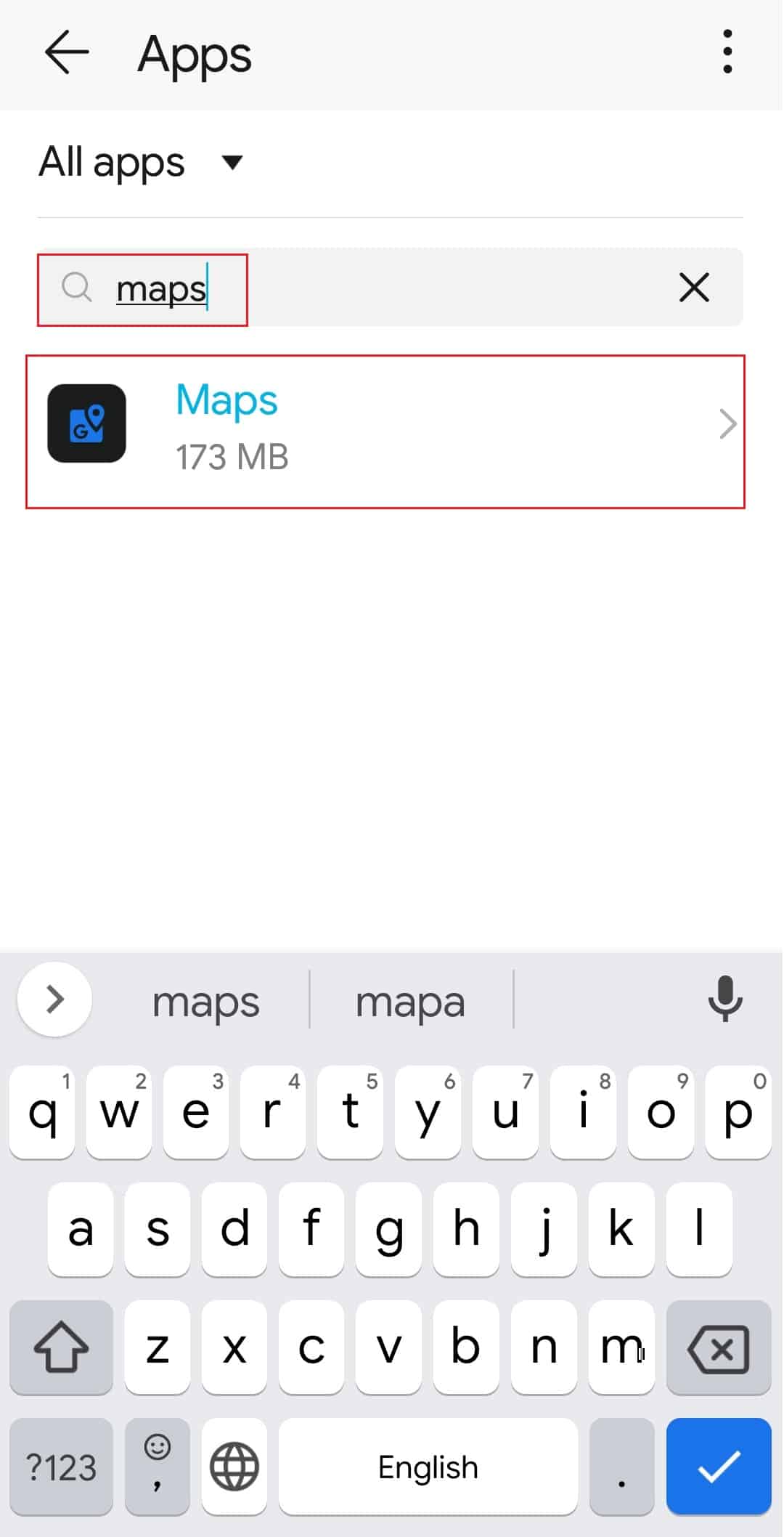
4. Stuknij w Ustawienia pamięci, jak pokazano.
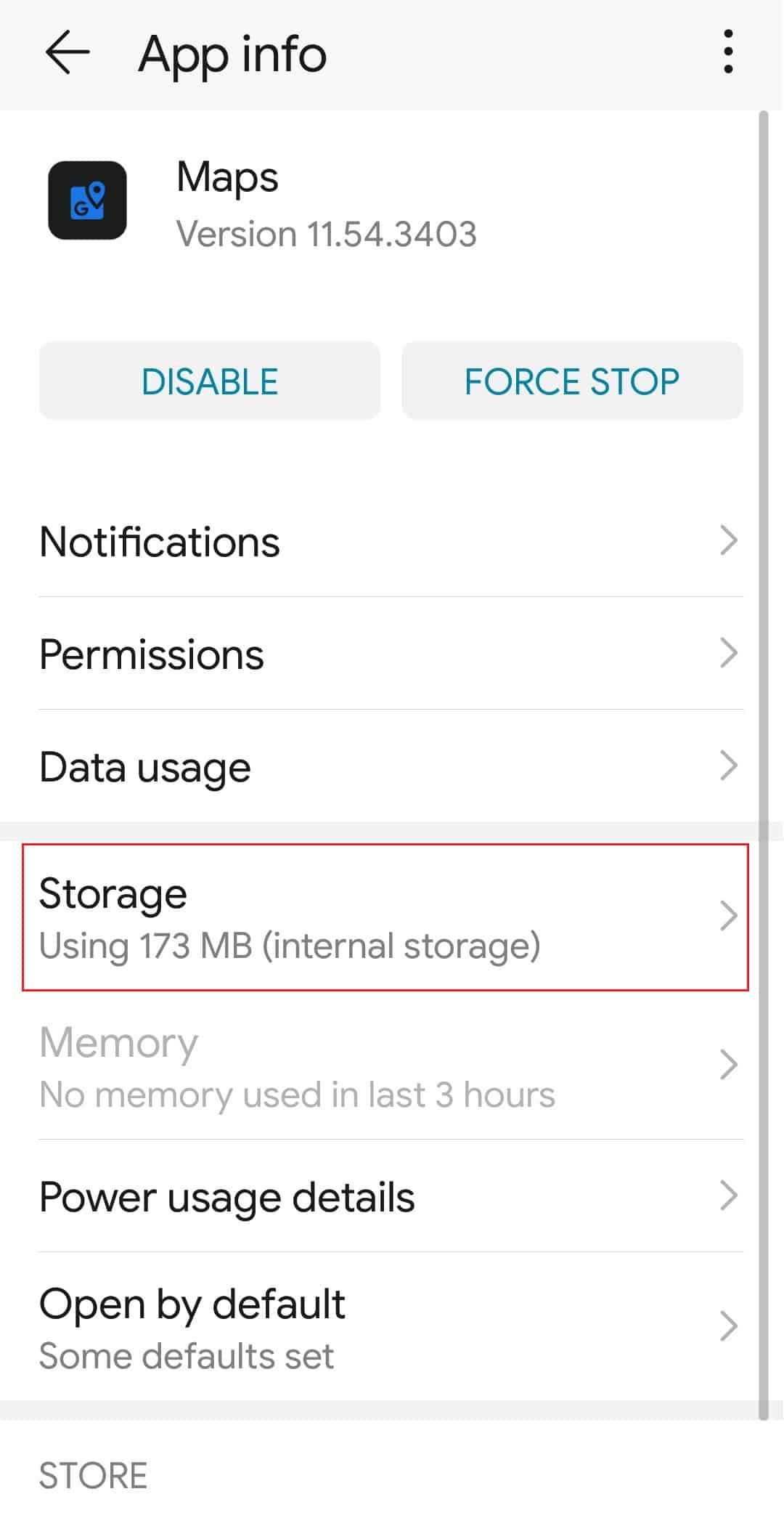
5. Na koniec dotknij WYCZYŚĆ PAMIĘĆ PODRĘCZNĄ.
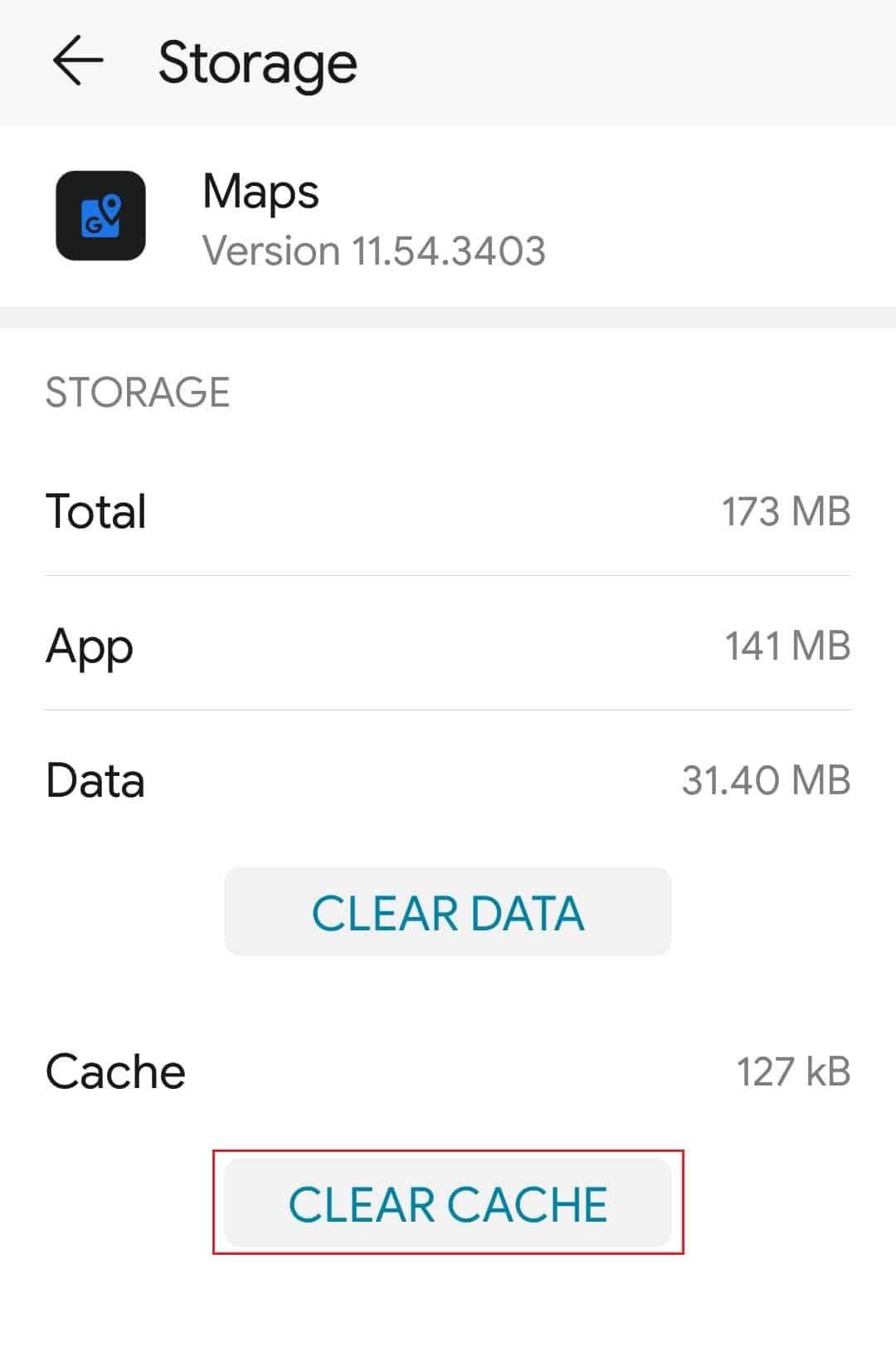
Metoda 9: Wyczyść dane lokalne
Następną rzeczą, którą możesz wypróbować, jest wyczyszczenie lokalnych danych z Map Google. W ten sposób zresetujesz tę aplikację, aby mogła się ponownie załadować. Nie musisz się martwić o swoje dane, ponieważ wszystko w Google Mops odbywa się online. Pobrane mapy offline są oczywistym wyjątkiem. Po wyczyszczeniu danych z aplikacji otwórz ją ponownie i spróbuj udostępnić swoją lokalizację. Oto kroki, które możesz wykonać, aby wyczyścić dane lokalne:
1. Przejdź do ustawienia Google Maps Storage, jak pokazano w metodzie 8.
2. Stuknij opcję WYCZYŚĆ DANE
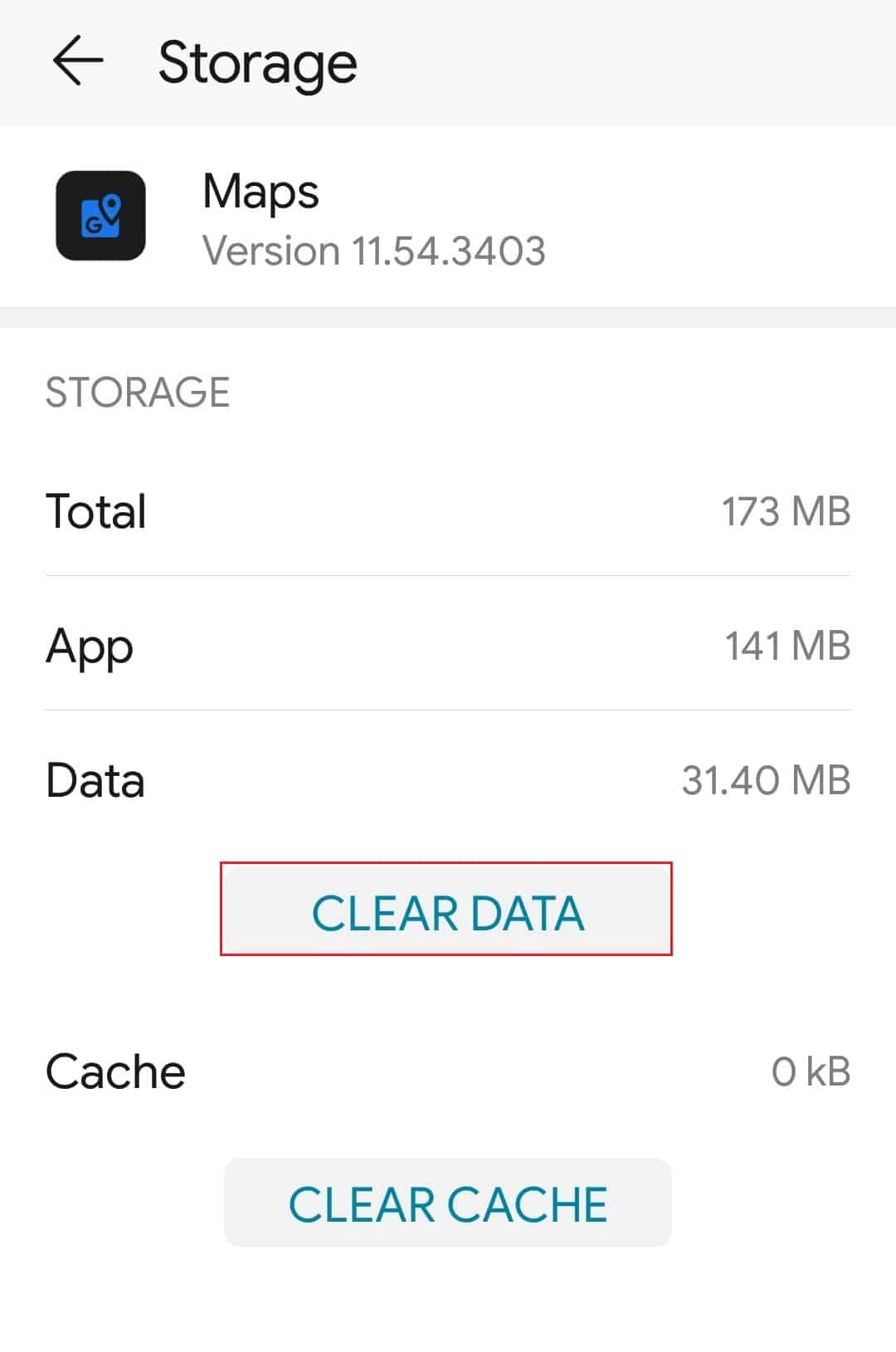
3. Na koniec uruchom ponownie urządzenie, otwórz Mapy Google i sprawdź ulepszenia.
Metoda 10: Zainstaluj ponownie aplikację Mapy Google
Jeśli nadal napotykasz Mapy Google, które nie aktualizują lokalizacji podczas jazdy lub udostępnianie lokalizacji Mapy Google nie może się odświeżyć, musisz odinstalować i ponownie zainstalować aplikację. Wykonaj wymienione poniżej czynności, aby ponownie zainstalować aplikację ze sklepu Google Play, aby rozwiązać problem.
1. Otwórz Sklep Google Play w swoim smartfonie.
2. Stuknij ikonę Profil.
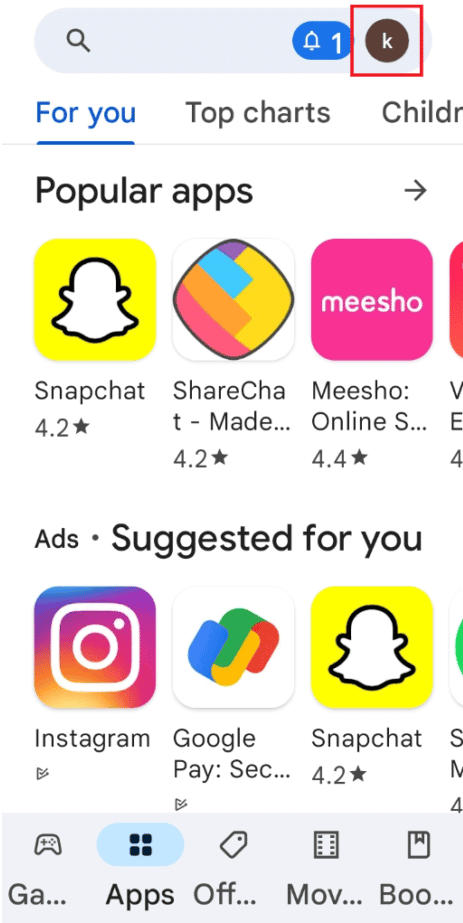
3. Następnie wybierz Zarządzaj aplikacjami i urządzeniem.
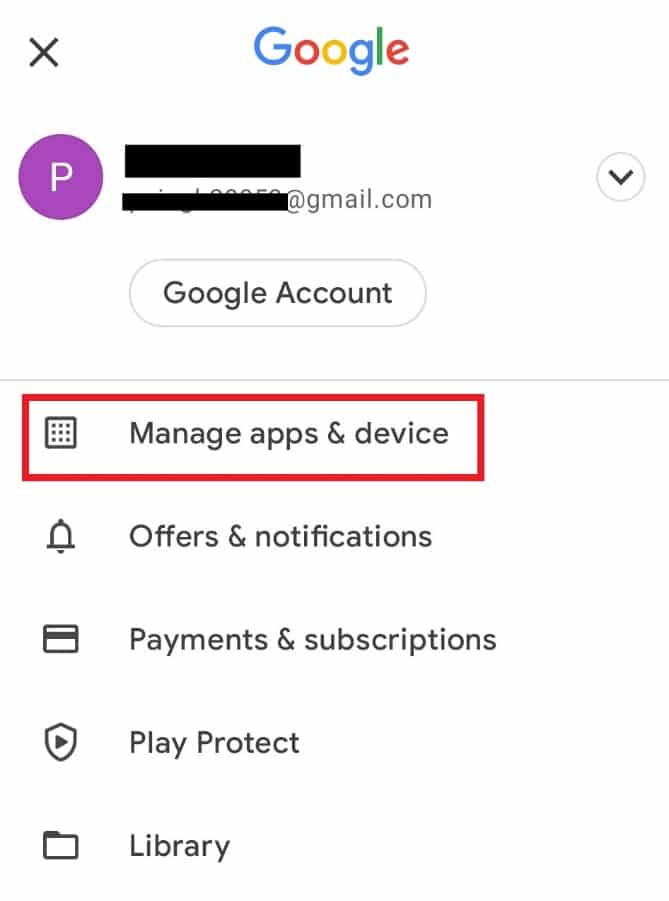
4. Przejdź do zakładki Zarządzaj, zaznacz mapy Google aplikacji i dotknij ikony kosza u góry.
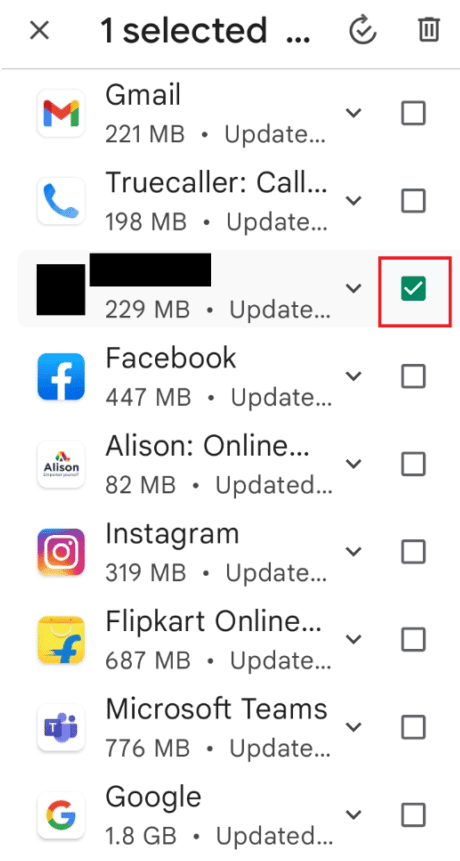
5. Tutaj wybierz przycisk Odinstaluj i poczekaj na odinstalowanie aplikacji.
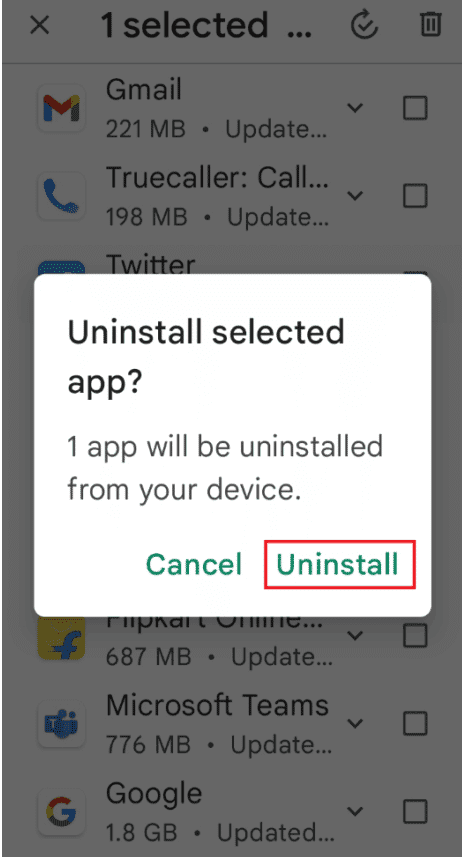
6. Następnie wyszukaj mapy Google aplikacja.
7. Na koniec dotknij opcji Zainstaluj, aby ponownie zainstalować aplikację Mapy Google.
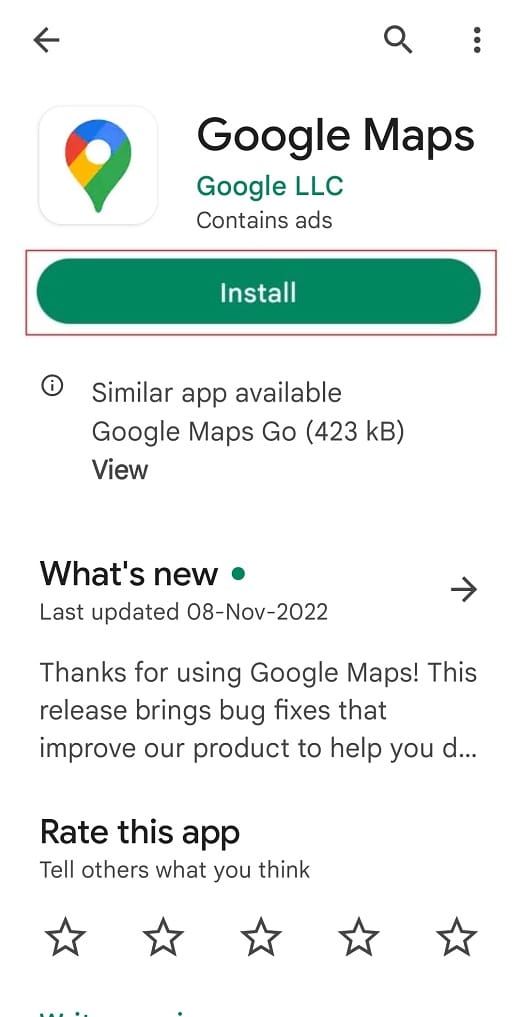
Często zadawane pytania (FAQ)
Q1. Dlaczego czyjaś lokalizacja nie jest aktualizowana w Mapach Google?
Odp. Problem z udostępnianiem lokalizacji w Mapach Google może mieć kilka przyczyn. Przede wszystkim źródłem problemu może być Twoje hiperaktywne połączenie internetowe.
Jeśli Twój internet działa prawidłowo, problem jest najprawdopodobniej związany z ustawieniami lokalizacji. Inną możliwością jest to, że problem z oprogramowaniem w telefonie uniemożliwia aktualizację udostępnionej lokalizacji Map Google na iPhonie.
Q2. Dlaczego udostępniona lokalizacja nie jest aktualizowana?
Odp. Aby udostępnić swoją aktualną lokalizację, musisz zaznaczyć i włączyć najbardziej podstawowe ustawienie, usługi lokalizacyjne. Jeśli nie włączysz usług lokalizacyjnych telefonu, Twoje urządzenie z Androidem lub iPhone nie będzie udostępniać Twojej bieżącej lokalizacji.
Q3. Dlaczego czyjaś lokalizacja nie aktualizuje się na iPhonie?
Odp. Może być wiele powodów, dla których warto je poznać, możesz przeczytać wyżej wymieniony powód, aby poznać szybkie rozwiązania tych problemów.
***
Mapy Google, jak każda inna aplikacja, od czasu do czasu mają problemy. Jednak te problemy nie powinny uniemożliwiać korzystania z aplikacji. Jeśli kiedykolwiek będziesz mieć problem z udostępnianiem lokalizacji w Mapach Google, niezaktualizowanie jednej z metod opisanych powyżej powinno pomóc w rozwiązaniu problemu.

