Funkcja zdalnego pulpitu w systemie Windows 11 umożliwia łączenie się z innymi komputerami. Jest to niezwykle przydatne narzędzie zarówno w zastosowaniach osobistych, jak i w sytuacjach, gdy potrzebne jest wsparcie techniczne. System Windows 11 w wersjach Professional i Enterprise pozwala także na włączenie funkcji zdalnego pulpitu na komputerze, który ma pełnić rolę hosta.
Aby nawiązać połączenie ze zdalnym komputerem, konieczne jest uruchomienie narzędzia Podłączanie pulpitu zdalnego. Następnie, po wprowadzeniu danych logowania do zdalnego komputera, uzyskujemy do niego dostęp. W kolejnych akapitach przyjrzymy się, jak uruchomić narzędzie Podłączanie pulpitu zdalnego w systemie Windows 11.
Jak aktywować połączenie pulpitu zdalnego w Windows 11
Jeżeli Twój komputer ma służyć jako host, musisz włączyć funkcję Pulpitu zdalnego w ustawieniach systemu Windows 11. Należy pamiętać, że ta opcja dostępna jest jedynie w edycjach Enterprise i Professional. Aktywacja pulpitu zdalnego odbywa się w następujący sposób:
- Kliknij przycisk Start, znajdujący się na pasku zadań.
- Otwórz aplikację Ustawienia, która jest przypięta do menu Start.
- W menu Ustawień, wybierz zakładkę „Pulpit zdalny”.
- Kliknij przełącznik, aby włączyć Pulpit zdalny.
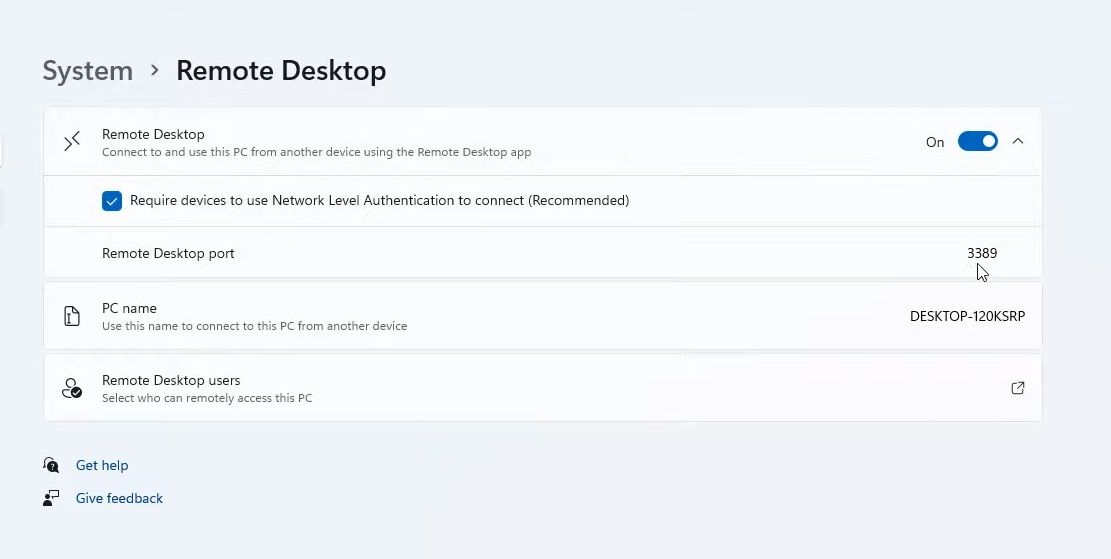
- Potwierdź zmiany w oknie dialogowym ustawień Pulpitu zdalnego.
- Opcjonalnie, klikając strzałkę obok przełącznika Pulpitu zdalnego, możesz włączyć opcję „Wymagaj uwierzytelniania na poziomie sieci” co jest zalecane dla zwiększenia bezpieczeństwa.
Po wykonaniu tych czynności, możesz zdalnie połączyć się z Twoim komputerem z innych urządzeń. W tym celu, konieczne jest podanie danych logowania w oprogramowaniu zdalnego dostępu. Na komputerach stacjonarnych i laptopach z systemem Windows, można to zrobić, wykorzystując wbudowane narzędzie Podłączanie pulpitu zdalnego.
Wyszukiwarka systemu Windows 11 to przydatne narzędzie, umożliwiające odnajdywanie plików, aplikacji i innych elementów na Twoim komputerze. Można jej użyć do szybkiego uruchomienia usługi Podłączanie pulpitu zdalnego.
- Kliknij ikonę lupy na pasku zadań, aby otworzyć wyszukiwarkę systemu Windows 11.
- Wpisz „Podłączanie pulpitu zdalnego” w polu wyszukiwania.
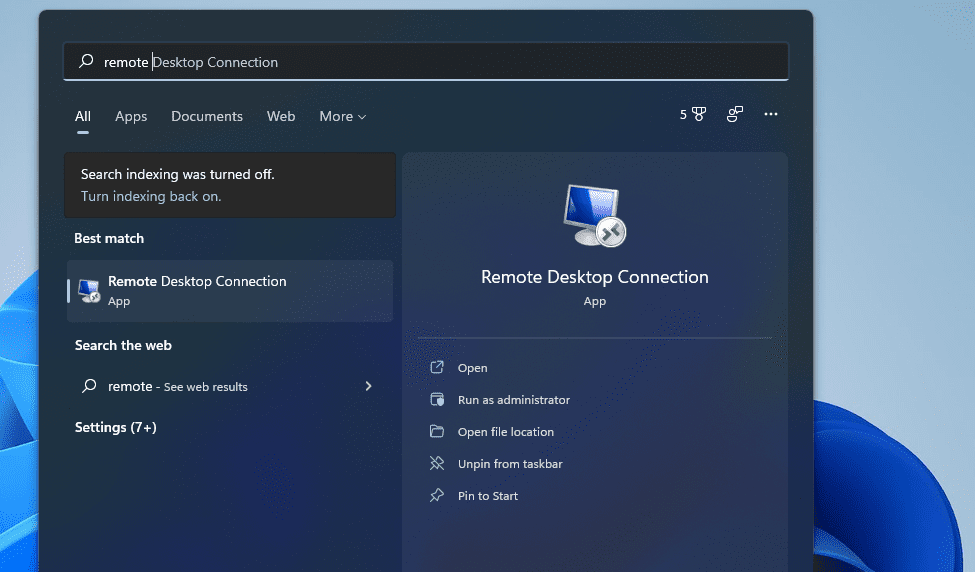
- Kliknij wynik wyszukiwania „Podłączanie pulpitu zdalnego”, aby otworzyć narzędzie.
- Alternatywnie, możesz kliknąć „Uruchom jako administrator” w wyszukiwarce.
Okno „Uruchom” pozwala na szybkie otwieranie aplikacji i programów. Za jego pomocą można również uruchamiać akcesoria i aplety Panelu sterowania. Oto jak skorzystać z okna „Uruchom” aby uruchomić Podłączanie pulpitu zdalnego:
- Kliknij prawym przyciskiem myszy przycisk Start, lub użyj kombinacji klawiszy Win + X, aby wyświetlić menu WinX.
- Wybierz z menu opcję „Uruchom”.
- W polu „Otwórz”, wprowadź „mstsc”.
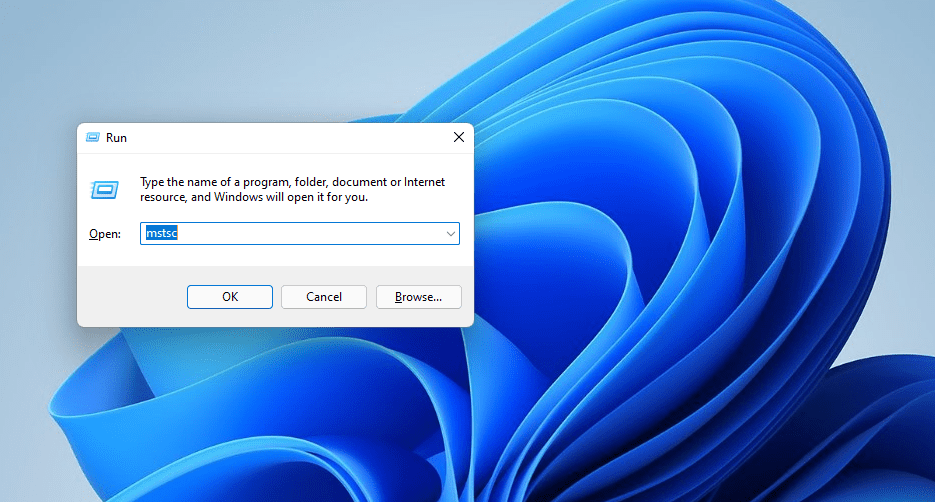
- Kliknij przycisk „OK”, aby otworzyć Podłączanie pulpitu zdalnego.
3. Uruchamianie Podłączania pulpitu zdalnego za pomocą Terminala Windows
Narzędzie Podłączanie pulpitu zdalnego można uruchomić zarówno z wiersza poleceń, jak i za pomocą powłoki PowerShell. Terminal Windows łączy oba te narzędzia w jednym miejscu. Aby otworzyć Podłączanie pulpitu zdalnego za pomocą Terminala Windows, wykonaj poniższe kroki:
- Otwórz menu Start i przejdź do „Wszystkie aplikacje”.
- Wybierz „Terminal Windows” z listy.
- Kliknij „Otwórz nową kartę”, a następnie wybierz „Wiersz polecenia” lub „Windows PowerShell”.
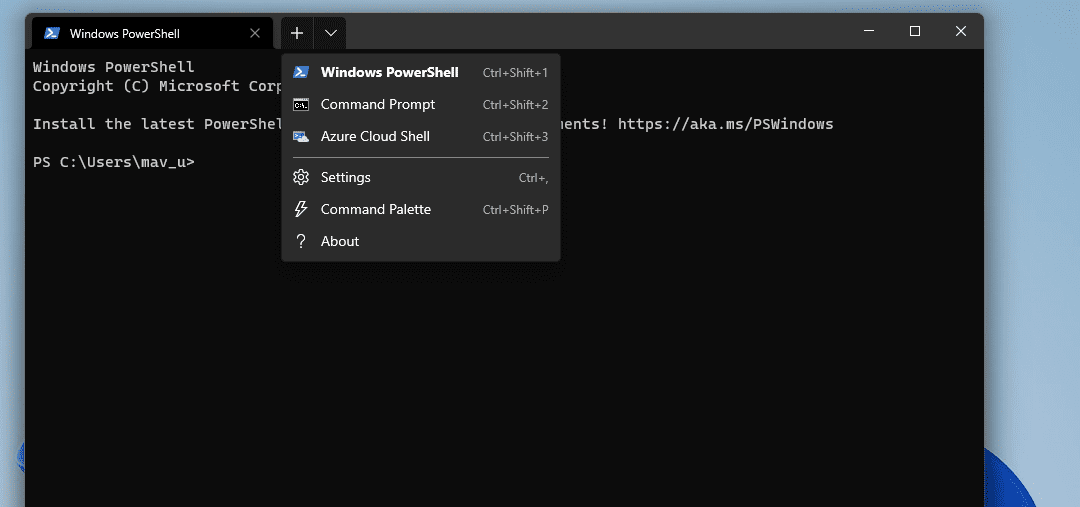
- W otwartej karcie wprowadź polecenie:
mstsc
- Naciśnij klawisz Enter, aby uruchomić Podłączanie pulpitu zdalnego.
4. Uruchamianie Podłączania pulpitu zdalnego z jego folderu
Aplikacja Podłączanie pulpitu zdalnego znajduje się w folderze Akcesoria systemu Windows. Dostęp do niej można uzyskać za pomocą Eksploratora plików. Aby to zrobić, wykonaj poniższe kroki.
- Otwórz Eksplorator plików, klikając ikonę folderu na pasku zadań.
- Przejdź do następującej lokalizacji:
C:\ProgramData\Microsoft\Windows\Start Menu\Programs\Accessories
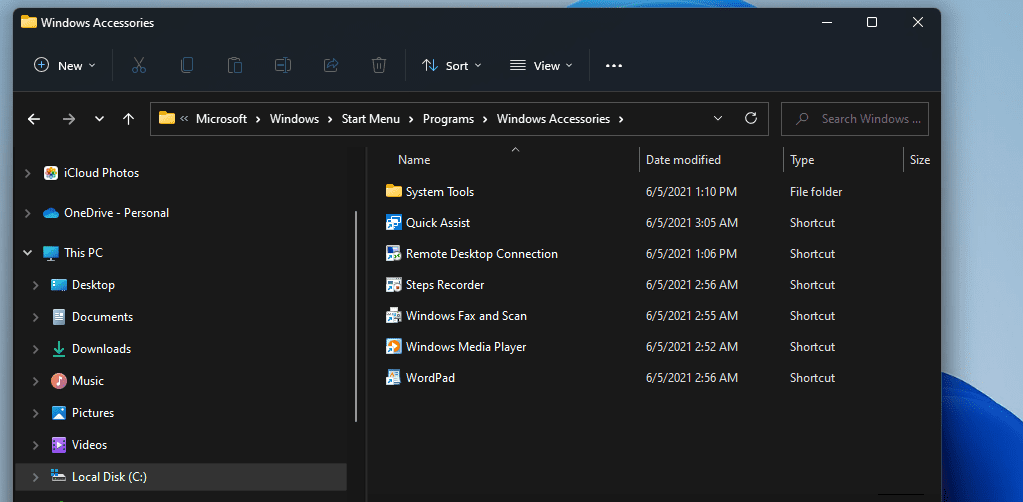
- Kliknij „Podłączanie pulpitu zdalnego” w tym folderze.
5. Uruchamianie Podłączania pulpitu zdalnego za pomocą Eksploratora plików
Oprócz przeglądania folderów, możesz również szybko otworzyć Podłączanie pulpitu zdalnego, wpisując nazwę pliku aplikacji w pasku adresu Eksploratora. Wykonaj następujące kroki:
- Otwórz Eksplorator Windows 11.
- Kliknij w pasek adresu, aby go aktywować i usuń bieżącą ścieżkę.
- Wpisz „mstsc.exe” w pustym pasku adresu.
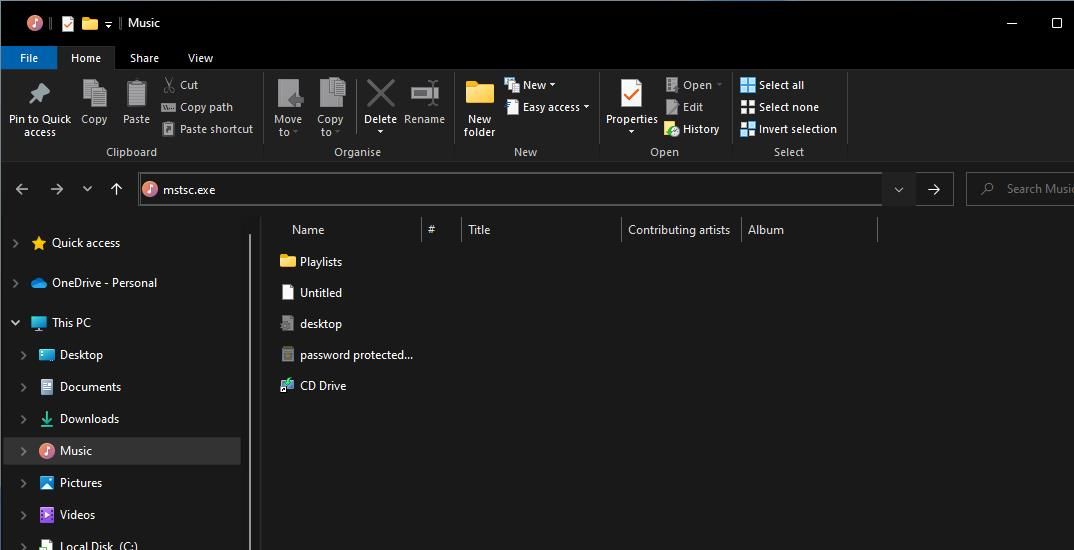
- Naciśnij Enter, aby uruchomić Podłączanie pulpitu zdalnego.
Podłączanie pulpitu zdalnego znajduje się również w folderze Narzędzia systemu Windows, który jest dostępny w menu Start. Aby otworzyć Podłączanie pulpitu zdalnego za pomocą folderu „Narzędzia systemu Windows”, wykonaj następujące czynności:
- Kliknij przycisk Start, lub naciśnij klawisz z logo Windows.
- Wybierz „Wszystkie aplikacje”, aby wyświetlić listę programów i folderów.
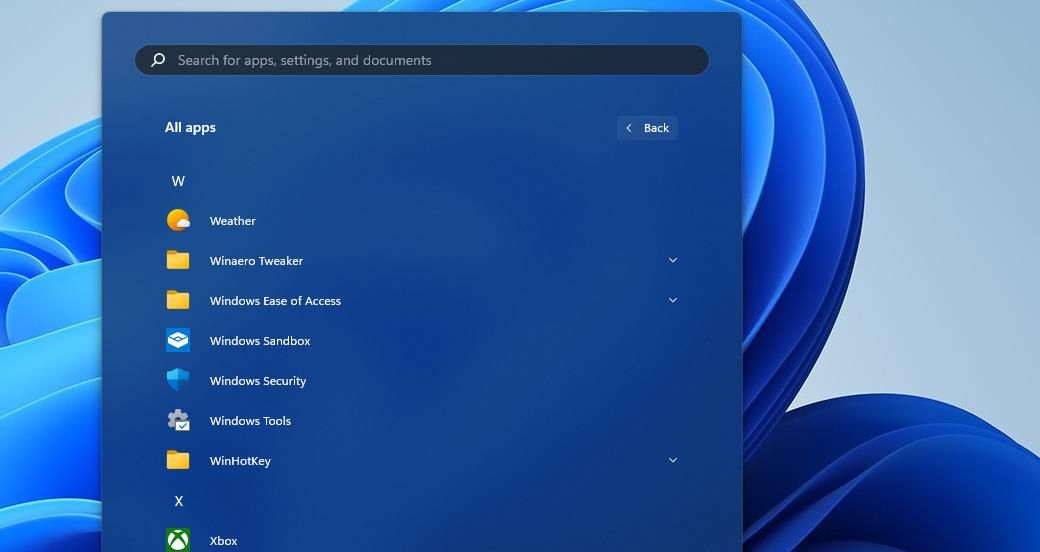
- Przewiń listę i kliknij dwukrotnie „Narzędzia systemu Windows”.
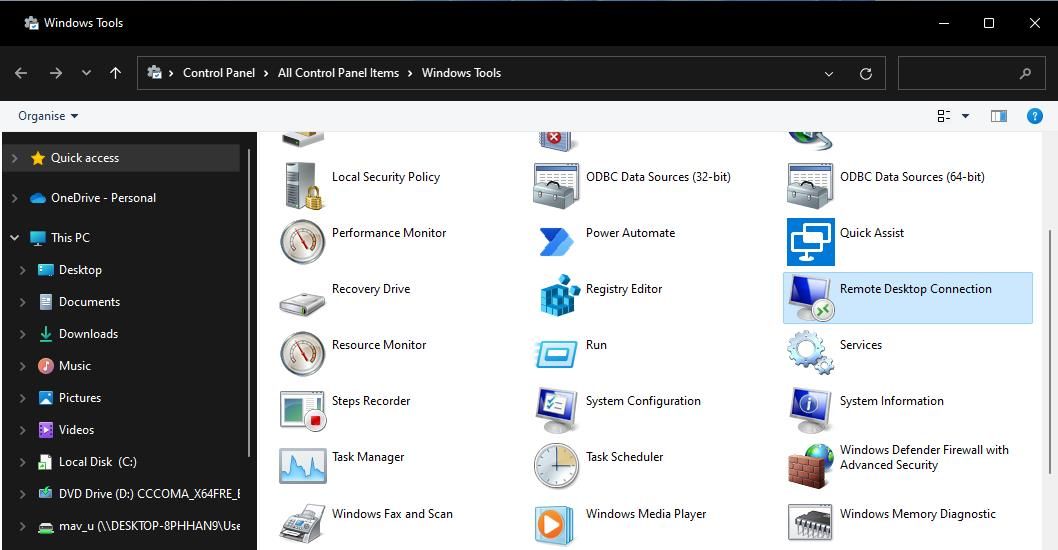
- Kliknij dwukrotnie „Podłączanie pulpitu zdalnego” w folderze „Narzędzia systemu Windows”.
Narzędzia systemu Windows są dostępne również w Panelu sterowania. Po otwarciu Panelu sterowania, zmień widok na „Małe ikony”. Następnie możesz kliknąć „Narzędzia systemu Windows” i wybrać „Podłączanie pulpitu zdalnego”.
7. Uruchamianie Podłączania pulpitu zdalnego za pomocą Menedżera zadań
Menedżer zadań pozwala na monitorowanie i zarządzanie procesami działającymi w systemie. Można go również użyć do uruchomienia Podłączania pulpitu zdalnego. Wykonaj poniższe kroki:
- Uruchom Menedżera zadań, naciskając skrót klawiszowy Ctrl + Shift + Esc.
- Kliknij „Plik” w górnej części okna Menedżera zadań.
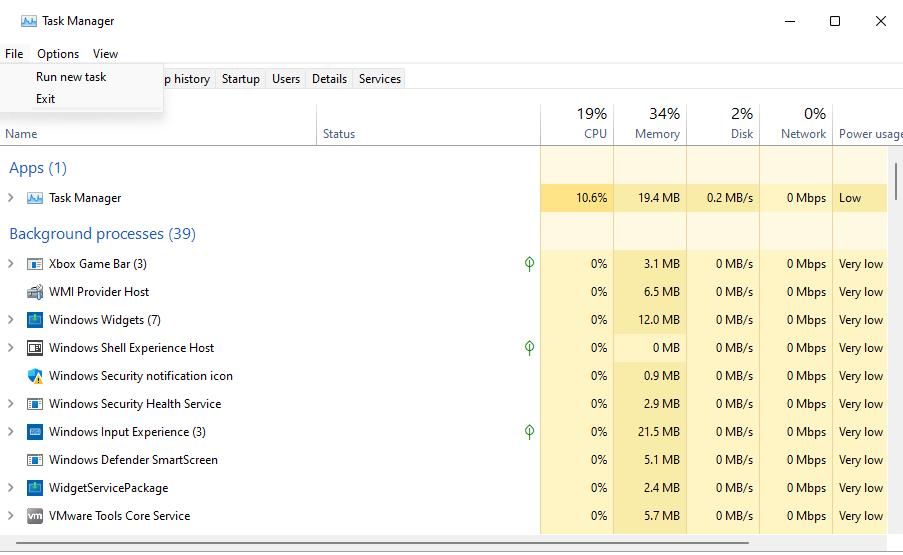
- Zaznacz opcję „Utwórz to zadanie z uprawnieniami administracyjnymi”.
- W polu „Otwórz”, wprowadź „mstsc”.
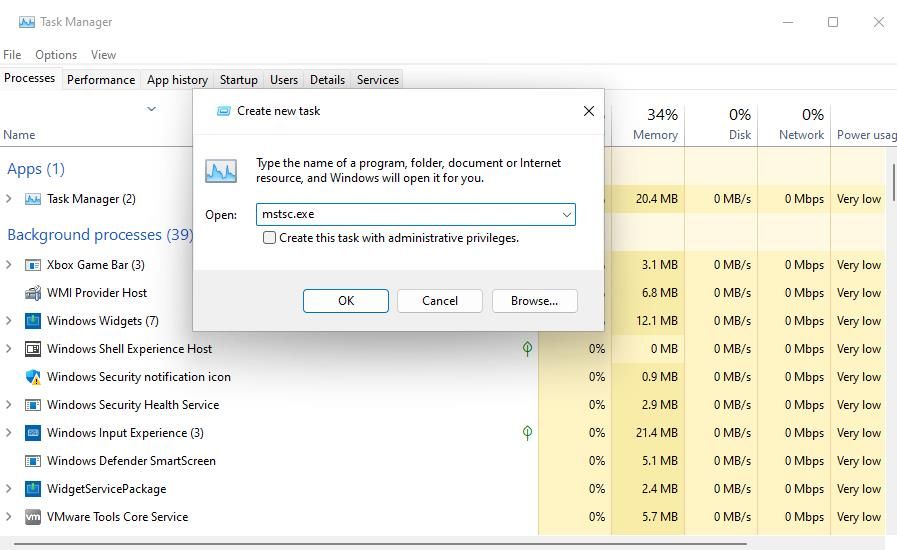
- Kliknij „OK”, aby uruchomić Podłączanie pulpitu zdalnego.
8. Uruchamianie Podłączania pulpitu zdalnego za pomocą skrótu na pulpicie
Skróty na pulpicie to wygodny sposób na szybkie otwieranie aplikacji. Możesz utworzyć skrót do Podłączania pulpitu zdalnego na pulpicie, wykonując poniższe kroki:
- Kliknij prawym przyciskiem myszy w wolnym miejscu na pulpicie i wybierz „Nowy” > „Skrót”.
- W oknie „Utwórz skrót”, wpisz „%windir%\system32\mstsc.exe” i kliknij „Dalej”.
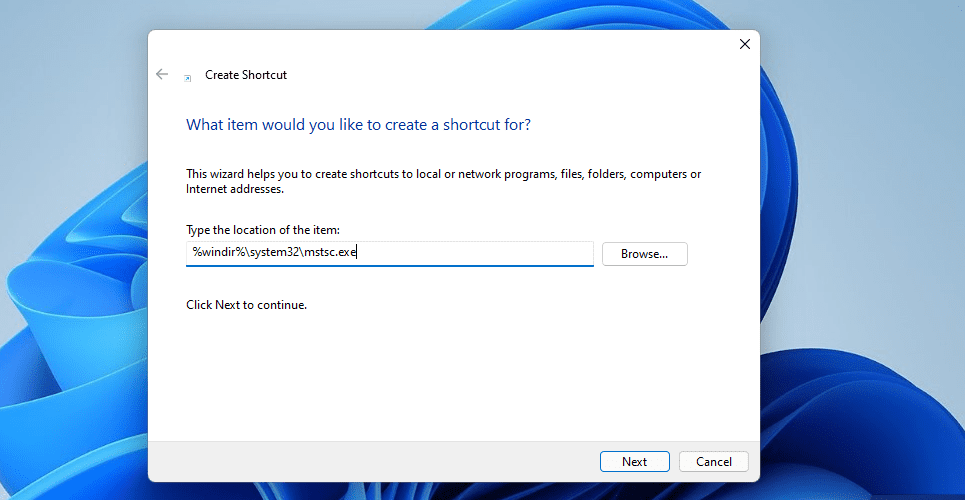
- Wpisz „Podłączanie pulpitu zdalnego” w polu tekstowym i kliknij „Zakończ”.
- Skrót do Podłączania pulpitu zdalnego zostanie utworzony na pulpicie.
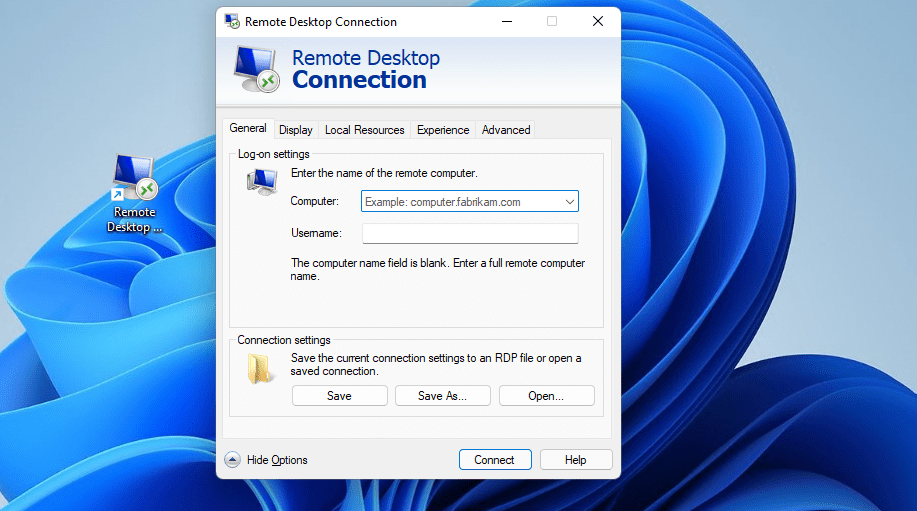
- Kliknij skrót na pulpicie, aby uruchomić Podłączanie pulpitu zdalnego.
Możesz również utworzyć skrót do połączenia z określonym komputerem. W oknie „Utwórz skrót”, w polu lokalizacji elementu, wpisz „mstsc.exe /v:nazwa_komputera”. Zastąp „nazwa_komputera” rzeczywistą nazwą komputera, z którym chcesz się połączyć.
Jeżeli wolisz, możesz przypiąć skrót do Podłączania pulpitu zdalnego do paska zadań. Kliknij prawym przyciskiem myszy skrót i wybierz „Pokaż więcej opcji” > „Przypnij do paska zadań”. 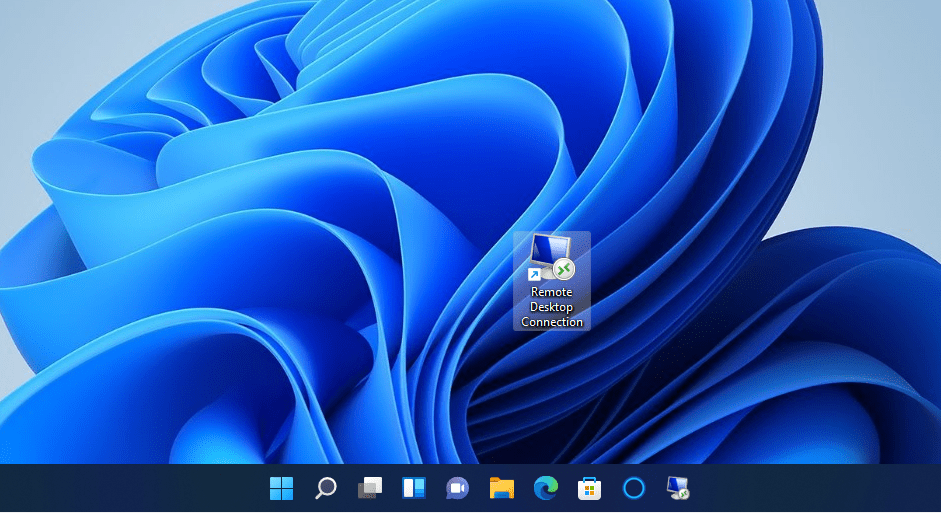
9. Uruchamianie Podłączania pulpitu zdalnego za pomocą skrótu klawiaturowego
Możesz przypisać skrót klawiaturowy do skrótu na pulpicie Podłączania pulpitu zdalnego, co umożliwi szybkie otwieranie narzędzia. Najpierw utwórz skrót na pulpicie, zgodnie z opisem w poprzedniej metodzie. Następnie wykonaj poniższe czynności:
- Kliknij prawym przyciskiem myszy skrót do Podłączania pulpitu zdalnego na pulpicie i wybierz „Właściwości”.
- Kliknij w pole „Klawisz skrótu”.
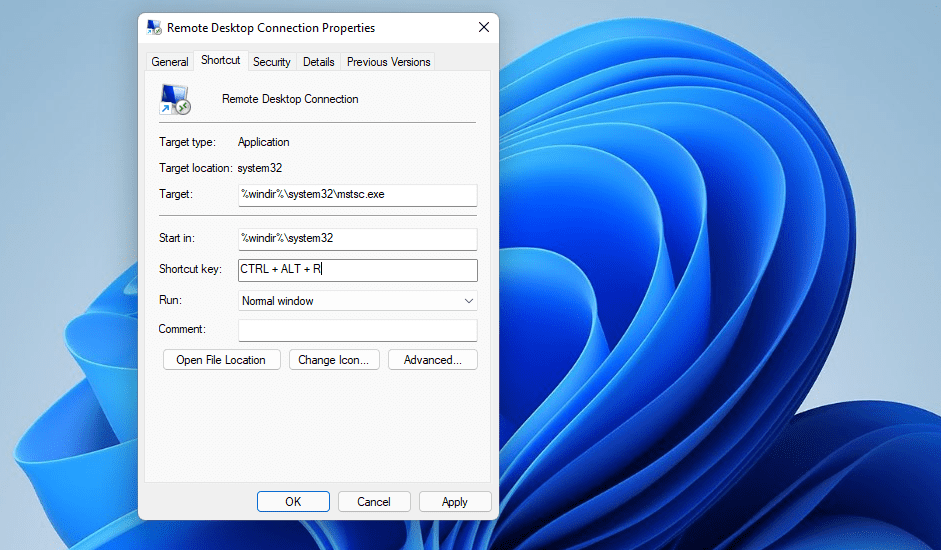
- Naciśnij klawisz R, aby ustawić skrót klawiaturowy jako Ctrl + Alt + R.
- Kliknij „Zastosuj”, aby zapisać nowy skrót.
Od teraz możesz uruchomić Podłączanie pulpitu zdalnego za pomocą skrótu Ctrl + Alt + R. Pamiętaj, aby nie usuwać skrótu z pulpitu, aby skrót klawiaturowy działał prawidłowo.
Domyślnie, w menu kontekstowym pulpitu nie ma opcji uruchamiania Podłączania pulpitu zdalnego. Możesz jednak dodać taką opcję, wprowadzając zmiany w rejestrze systemu. Wykonaj poniższe kroki:
- Uruchom Edytor rejestru, naciskając kombinację klawiszy Windows + R, wpisując „regedit” i klikając OK.
- Kliknij pasek adresu Edytora rejestru i usuń bieżącą ścieżkę.
- Wklej następującą ścieżkę do paska adresu i naciśnij Enter:
Computer\HKEY_CLASSES_ROOT\Directory\Background\shell\
- Kliknij prawym przyciskiem myszy klucz „shell” i wybierz „Nowy” > „Klucz”.
- Nazwij nowy klucz „Podłączanie pulpitu zdalnego”.

- Kliknij prawym przyciskiem myszy „Podłączanie pulpitu zdalnego” i wybierz „Nowy” > „Klucz”.
- Nazwij nowy podklucz „command”.
- Kliknij prawym przyciskiem myszy ciąg „(Domyślna)” w nowym podkluczu i wybierz „Modyfikuj”.
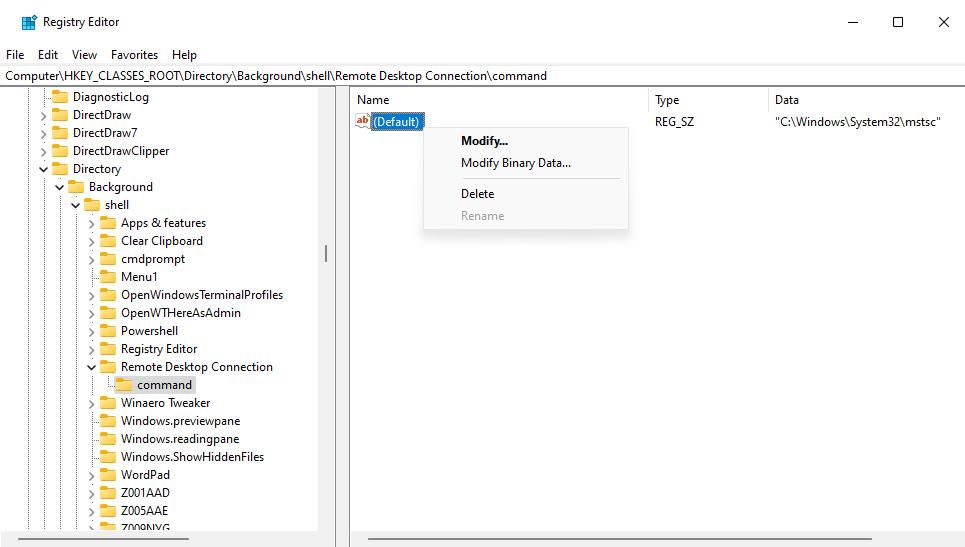
- W polu „Dane wartości” wpisz „C:\Windows\System32\mstsc” i kliknij OK.
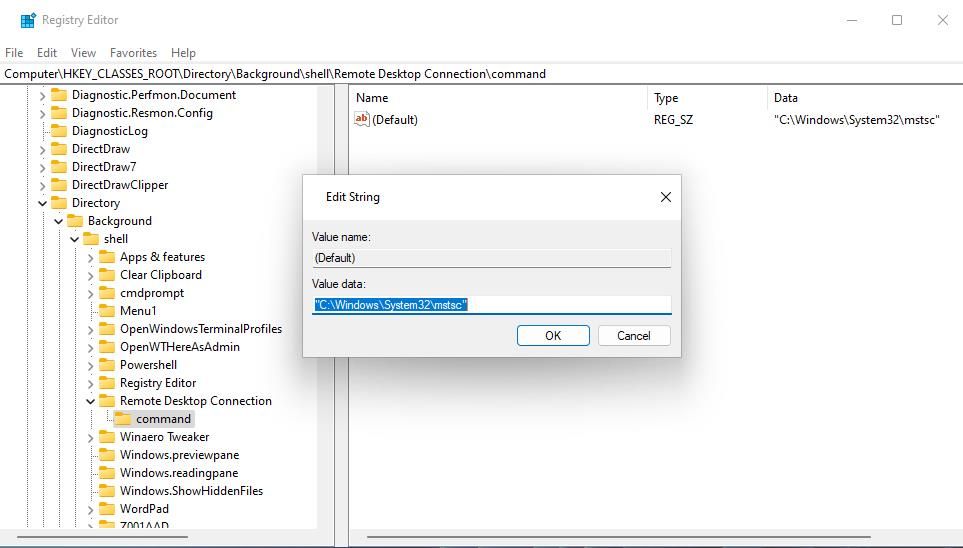
Teraz, klikając prawym przyciskiem myszy na pulpicie i wybierając opcję „Pokaż więcej opcji”, zobaczysz opcję „Podłączanie pulpitu zdalnego” w klasycznym menu kontekstowym. Kliknięcie tej opcji otworzy narzędzie Podłączanie pulpitu zdalnego.
W każdej chwili możesz usunąć skrót z menu kontekstowego. W tym celu, przejdź do lokalizacji rejestru z kroku trzeciego, kliknij prawym przyciskiem myszy klucz „Podłączanie pulpitu zdalnego” i wybierz „Usuń” > „Tak”.
Wybierz preferowaną metodę uruchamiania Podłączania pulpitu zdalnego
Jak widać, istnieje wiele różnych sposobów na uruchomienie narzędzia Podłączanie pulpitu zdalnego w systemie Windows 11. Najszybsze i najprostsze metody to korzystanie ze skrótu na pulpicie lub skrótu klawiaturowego. Możesz także użyć okna „Uruchom”, wyszukiwarki, Eksploratora plików lub Terminala Windows. Wybierz metodę, która najbardziej Ci odpowiada.
newsblog.pl
Maciej – redaktor, pasjonat technologii i samozwańczy pogromca błędów w systemie Windows. Zna Linuxa lepiej niż własną lodówkę, a kawa to jego główne źródło zasilania. Pisze, testuje, naprawia – i czasem nawet wyłącza i włącza ponownie. W wolnych chwilach udaje, że odpoczywa, ale i tak kończy z laptopem na kolanach.