Najnowsze wersje systemu operacyjnego Windows oferują rozbudowane opcje automatyzacji, w tym możliwość generowania wielu katalogów i podkatalogów jednocześnie. To funkcjonalność szczególnie przydatna, gdy zachodzi potrzeba systematyzacji danych, na przykład według semestrów nauki. Dzięki niej można uniknąć żmudnego, ręcznego tworzenia folderów.
W systemie Windows istnieje kilka metod tworzenia dużej liczby plików i folderów. Poniżej omówimy najbardziej efektywne z nich. Zapoznaj się z opisami i wybierz ten, który najlepiej odpowiada Twoim potrzebom.
1. Tworzenie wielu folderów za pomocą wiersza poleceń
W tej pierwszej metodzie wykorzystamy wbudowane narzędzie, jakim jest Wiersz poleceń. Może nie jest to najpopularniejsza funkcja systemu Windows, lecz istnieje w nim od dawna.
Wiersz poleceń jest często używany przez administratorów do wprowadzania zaawansowanych konfiguracji systemu. Umożliwia on wydawanie poleceń tekstowych, które automatyzują różnorodne procesy.
Poniżej znajdują się szczegółowe kroki, jak użyć wiersza poleceń do jednoczesnego utworzenia wielu folderów. Upewnij się, że jesteś zalogowany na konto administratora, zanim przejdziesz dalej:
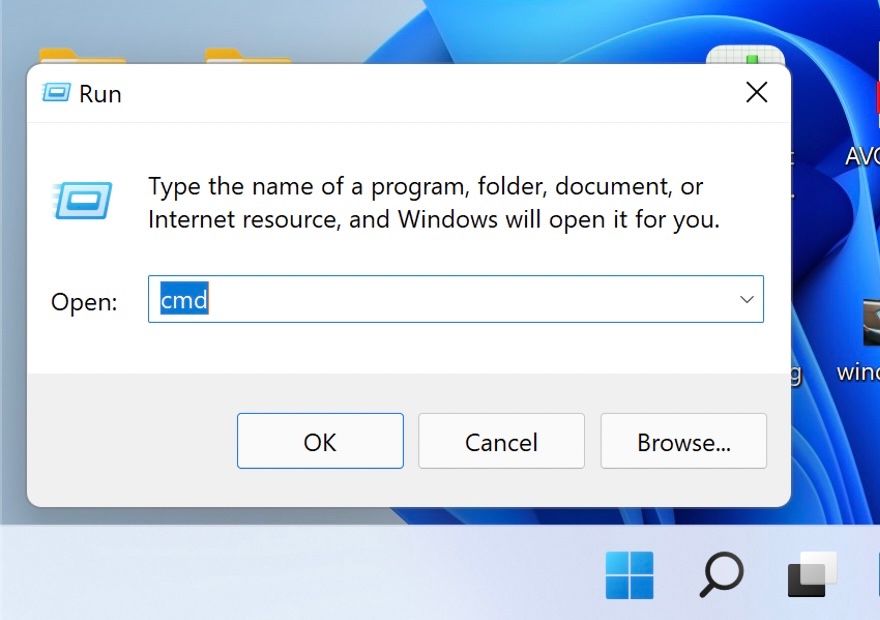
cd /d [location]

md january february march april

Jeśli z jakiegoś powodu wiersz poleceń nie działa, możesz użyć programu Windows PowerShell (z uprawnieniami administratora) i wykonać te same kroki. PowerShell działa bardzo podobnie, ale oferuje szersze możliwości niż cmd.
Aby użyć PowerShell, wykonaj poniższe czynności:


cd [Location]
cd C:\users\hp\documents

md "[foldername]", "[foldername]", "[foldername]", "[foldername]"
md "january", "february", "march", "april"

Na koniec zamknij okno PowerShell i upewnij się, że foldery zostały utworzone.
2. Tworzenie wielu folderów przy pomocy Notatnika
Być może zaskakujące, ale Notatnik systemu Windows oferuje możliwości wykraczające poza tworzenie prostych list.
Powyższe metody są odpowiednie, gdy chcesz utworzyć kilka folderów bez dodatkowych podfolderów. Jeśli chcesz również utworzyć podfoldery, możesz łatwo to zrobić, tworząc skrypt wsadowy za pomocą Notatnika.
Poniżej opisano, jak to zrobić:
@ECHO OFF
md "MUOJan"\"Windows" "MUOFeb"\"Android"



Teraz, gdy utworzyłeś wiele plików i folderów, warto rozważyć ich organizację, aby w przyszłości sprawnie odnajdywać potrzebne informacje. System Windows umożliwia również zmianę nazw wielu folderów jednocześnie, co może być pomocne w ich porządkowaniu.
3. Użycie aplikacji zewnętrznej
Jeśli uważasz, że korzystanie z Wiersza Poleceń i Notatnika jest zbyt skomplikowane, możesz spróbować użyć aplikacji innej firmy.
Dostępnych jest wiele aplikacji, które mogą Ci w tym pomóc. Oto kilka przykładów:
W naszym przykładzie użyjemy programu Folder Frenzy. Sposób tworzenia folderów w innych aplikacjach może się nieco różnić, ale podstawowa idea pozostaje ta sama.


Możesz również dowiedzieć się, jak uruchamiać wiele programów za pomocą jednego skrótu w systemie Windows, aby zwiększyć produktywność w pracy lub w szkole. Jeśli po utworzeniu folderów zbiorczych aplikacja nie jest już potrzebna, można ją odinstalować. Nie spowoduje to usunięcia folderów utworzonych za pomocą tego narzędzia, chyba że proces dezinstalacji wyraźnie to zaproponuje i potwierdzisz tę czynność.
Tworzenie wielu folderów w systemie Windows kilkoma kliknięciami
Ręczne tworzenie wielu folderów to czasochłonne zadanie, a zaoszczędzoną energię możesz wykorzystać w bardziej produktywny sposób. Przedstawione metody powinny pomóc Ci zautomatyzować ten proces i zaoszczędzić czas na rzeczy, które naprawdę mają znaczenie.
newsblog.pl
Maciej – redaktor, pasjonat technologii i samozwańczy pogromca błędów w systemie Windows. Zna Linuxa lepiej niż własną lodówkę, a kawa to jego główne źródło zasilania. Pisze, testuje, naprawia – i czasem nawet wyłącza i włącza ponownie. W wolnych chwilach udaje, że odpoczywa, ale i tak kończy z laptopem na kolanach.