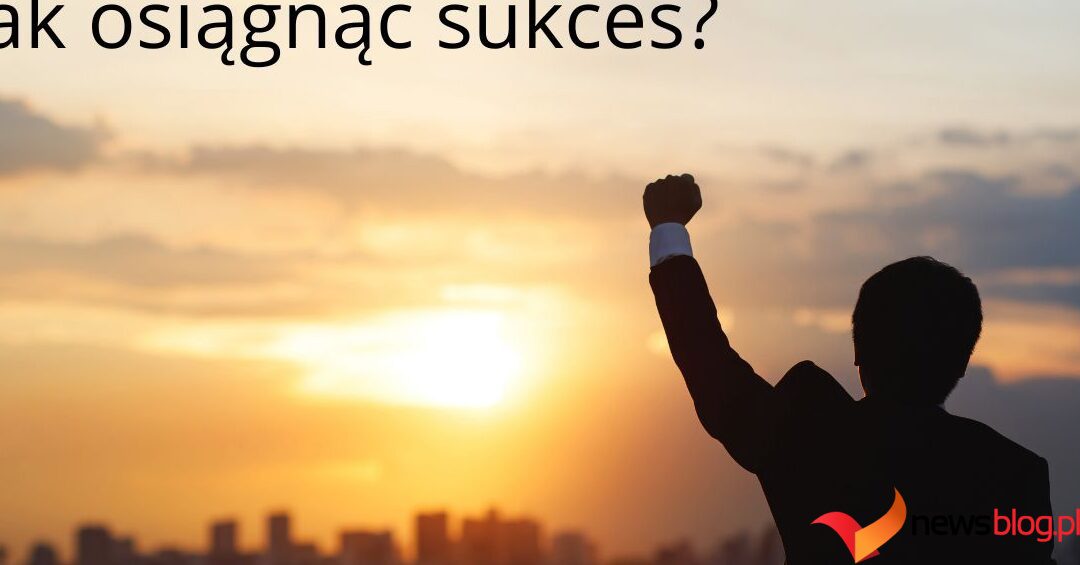Otrzymałeś wiadomość e-mail od pracodawcy lub znajomego zawierającą skompresowany załącznik. Próbując wyświetlić podgląd lub otworzyć go, uderzasz w ścianę. Teraz niecierpliwie szukasz sposobu na otwarcie plików RAR na komputerze Mac w Google i trafiłeś tutaj!
Popularnym trendem jest wysyłanie dokumentów i plików jako załączników do wiadomości e-mail. Profesjonaliści i eksperci przenieśli tę praktykę na wyższy poziom, kompresując pliki, a następnie dołączając je do wiadomości e-mail w celu wysłania do odbiorcy.
Praktyka ta z zadowoleniem przyjęła potrzebę stosowania różnych technik kompresji plików i dokumentów, a RAR jest najpopularniejszym z nich.
Chociaż wysyłanie skompresowanych załączników do wiadomości e-mail za pośrednictwem poczty e-mail lub magazynu w chmurze jest powszechną praktyką, otwieranie plików RAR na urządzeniach MacBook lub iMac za tysiąc dolarów nie jest łatwe. Przeczytaj ten artykuł do końca, aby odkryć różne intuicyjne sposoby otwierania plików RAR na komputerze Mac.
Spis treści:
Co to jest plik RAR?
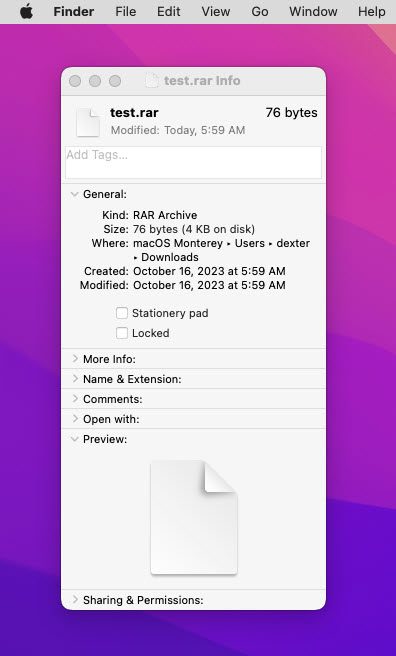
Akronim RAR to skrót od Roshal Archive, pliku archiwum nazwanego na cześć jego twórcy, Eugene’a Roshala. WinRAR Gmbh ma zastrzeżone prawo do technologii kompresji RAR i formatu pliku.
Ten system kompresji plików przechowuje jeden lub więcej plików, folderów i dokumentów w skompresowanym kontenerze plików. Wynikowy plik RAR staje się pojedynczym plikiem o znacznie mniejszym rozmiarze, gdy sumuje się cała jego zawartość.
Plik RAR jest popularnym wyborem do archiwizacji plików i dokumentów, wysyłania plików e-mailem lub przechowywania plików w chmurze. Ponadto kompresja kodów oprogramowania, plików multimedialnych i dokumentów do formatu RAR zmniejsza ryzyko infekcji wirusowej. Złośliwemu oprogramowaniu i wirusom łatwiej jest uszkodzić nieskompresowane pliki niż pliki RAR.
Czy pliki ZIP i RAR są takie same?
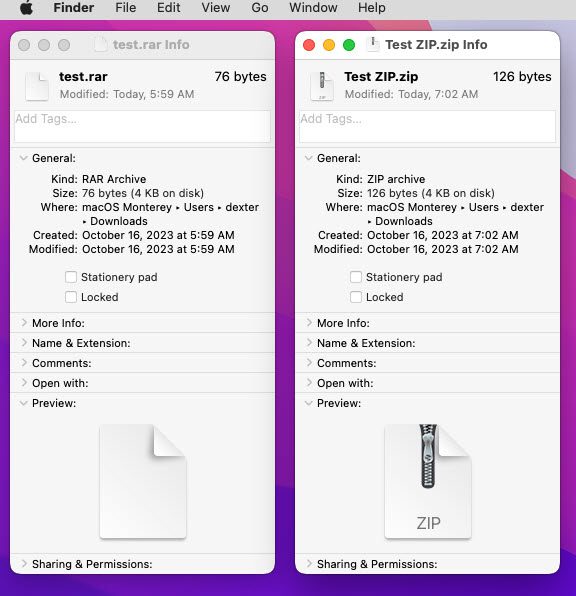
Zarówno formaty plików ZIP, jak i RAR są takie same z programistycznego punktu widzenia. Oba przechowują jeden lub wiele plików w formacie skompresowanym, aby zaoszczędzić miejsce na dysku i zwiększyć bezpieczeństwo plików.
Jednakże nie są one tym samym. Po pierwsze, większość systemów operacyjnych komputerów i smartfonów umożliwia otwieranie lub tworzenie plików ZIP bez korzystania z oprogramowania innych firm. Oznacza to, że ZIP jest wbudowaną funkcją wielu urządzeń cyfrowych obsługujących pliki i dokumenty.
Wręcz przeciwnie, RAR nie jest tak łatwo dostępny jak ZIP. Żaden komputerowy system operacyjny ani mobilny system operacyjny nie ma wbudowanej obsługi typów plików RAR. Aby wyodrębnić zawartość pliku RAR, musisz użyć narzędzia innej firmy. Mimo to RAR jest szerzej stosowany niż ZIP ze względu na większe możliwości kompresji i popularność.
Dlaczego nie możesz otworzyć pliku RAR na komputerze Mac?
Odpowiedź leży w systemie licencjonowania pliku RAR. Plik RAR jest zastrzeżonym algorytmem kompresji. Dlatego wiąże się to z kosztami licencji. Firma Apple nie udostępnia w systemie macOS żadnego wbudowanego narzędzia do otwierania lub tworzenia plików RAR, ponieważ Apple musi w tym celu kupić licencję od firmy WinRAR Gmbh.
W przeciwieństwie do tego, ZIP jest algorytmem kompresji typu open source i Apple chętnie włącza go do swojego systemu operacyjnego za darmo. Dlatego możesz tworzyć lub otwierać kompresje ZIP na komputerze Mac, korzystając z wbudowanych funkcji Findera, ale nie z pliku RAR.
Otwórz pliki RAR na komputerze Mac za pomocą terminala
Korzystając z aplikacji Terminal na komputerze Mac, możesz pobrać uniwersalnego menedżera pakietów Homebrew dla swojego urządzenia. Ta platforma umożliwia pobieranie i instalowanie algorytmów oprogramowania typu open source w terminalu MacBooka.
Następnie możesz użyć zainstalowanych pakietów do wykonywania różnych zadań opartych na CLI na komputerze Mac. Nie ma żadnych graficznych interfejsów użytkownika umożliwiających użycie poleceń Homebrew do instalacji i uruchomienia pakietu. Dlatego musisz poświęcić czas na zapamiętanie kilku linijek kodu.
Pobierz Homebrew na swojego Maca
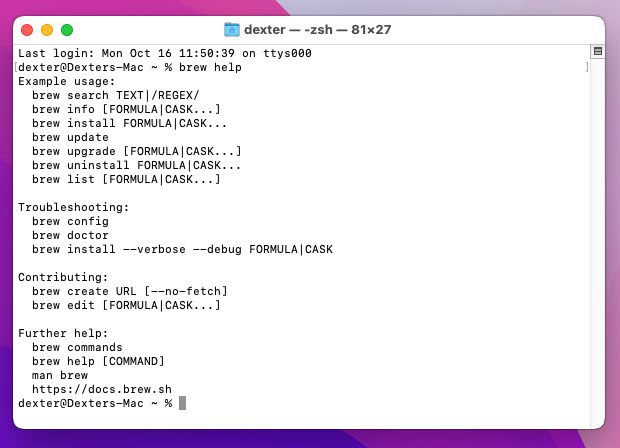
Aby zainstalować Homebrew, musisz użyć skryptu CLI terminala Mac. Szczegółowy przewodnik krok po kroku znajdziesz w sekcji Instalowanie Homebrew tego doskonałego artykułu:
Co to jest Homebrew i jak zainstalować na MacOS?
Zainstaluj i uruchom polecenie Unrar
Gdy menedżer pakietów Homebrew jest uruchomiony i działa, wykonaj następujące czynności:
napar zainstaluj rar
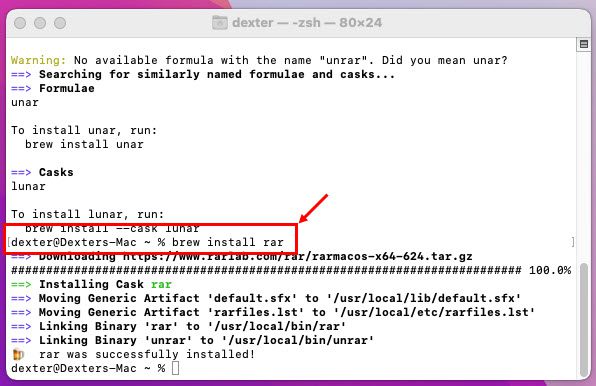
rar x wiele_plików.rar
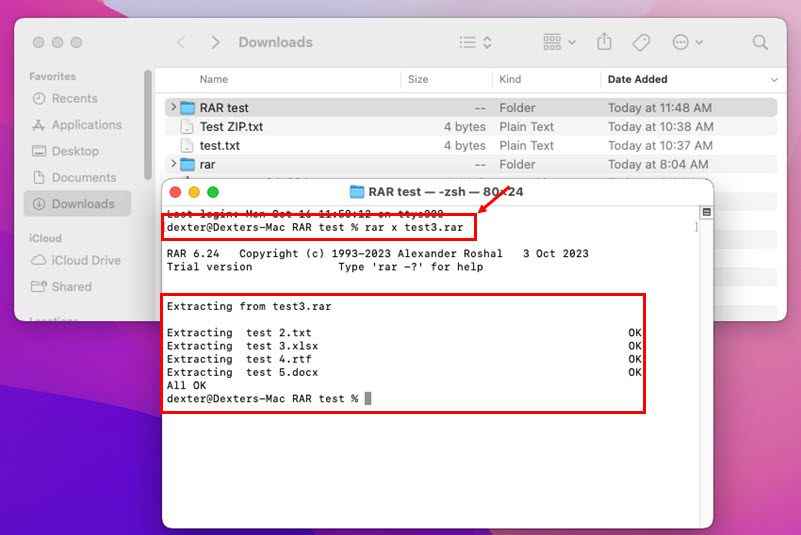
Konwertuj RAR na ZIP i otwieraj za pomocą narzędzia Archive Utility
Narzędzie Archiwum macOS to wbudowane narzędzie do przetwarzania wszystkich plików ZIP na MacBooku i iMacu. Narzędzie nie jest jednak w stanie przetworzyć plików RAR.
Możesz więc przekonwertować plik RAR na plik ZIP. Po utworzeniu pliku ZIP możesz go rozpakować za pomocą narzędzia Archive Utility. Poniżej znajdziesz przewodnik krok po kroku, jak to zrobić na komputerze Mac:
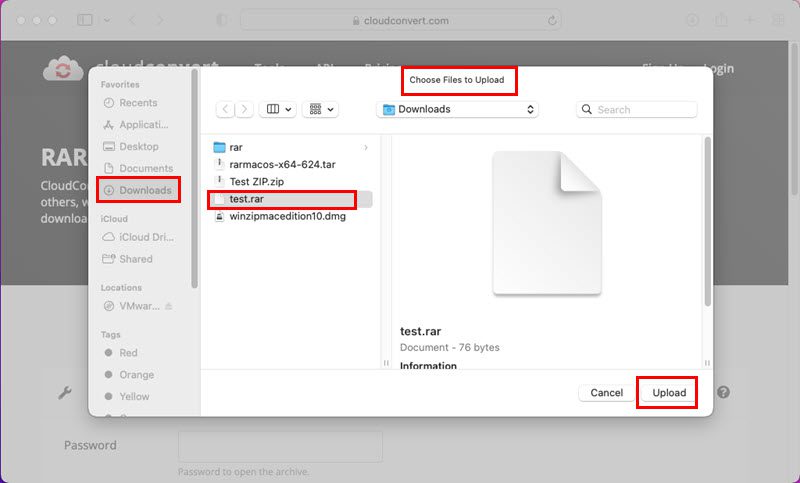
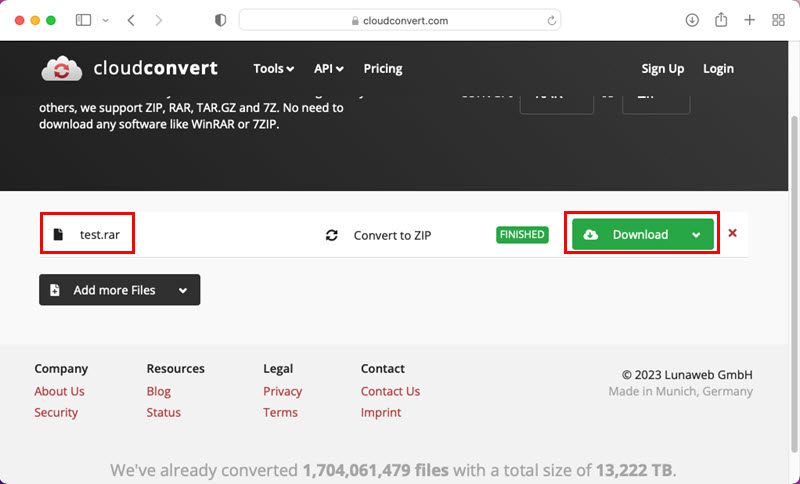
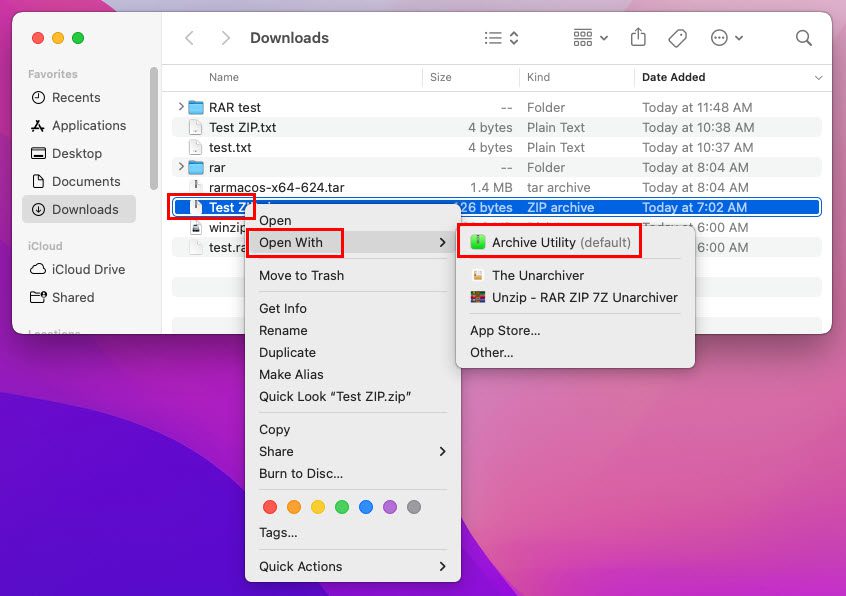
Otwórz pliki RAR na komputerze Mac za pomocą programu WinRAR
Możesz użyć programów interfejsu wiersza poleceń z WinRAR, aby bezpłatnie wyodrębnić zawartość dowolnego archiwum RAR na komputerze Mac. Jednak nie ma jeszcze żadnych graficznych interfejsów użytkownika dla tej aplikacji na urządzenia z systemem macOS.
Dlatego jego użyteczność jest ograniczona tylko do zaawansowanych użytkowników komputerów Mac, którzy wiedzą, jak wykonywać polecenia terminala na komputerze Mac. Aby jednak zmienić to zrozumienie, poniżej wyjaśniam absurdalnie uproszczoną metodę wyodrębniania plików RAR poprzez wykonanie prostych poleceń w aplikacji Terminal na komputerze Mac:
Zdobądź pakiety WinRAR
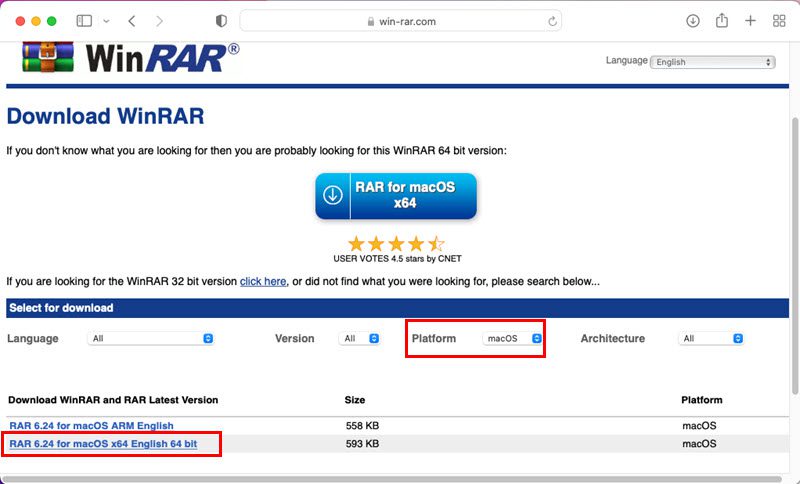
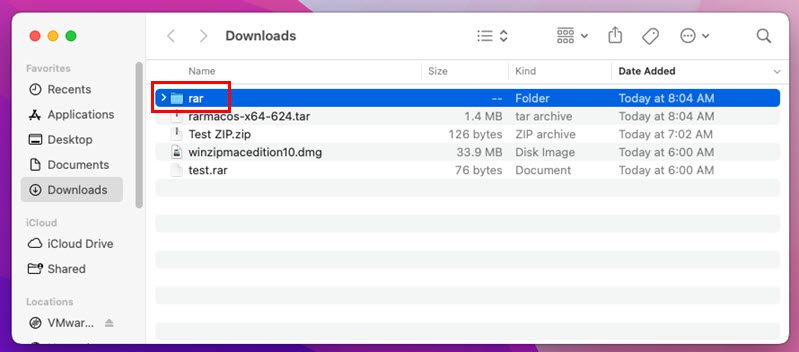
Przenieś plik RAR do folderu WinRAR
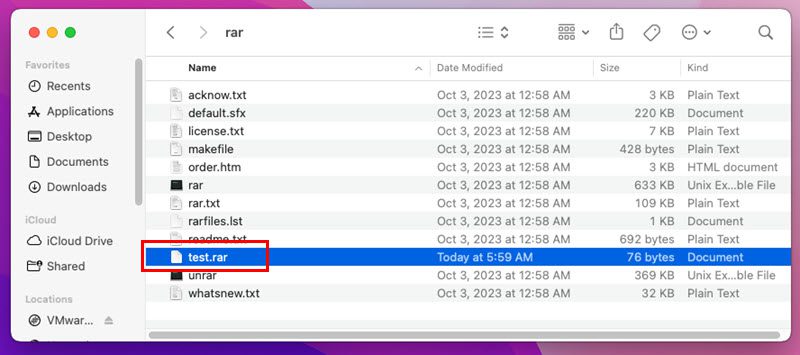
To posunięcie ułatwi Ci zlokalizowanie pliku docelowego podczas uruchamiania polecenia wyodrębniania pliku RAR w terminalu macOS. Ten krok eliminuje potrzebę uczenia się dodatkowych kodów w celu nawigacji do lokalizacji pliku docelowego podczas uruchamiania polecenia Unrar.
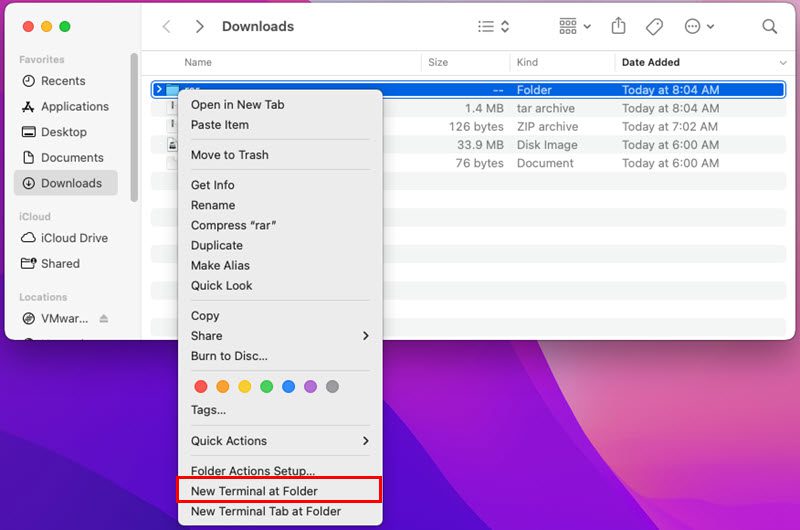
./unrar x test.rar
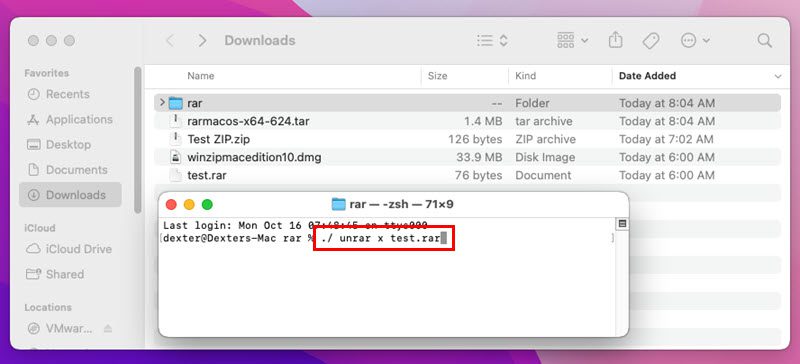
W powyższym kodzie zastąp element kodu test.rar dokładną nazwą pliku RAR, który chcesz wyodrębnić.
Terminal już rozpakował plik RAR do folderu RAR w sekcji Pobrane. Możesz teraz przenieść jego zawartość do innego folderu w celu przechowywania lub dalszej manipulacji.
Na niektórych komputerach Mac w aplikacji Terminal może pojawić się błąd Process Killed. Dzieje się tak, ponieważ ustawienia zabezpieczeń i prywatności na komputerze Mac uniemożliwiają uruchomienie pliku binarnego Unrar.
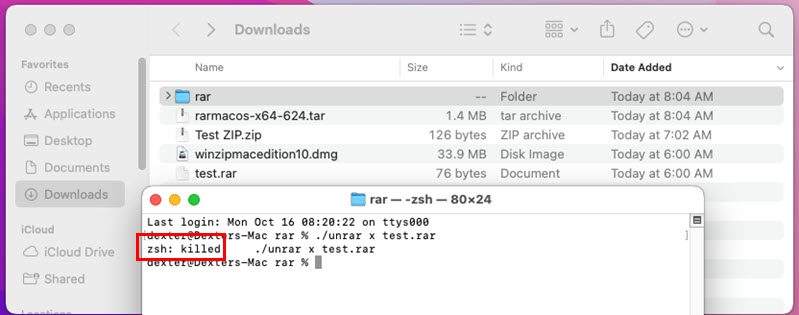
Aby to naprawić, wykonaj następujące kroki:
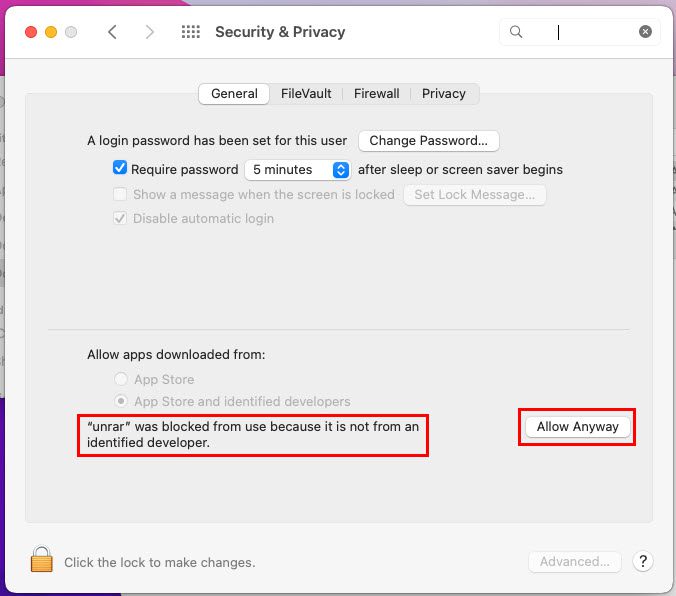
Otwórz pliki RAR na komputerze Mac za pomocą aplikacji Mac App Store
Jeśli wolisz pobierać aplikacje dla MacBooka tylko ze sklepu Mac App Store, powinieneś zastosować tę metodę. Znajdź poniżej dwie popularne aplikacje do usuwania archiwizacji RAR, których możesz użyć:
#1. Rozpakuj – RAR ZIP 7Z Unarchiver
Rozpakuj – RAR ZIP 7Z Unarchiver to bezpłatna aplikacja Mac do otwierania plików RAR na Macu. Jeśli uważasz, że twórca aplikacji wyświetla reklamy, aby zrekompensować subskrypcje i zakupy w aplikacji, to również nieprawda. Nie wyświetla żadnych reklam, mimo że aplikacja jest bezpłatna.
Ponieważ nieznane załączniki są szkodliwe dla Twojego komputera, Unzip umożliwia podgląd zawartości archiwum RAR. Jeśli uważasz, że zawartość jest bezpieczna, możesz kontynuować proces wyodrębniania. Jeśli nie, możesz po prostu wysłać plik do Kosza i trwale go usunąć.
Udało mi się otworzyć plik RAR chroniony hasłem, podając hasło. Próbowałem także utworzyć plik RAR zaszyfrowany hasłem w programie Unzip i poszło naprawdę gładko. Teraz dowiedz się, jak uruchomić tę aplikację:
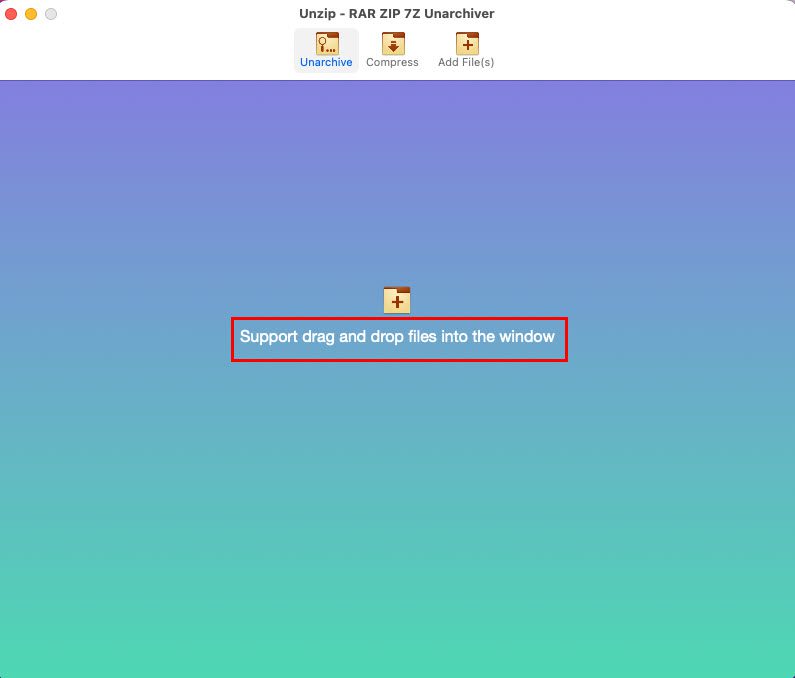
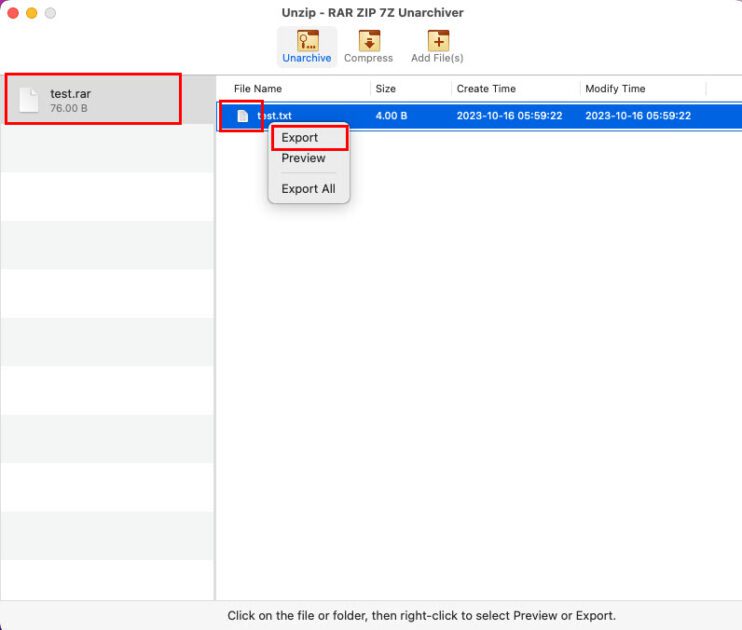
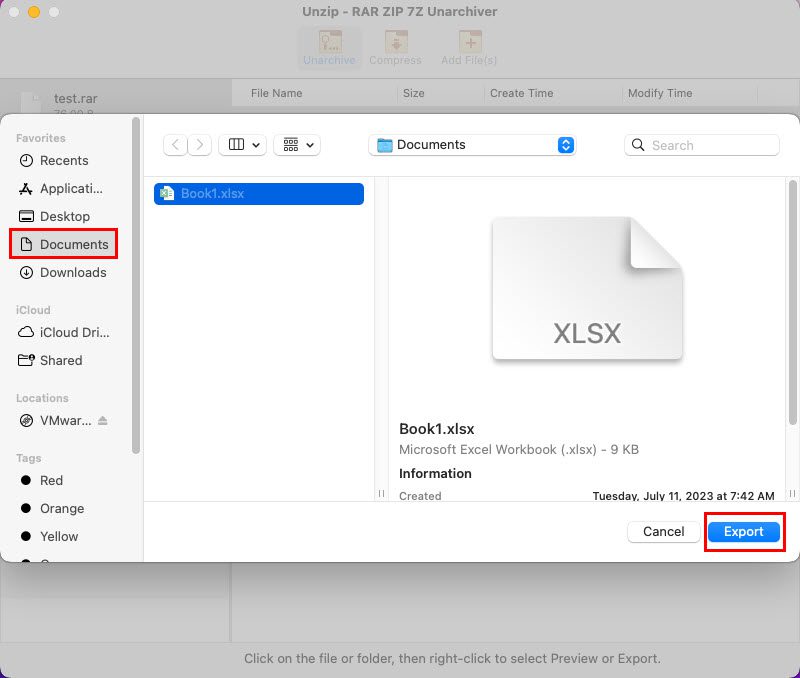
#2. Unarchiver
Unarchiver to aplikacja do kompresji i dekompresji plików dla systemu macOS. Narzędzie umożliwia otwarcie ponad 50 plików archiwalnych, w tym RAR.
I nie tylko skompresowane pliki, ale możesz także otwierać pliki ISO, pliki Gzip, archiwum Gzip Tar, obrazy dysków NRG itp. Ponadto narzędzie jest bezpłatne, bez reklam, zakupów w aplikacji i bez subskrypcji.
Po instalacji tworzy okno dialogowe Preferencje. Możesz tam wybrać, które archiwa chcesz otworzyć, ustawić miejsce docelowe wyodrębniania i automatyczne kodowanie z ręcznym wyborem algorytmu kompresji, gdy próg ufności jest niższy niż 80%. Tę wartość również możesz zmienić.
Dowiedz się poniżej, jak z niego korzystać:
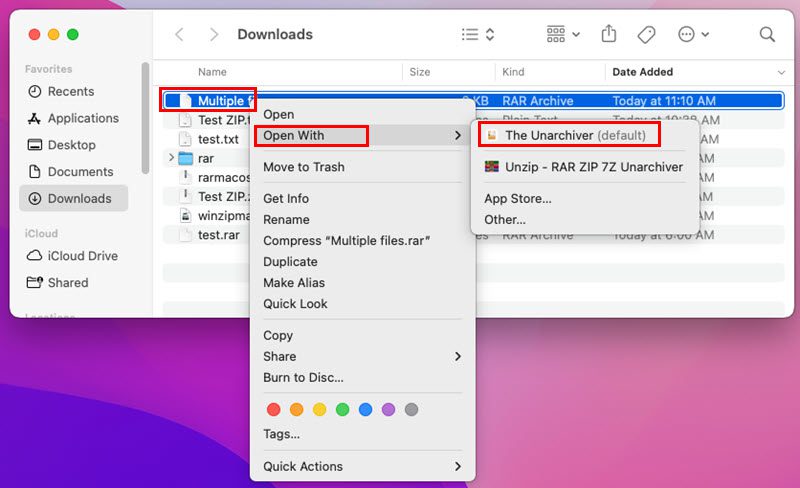
Ta metoda polega na przesłaniu pliku RAR do aplikacji internetowej Archive Extractor. Następnie aplikacja internetowa wyodrębnia plik RAR, aby umożliwić pobranie zawartości skompresowanego archiwum.
Użyłem tego narzędzia na moim MacBooku kilka razy, aby wyodrębnić pliki archiwów RAR, ZIP, ZIPX itp. Uzyskałem zadowalające wyniki i wierzę, że Tobie również spodoba się to narzędzie. Niezależnie od tego, czy pochodzisz z solidnego wykształcenia technicznego, czy nie, nie ma to żadnego znaczenia. Interfejs użytkownika aplikacji jest łatwy do zrozumienia, a przyciski interfejsu użytkownika działają dokładnie tak, jak mówią.
Za pomocą tego narzędzia możesz rozpakować ponad 70 typów skompresowanych plików na komputerze Mac, korzystając z przeglądarek internetowych Safari lub Chrome. Jeśli archiwum jest chronione hasłem, przed rozpoczęciem wyodrębniania narzędzie wyświetli monit o podanie hasła.
Co więcej, jeśli otrzymasz pocztą elektroniczną duży załącznik w postaci wielu plików RAR, narzędzie wyodrębni je wszystkie i umożliwi pobranie ujednoliconego pliku. Teraz znajdź poniżej kroki, aby wyodrębnić plik RAR w Archive Extractor:
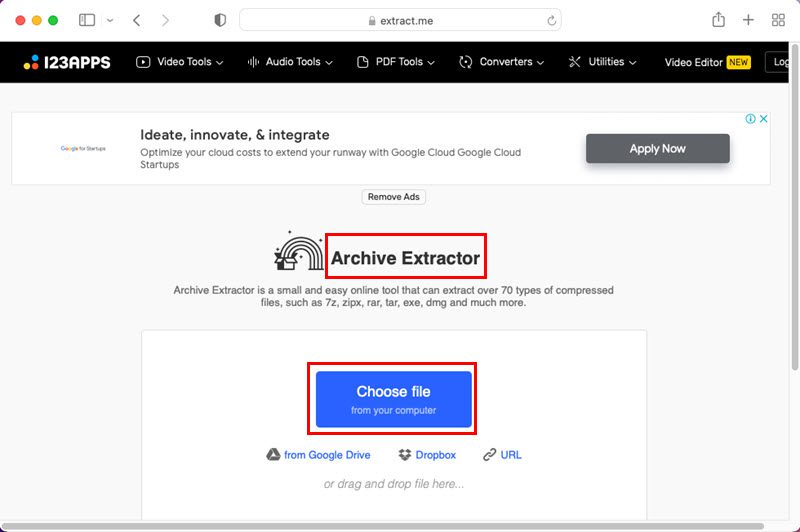
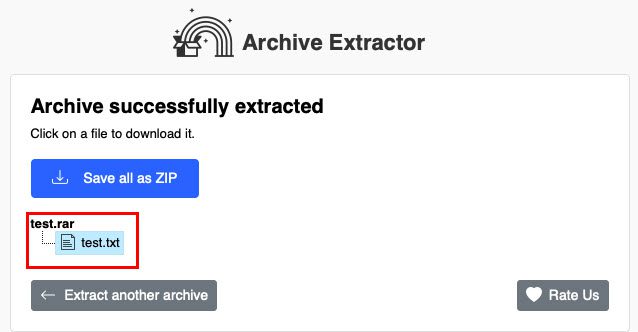
Wniosek
Oto niektóre z łatwych i intuicyjnych metod otwierania plików RAR na komputerze Mac. Wypróbuj metodę, która Ci się podoba, i uzyskaj łatwy i bezpłatny dostęp do plików RAR lub załączników RAR z wiadomości e-mail.
Możesz także pobrać te najlepsze edytory kodu/tekstu dla komputerów Mac i używać ich w swoich projektach związanych z kodowaniem.