Jeśli poświęciłeś wiele godzin na swój projekt audio, ostatnią rzeczą, której potrzebujesz, jest katastrofa, która marnuje Twój czas i wysiłek. Możesz się przygotować, stosując dobrą praktykę tworzenia kopii zapasowych od pierwszego dnia.
Ten przewodnik przeprowadzi Cię przez bezpieczną metodę tworzenia kopii zapasowych plików programu REAPER. Chroń swoje projekty muzyczne i nigdy więcej nie martw się o utratę pracy.
Spis treści:
1. Utwórz folder kopii zapasowej
Pierwszym krokiem do zabezpieczenia plików programu REAPER jest utworzenie folderu kopii zapasowej. Chociaż program REAPER automatycznie zapisuje Twoją pracę w folderze projektu, przechowywanie całej pracy w jednym miejscu może być ryzykowne. Wystarczy przypadkowe usunięcie lub błąd sprzętowy, a Twoja praca zostanie utracona.
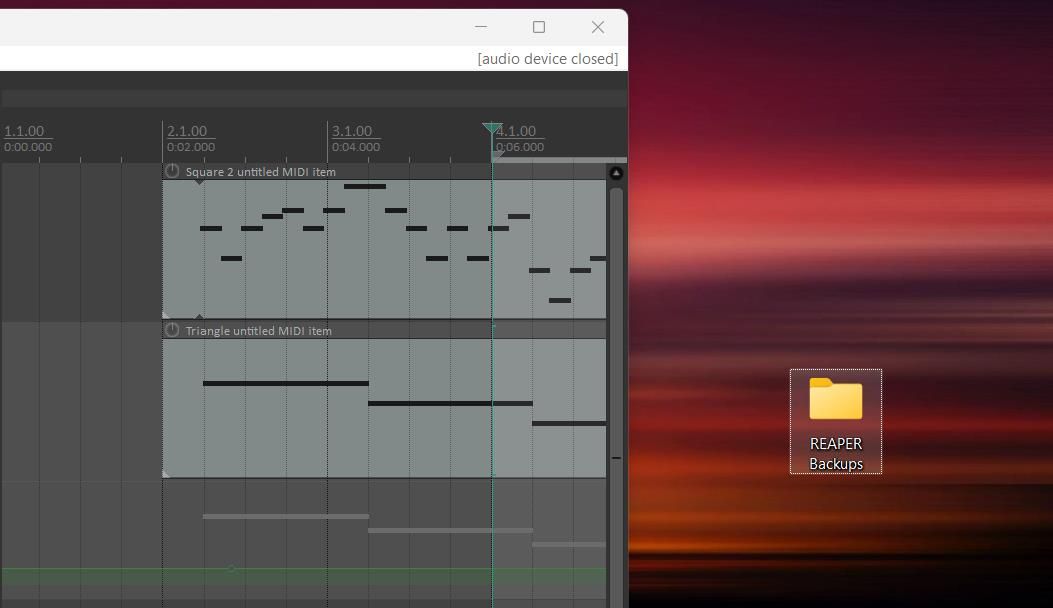
W tym samouczku utworzymy folder kopii zapasowej na pulpicie, ale możesz go utworzyć w dowolnym miejscu. Możesz skorzystać z zewnętrznego dysku twardego i przechowywać na nim wszystkie swoje pliki muzyczne. Dodaj nowy folder i nazwij go „Kopia zapasowa programu REAPER”.
2. Włącz automatyczne zapisywanie
Funkcja automatycznego zapisywania programu REAPER jest niezbędna do przechowywania aktualnych wersji projektów audio. Jest to szczególnie przydatne, jeśli często zapominasz o zapisywaniu swojej pracy. Aby włączyć tę funkcję, musisz przejść do preferencji programu REAPER. Użyj skrótu Ctrl + P (Windows) lub Cmd + , (Mac).
Na pasku bocznym kliknij kartę Projekt, aby przejść do ustawień projektu. W przypadku wszystkich niezbędnych opcji tworzenia kopii zapasowych przyjrzymy się ustawieniom pod nagłówkiem Zapisywanie projektu. Upewnij się, że pierwsze dwa pola wyboru są zaznaczone, jak pokazano poniżej.
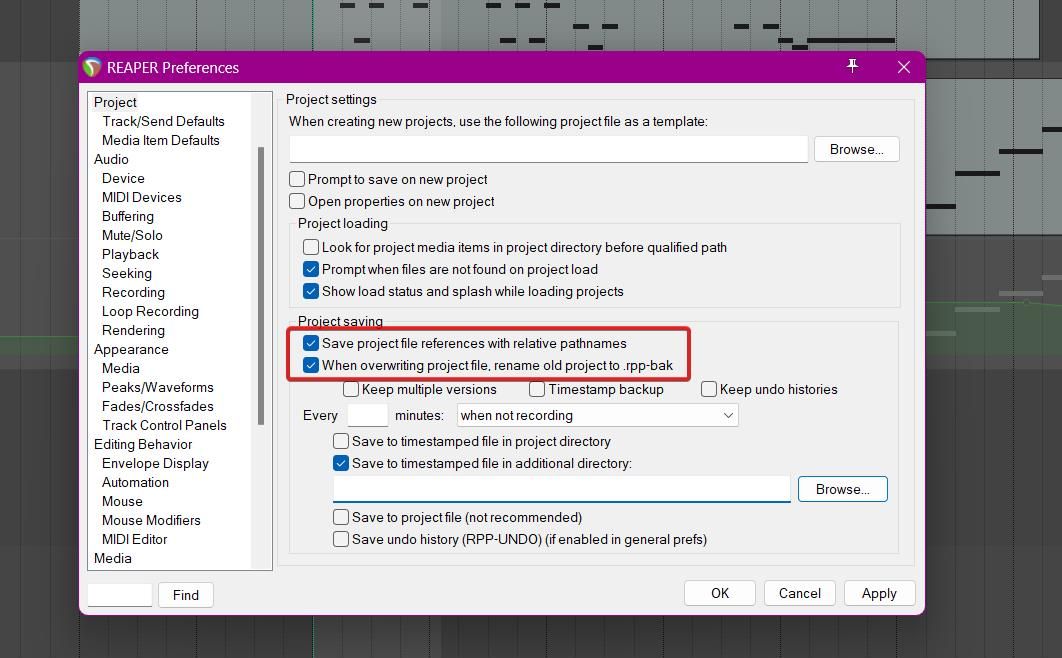
Zaznaczenie drugiego pola wyboru umożliwia programowi REAPER przechowywanie aktualnego pliku kopii zapasowej przy każdym zapisywaniu projektu. Robi to poprzez przypisanie wcześniej zapisanej wersji do pliku kopii zapasowej, jednocześnie zapisując najnowszą wersję w katalogu projektu.
Pod polami wyboru zobaczysz opcję Co X minut. Wprowadź częstotliwość zapisywania projektu i wybierz opcję z menu rozwijanego. Jeśli nie chcesz, aby zapisywanie plików przerywało nagrywanie, wybierz z listy opcję, gdy nie nagrywasz.
3. Skieruj program REAPER do folderu kopii zapasowych
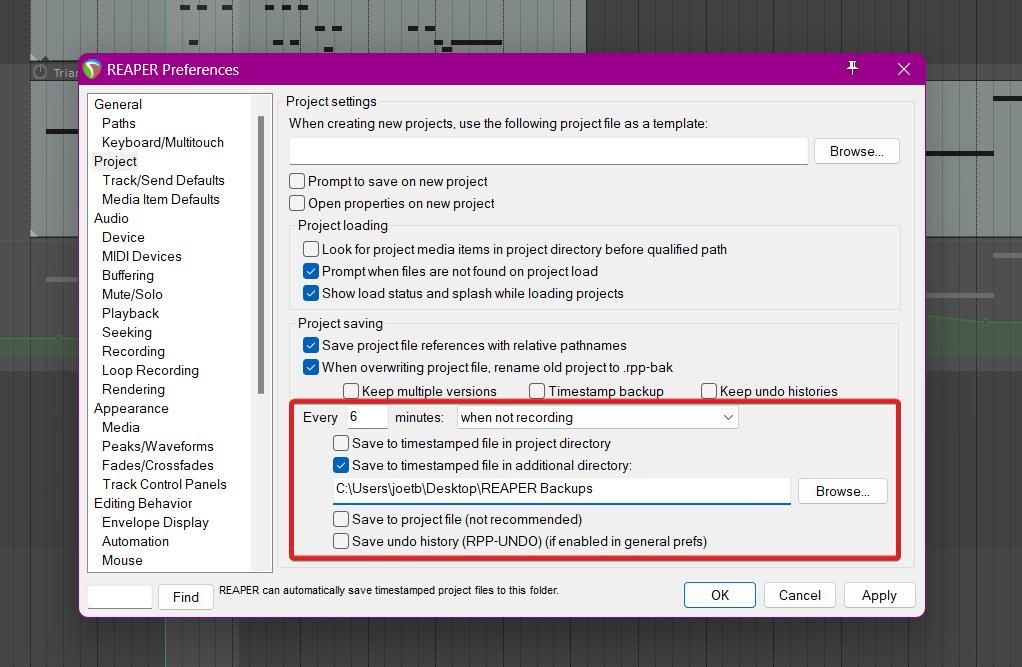
Po włączeniu automatycznego zapisywania możesz teraz skierować program REAPER do folderu kopii zapasowych, aby przechowywać aktualne wersje plików projektu. Oto jak powiedzieć programowi REAPER, gdzie ma zapisywać pliki kopii zapasowych:
Po włączeniu tych opcji program REAPER może teraz zapisać najnowszą wersję projektu jako plik kopii zapasowej. Jeśli nie włączysz opcji Zachowaj wiele wersji, program REAPER zastąpi stary plik kopii zapasowej najnowszą wersją projektu, zamiast przechowywać wiele plików kopii zapasowych.
4. Dostęp do plików kopii zapasowych
Jeśli wydarzyła się katastrofa i utraciłeś projekt audio, możesz polegać na pliku kopii zapasowej, aby mieć pewność, że nic nie zostanie utracone. Chociaż istnieje kilka sposobów odzyskiwania usuniętych plików w systemach Windows i Mac, nie ma gwarancji, że te metody zadziałają, dlatego najbezpieczniejszą opcją są kopie zapasowe.
Pliki kopii zapasowych mają rozszerzenie .rpp-bak, co odróżnia je od zwykłych plików programu REAPER, które mają rozszerzenie .rpp. Oto jak załadować plik kopii zapasowej:
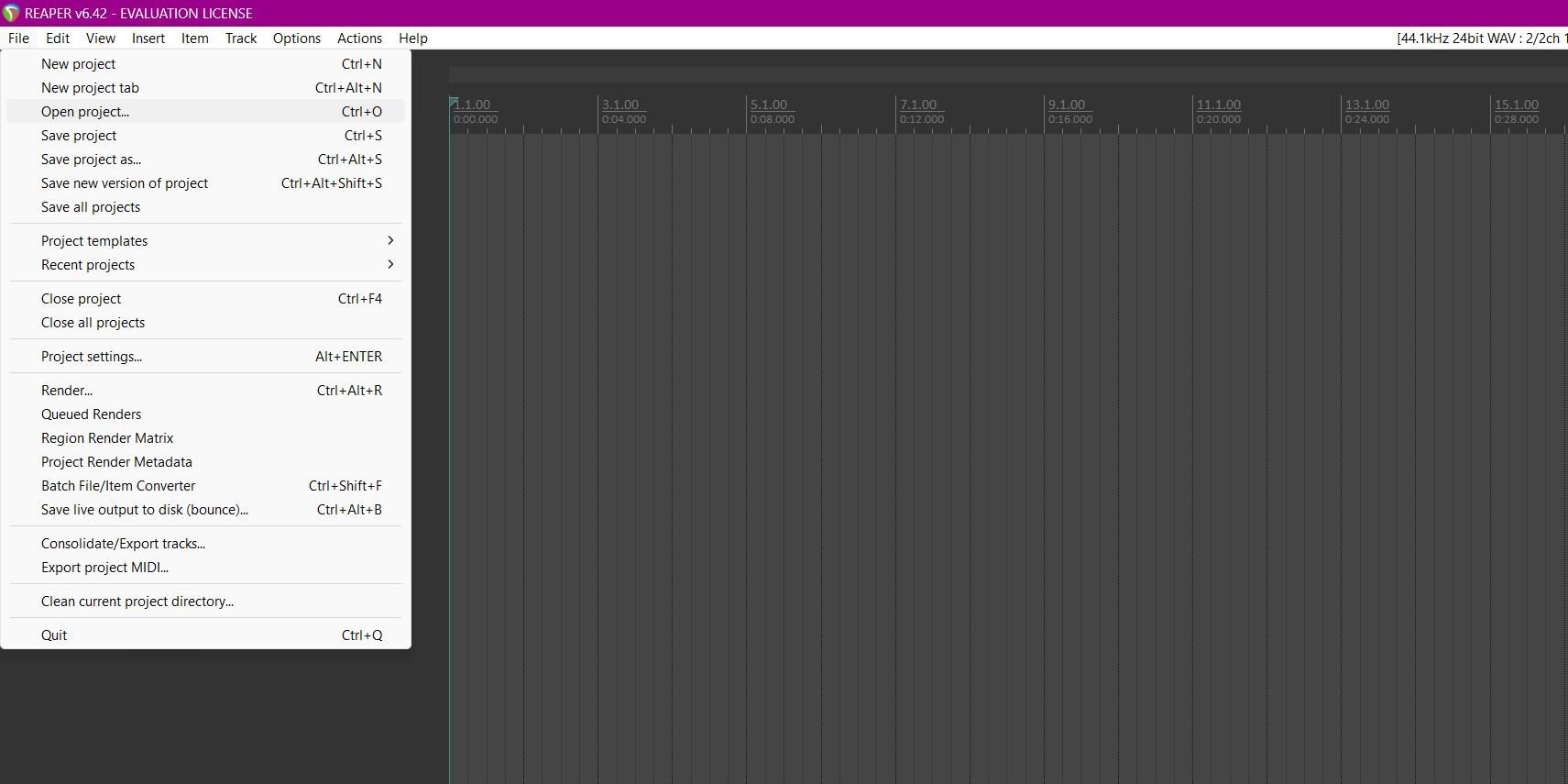
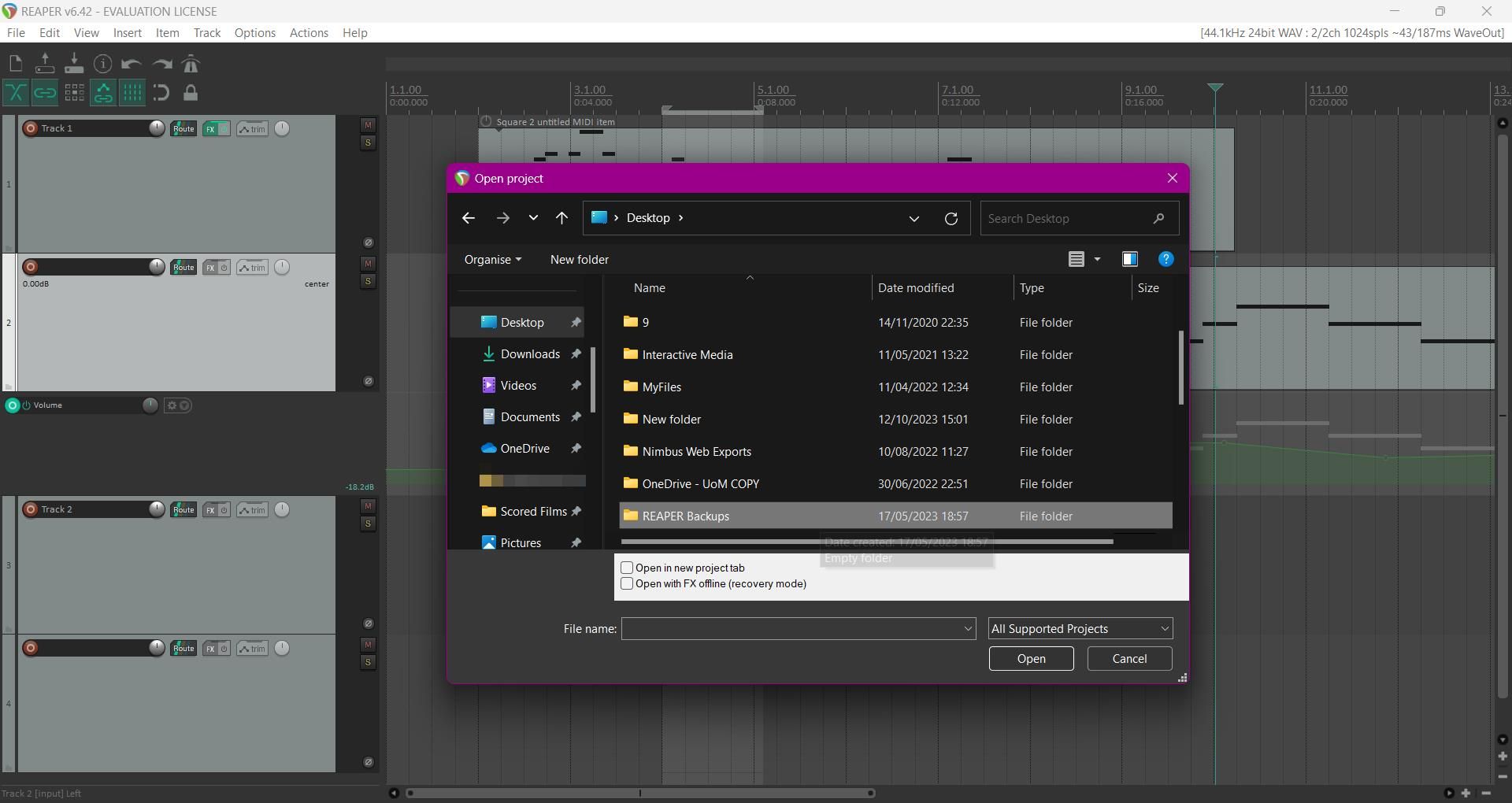
Podczas ładowania pliku kopii zapasowej początkowo nie zostanie on zapisany, dlatego przed wykonaniem jakichkolwiek prac ważne jest zapisanie pliku kopii zapasowej jako zwykłego projektu programu REAPER. Naciśnij Ctrl + S (Windows) lub Cmd + S (Mac), aby otworzyć okno dialogowe zapisywania. Wybierz lokalizację do przechowywania pliku .rpp, a następnie naciśnij Zapisz.
Twórz bezpieczne kopie zapasowe plików, aby uniknąć utraty pracy
Postępując zgodnie z tym przewodnikiem, będziesz mieć możliwość bezpiecznego przechowywania plików kopii zapasowych swoich projektów muzycznych, dzięki czemu nie będziesz musiał się martwić utratą cennej pracy. A dzięki funkcji automatycznego zapisywania programu REAPER nie będziesz musiał martwić się o ręczne tworzenie kopii zapasowych plików.
Nie czekaj, aż wystąpi błąd, zanim zaczniesz tworzyć kopie zapasowe plików muzycznych — już teraz wykonaj dobrą procedurę tworzenia kopii zapasowych i chroń swoje pliki.

