Kamery wbudowane w notebooki Apple, choć nie plasują się na szczycie rankingu, są zazwyczaj wystarczające do swobodnych rozmów z bliskimi za pośrednictwem FaceTime, czy uczestnictwa w wirtualnych spotkaniach na platformach takich jak Zoom, Microsoft Teams, czy Google Meet.
Jednakże, gdy kamera Twojego MacBooka niespodziewanie odmówi posłuszeństwa, wyświetlając komunikat o braku połączenia, nie wpadaj w panikę. Istnieje szereg prostych kroków, które pozwolą Ci samodzielnie rozwiązać ten problem.
1. Wymuś zakończenie i ponowne uruchomienie aplikacji
Zacznijmy od najbardziej podstawowej metody. Wymuszone zamknięcie i ponowne uruchomienie aplikacji może wyeliminować drobne zakłócenia i błędy, które uniemożliwiają prawidłowe działanie kamery.
Używanie kamery przez kilka aplikacji jednocześnie także może powodować problemy. Na szczęście, zamknięcie zbędnej aplikacji jest łatwym sposobem na ich rozwiązanie. Kliknij aplikację z wciśniętym klawiszem Control w Docku. Następnie, przytrzymując klawisz Opcja, wybierz „Wymuś koniec”.
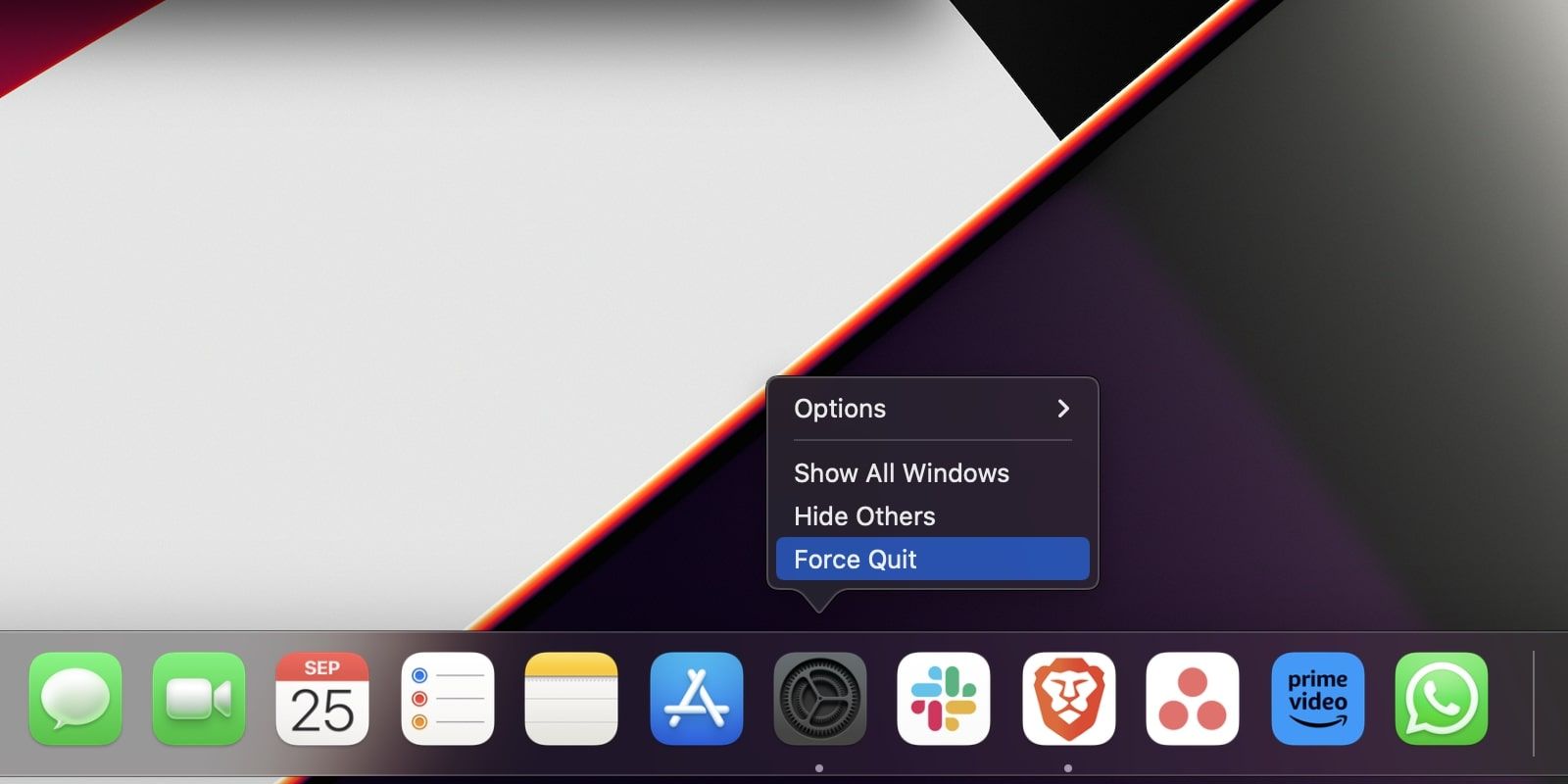
Alternatywnie, możesz wybrać opcję „Wymuś koniec” z menu Apple, aby wyświetlić listę aktywnych aplikacji.
2. Zainstaluj dostępne aktualizacje
Kolejnym prostym rozwiązaniem jest uaktualnienie zarówno aplikacji, jak i systemu macOS do najnowszych wersji. Przyczyną problemu może być sama aplikacja, a nie kamera. Dlatego warto sprawdzić, czy są dostępne aktualizacje. Jeżeli aplikacja jest aktualna, spróbuj ją odinstalować i zainstalować ponownie.
Upewnij się także, że Twój MacBook działa pod kontrolą najnowszej wersji systemu macOS. Apple regularnie udostępnia aktualizacje, które eliminują błędy i usterki, mogące zakłócać pracę aplikacji oraz sprzętu.
Dodatkowo, warto przetestować kamerę w innej aplikacji, która z niej korzysta, na przykład w innej platformie do wideokonferencji. Jeżeli kamera w niej działa, oznacza to, że problem leży po stronie konkretnej aplikacji, a nie kamery.
3. Udziel uprawnień dostępu do kamery
Możliwe, że aplikacja, której używasz, nie ma uprawnień do korzystania z kamery. Aby to zmienić, wykonaj poniższe kroki:
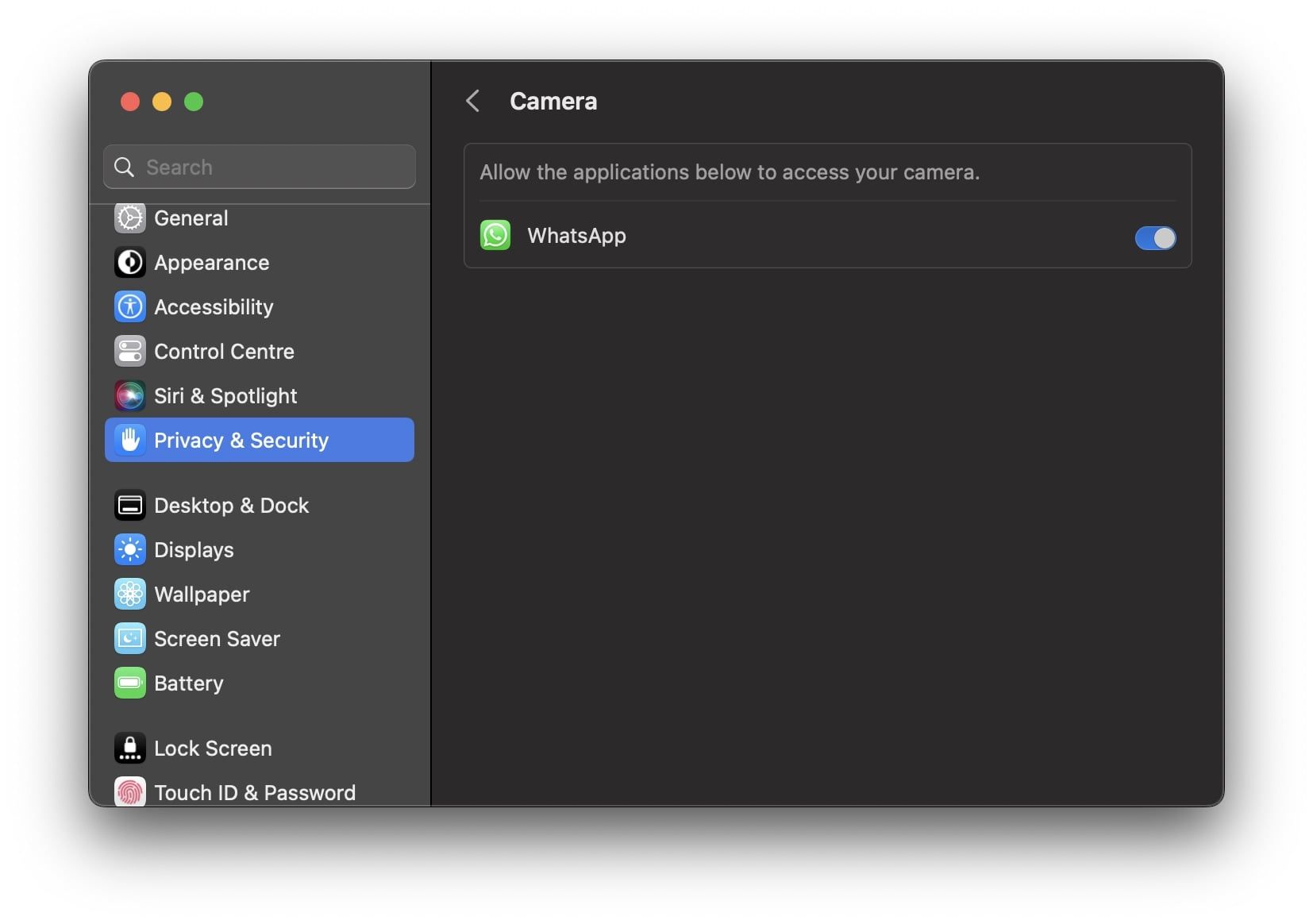
Aby zmiany zostały wprowadzone, po przyznaniu uprawnień, należy zamknąć i ponownie uruchomić aplikację.
4. Uruchom ponownie komputer Mac
Ponowne uruchomienie komputera często jest skutecznym rozwiązaniem większości problemów z oprogramowaniem, w tym także z kamerą. Dlatego warto spróbować tej metody.
Kliknij menu Apple i wybierz „Uruchom ponownie”. Po ponownym uruchomieniu, sprawdź, czy kamera działa prawidłowo.
5. Zweryfikuj działanie kamery i lampki kontrolnej
Uruchom aplikację korzystającą z kamery, na przykład FaceTime. Sprawdź, czy zaświeciła się lampka kontrolna obok obiektywu. Brak sygnału świetlnego może wskazywać na problem ze sprzętem.
Możesz sprawdzić, czy MacBook w ogóle rozpoznaje kamerę. W tym celu przejdź do „Ustawienia systemowe” > „Ogólne” > „Informacje” i kliknij „Raport systemowy”. Następnie w sekcji „Sprzęt” wybierz opcję „Kamera”.
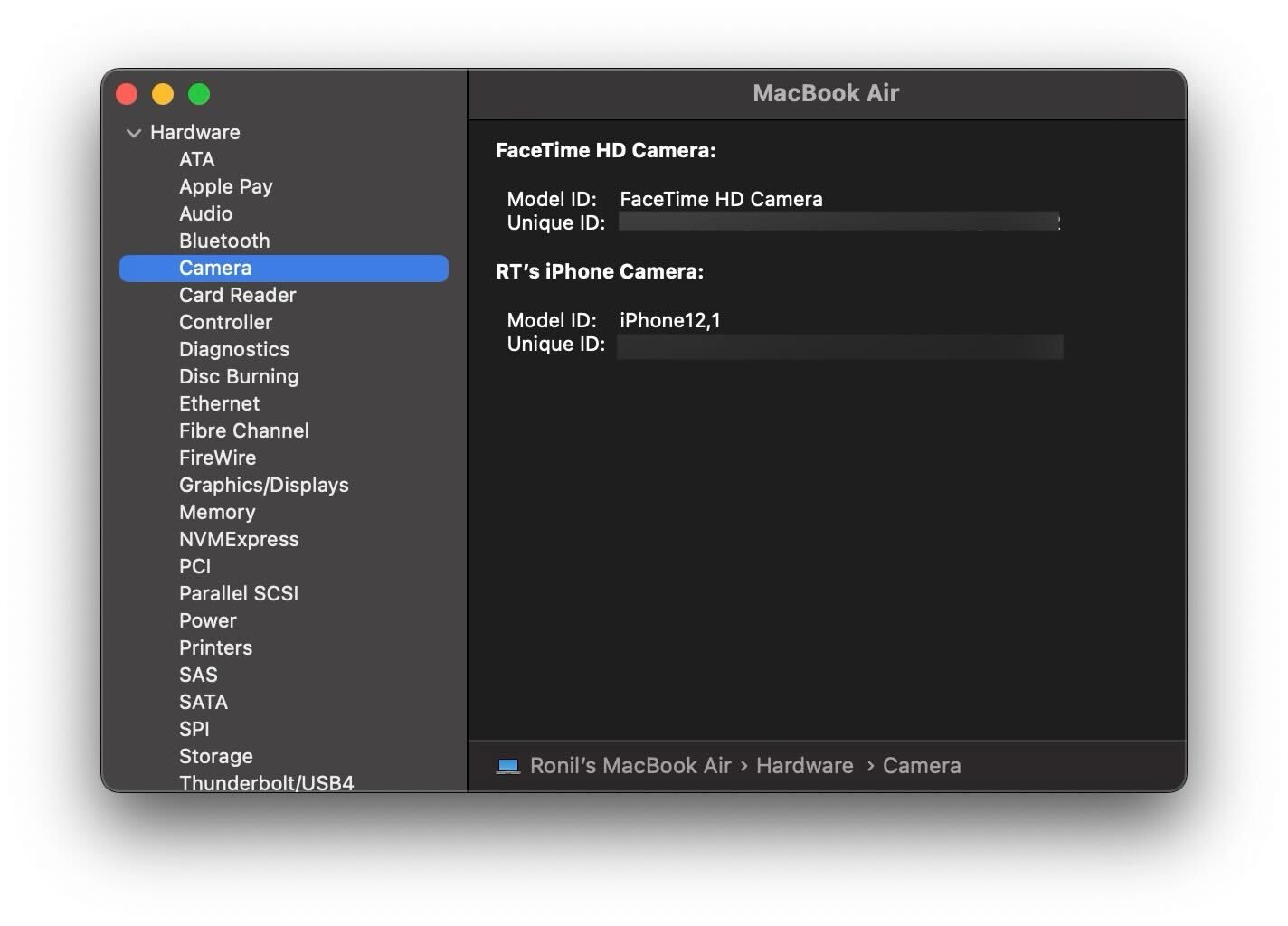
Jeżeli po prawej stronie zobaczysz identyfikator modelu i unikalny identyfikator kamery, MacBook ją wykrywa. Brak tych informacji sugeruje, że kamera nie jest rozpoznawana.
6. Zresetuj kontroler SMC komputera Mac
Jeśli żadne z powyższych rozwiązań nie pomogły, możesz spróbować zresetować SMC (System Management Controller). Jest to układ scalony w komputerach Mac z procesorem Intel, który zarządza niektórymi komponentami sprzętowymi, w tym klawiaturą, diodami LED, wentylatorami oraz kamerą.
Reset SMC może być skutecznym rozwiązaniem problemu z kamerą, ale dotyczy tylko komputerów Mac z procesorami Intel, ponieważ komputery Mac z chipami Apple Silicon nie posiadają SMC. Chociaż resetowanie SMC nie spowoduje utraty danych, stosuj tę metodę tylko wtedy, gdy inne zawiodą.
Korzystaj z kamery MacBooka bez zakłóceń
Awaria kamery w MacBooku może być frustrująca, szczególnie w ważnych momentach. Na szczęście powyższe kroki pomogą Ci szybko zdiagnozować i rozwiązać problem.
Jeżeli problem będzie się powtarzał, warto skontaktować się ze wsparciem Apple lub odwiedzić pobliski sklep Apple Store, szczególnie jeśli podejrzewasz usterkę sprzętową.
newsblog.pl
Maciej – redaktor, pasjonat technologii i samozwańczy pogromca błędów w systemie Windows. Zna Linuxa lepiej niż własną lodówkę, a kawa to jego główne źródło zasilania. Pisze, testuje, naprawia – i czasem nawet wyłącza i włącza ponownie. W wolnych chwilach udaje, że odpoczywa, ale i tak kończy z laptopem na kolanach.