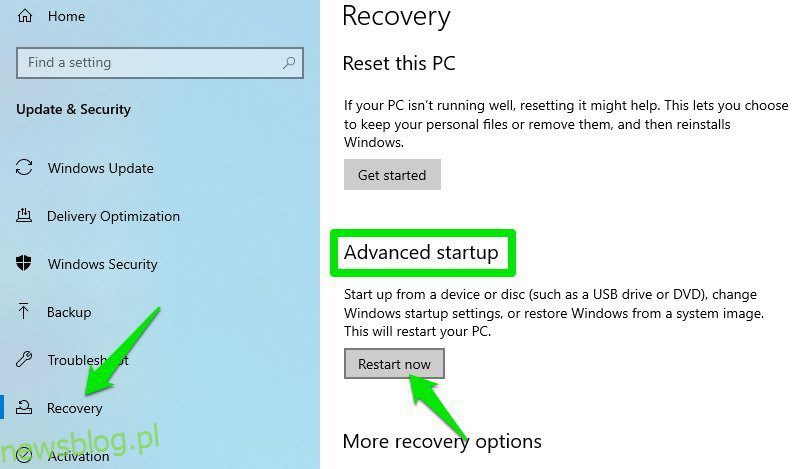Niezależnie od tego, czy zepsułeś konfigurację systemu Windows, czy wirus uniemożliwia korzystanie z systemu, tryb awaryjny systemu Windows jest najlepszym rozwiązaniem, aby rozwiązać wszystkie takie problemy.
W trybie awaryjnym system Windows uruchamia się z minimalnymi wymaganymi sterownikami i usługami, a żadne programy innych firm nie są ładowane. Gwarantuje to brak problematycznego ładowania programu, dzięki czemu możesz rozwiązać problem bez żadnych zakłóceń.
Jednak dostęp do trybu awaryjnego jest prawdziwym problemem, gdy pojawia się błąd. Chociaż łatwiej jest uzyskać dostęp do trybu awaryjnego bezpośrednio z ustawień systemu Windows 10, co zrobić, jeśli nie możesz uzyskać dostępu do ustawień?
Albo gorzej, nie możesz nawet uruchomić systemu Windows?
Jest wiele sposoby na rozruch w tryb awaryjny w systemie Windows 10, a każda metoda jest przydatna w zależności od problemu, z którym masz do czynienia. W tym artykule pokażę Ci 6 sposobów na dostęp do trybu awaryjnego systemu Windows 10, dzięki czemu zawsze możesz mieć dostęp do trybu awaryjnego, bez względu na szanse.
Spis treści:
#1. Uzyskaj dostęp do trybu awaryjnego z ustawień systemu Windows 10
Jest to najczęstsza metoda uzyskania dostępu do trybu awaryjnego, gdy można obsługiwać system i uzyskać dostęp do ustawień. Oto jak to zrobić:
Przejdź do Ustawień systemu Windows z menu Start i kliknij Aktualizacja i zabezpieczenia.
Teraz kliknij opcję Odzyskiwanie w lewym panelu, a następnie kliknij przycisk Uruchom ponownie teraz w sekcji Zaawansowane uruchamianie.
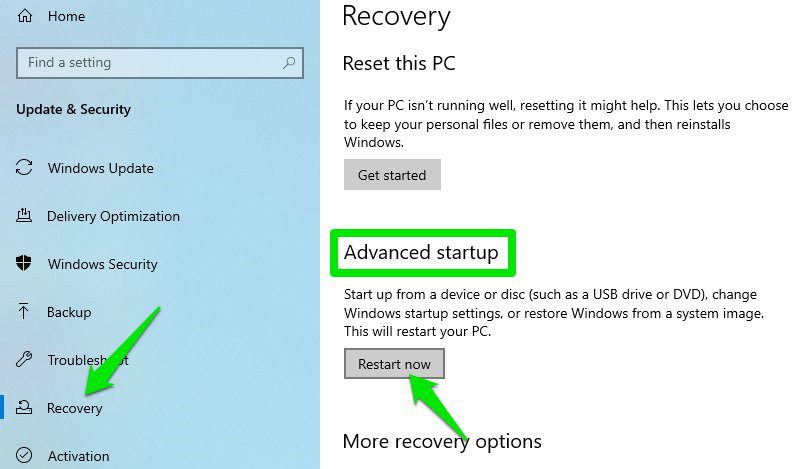
System Windows uruchomi się ponownie i otworzy środowisko odzyskiwania systemu Windows (WinRE). Tutaj przejdź do Rozwiązywanie problemów> Opcje zaawansowane> Ustawienia uruchamiania> Uruchom ponownie.
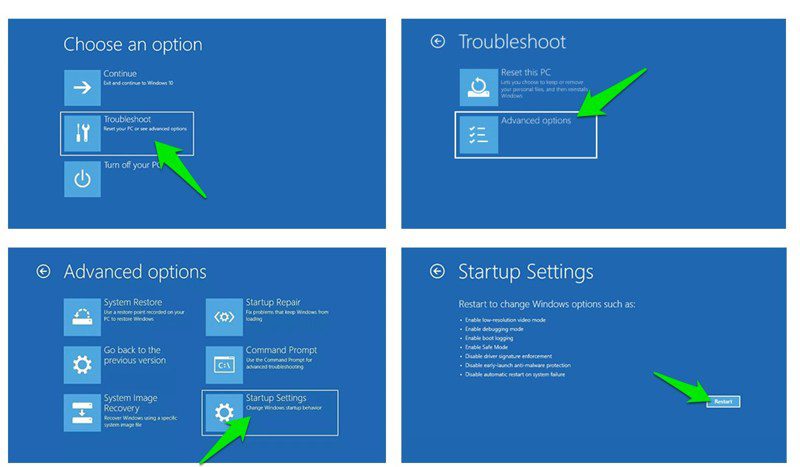
Twój komputer uruchomi się ponownie i otworzy stronę z kilkoma poleceniami do wyboru. Tutaj naciśnij klawisz 4 lub klawisz f4, aby uruchomić tryb awaryjny.
#2. Użyj polecenia wiersza polecenia
Jeśli masz dostęp tylko do wiersza polecenia, możesz uruchomić polecenie, które spowoduje ponowne uruchomienie komputera w środowisku odzyskiwania systemu Windows, gdzie można uzyskać dostęp do trybu awaryjnego.
Aby uzyskać dostęp do wiersza polecenia w systemie Windows 10, naciśnij klawisze Windows + R, aby otworzyć okno dialogowe Uruchom, i wpisz cmd tutaj, aby otworzyć wiersz polecenia.
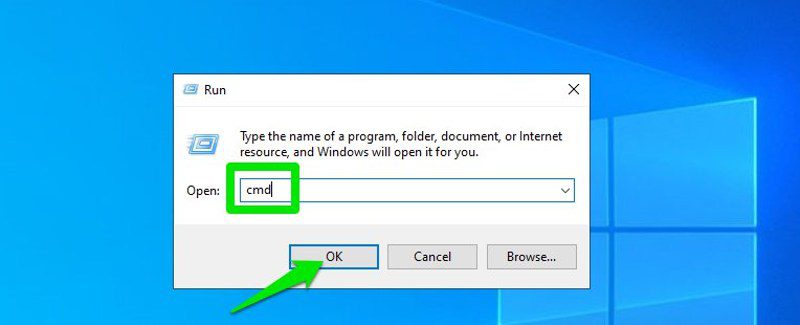
Tutaj wprowadź polecenie shutdown.exe /r /o i naciśnij klawisz Enter.
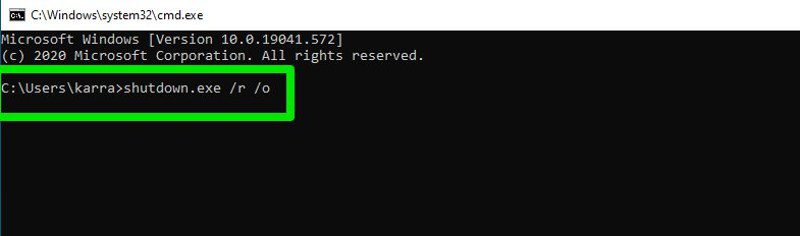
Po krótkim opóźnieniu system Windows uruchomi się ponownie w środowisku odzyskiwania systemu Windows, w którym można postępować zgodnie z instrukcjami w powyższej metodzie, aby uzyskać dostęp do trybu awaryjnego.
#3. Uzyskaj dostęp do trybu awaryjnego z ekranu logowania
Możesz także uruchomić komputer w trybie awaryjnym z ekranu logowania, jeśli z jakiegoś powodu nie możesz się zalogować. Wszystko, co musisz zrobić, to kliknąć przycisk zasilania w prawym dolnym rogu, a następnie przytrzymać klawisz Shift, klikając przycisk Uruchom ponownie.
Spowoduje to ponowne uruchomienie komputera i przejście do środowiska odzyskiwania systemu Windows. Możesz postępować zgodnie z instrukcjami w pierwszej metodzie, aby uzyskać dostęp do trybu awaryjnego stąd.
Uwaga: Możesz również użyć tej metody w systemie Windows; przytrzymaj klawisz Shift podczas ponownego uruchamiania komputera z menu Start.
#4. Włącz tryb awaryjny w konfiguracji systemu
Jest to dość stała opcja dostępu do trybu awaryjnego, ale może pomóc w częstym ponownym uruchomieniu komputera i upewnieniu się, że zawsze wchodzisz w tryb awaryjny. W konfiguracji systemu możesz zmusić komputer, aby zawsze uruchamiał się w trybie awaryjnym po ponownym uruchomieniu. A kiedy skończysz naprawiać problem, możesz wyłączyć tę opcję, aby wrócić do normalnego systemu Windows. Oto jak to zrobić:
Naciśnij klawisze Windows + R, aby otworzyć okno dialogowe Uruchom i wpisz tutaj msconfig, aby uruchomić okno konfiguracji systemu.
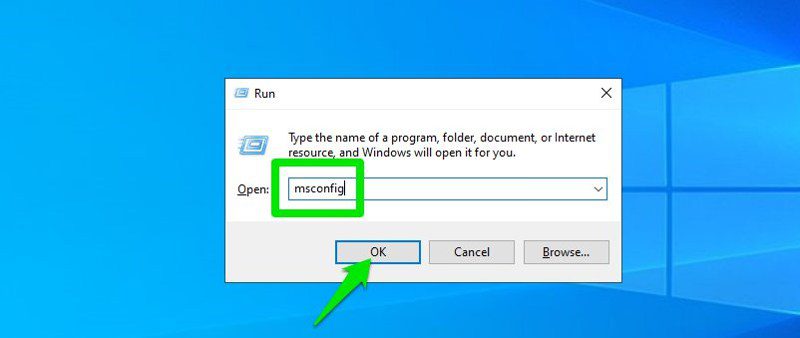
Tutaj przejdź do zakładki Boot, zaznacz pole wyboru obok Safe boot, a następnie kliknij OK.
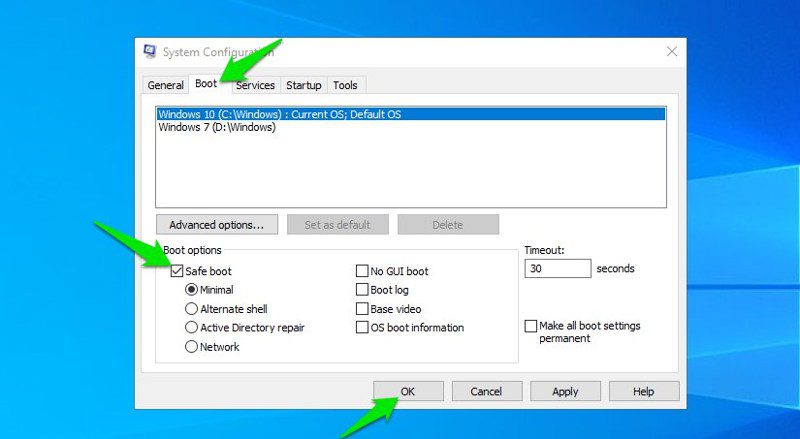
Zostaniesz poproszony o ponowne uruchomienie komputera, zaakceptuj monit, a komputer uruchomi się teraz w trybie awaryjnym przy każdym ponownym uruchomieniu.
Aby cofnąć zmiany, wykonaj te same czynności, co powyżej w trybie awaryjnym i odznacz pole wyboru obok opcji Bezpieczny rozruch.
#5. Wymuś system Windows, aby wejść do WinRE
Możesz także zmusić system Windows do przejścia do środowiska odzyskiwania systemu Windows, z którego można uzyskać dostęp do trybu awaryjnego. Ta metoda powinna być używana tylko w krytycznych okolicznościach, gdy system Windows w ogóle nie może się uruchomić. W przeciwnym razie ta metoda może uszkodzić system Windows.
Jeśli system Windows ulegnie awarii trzy razy z rzędu, automatycznie uruchomi się w WinRE. Więc jeśli masz problemy z uruchomieniem systemu Windows, możesz również sfałszować awarię systemu Windows, aby otworzyć WinRE, aby go rozwiązać.
Po prostu uruchom komputer, a gdy system Windows zacznie się ładować, przytrzymaj przycisk zasilania przez maksymalnie 10 sekund, aby wymusić jego zamknięcie. Powtórz ten proces do dwóch razy, a następnym razem system Windows automatycznie uruchomi się w środowisku odzyskiwania systemu Windows. Stamtąd możesz postępować zgodnie z wytycznymi w pierwszej metodzie, aby uzyskać dostęp do trybu awaryjnego.
#6. Użyj rozruchowego dysku USB lub dysku z systemem Windows 10
Jeśli masz przy sobie dysk CD z systemem Windows 10 lub rozruchowy dysk flash z systemem Windows 10, możesz go użyć do uruchomienia w trybie awaryjnym. Będziesz musiał użyć tej metody tylko wtedy, gdy system Windows jest uszkodzony do tego stopnia, że nie można go w ogóle załadować, nawet metoda wymuszonego zamykania nie działa.
Jeśli nie masz przy sobie dysku rozruchowego, możesz go łatwo utworzyć za darmo, używając Narzędzie do tworzenia multimediów w systemie Windows 10. Wszystko, czego potrzebujesz, to kolejny komputer i dysk USB z co najmniej 8 GB wolnego miejsca. Możesz postępować zgodnie z instrukcjami na wspomnianej stronie pomocy technicznej firmy Microsoft, aby pobrać i utworzyć rozruchowy dysk USB do systemu Windows 10.
Po uzyskaniu dysku rozruchowego włóż go do komputera i uruchom komputer. Najpierw musisz wybrać układ klawiatury i preferowany język. Po zakończeniu możesz kliknąć przycisk Napraw komputer w lewym dolnym rogu okna, aby otworzyć środowisko odzyskiwania systemu Windows.
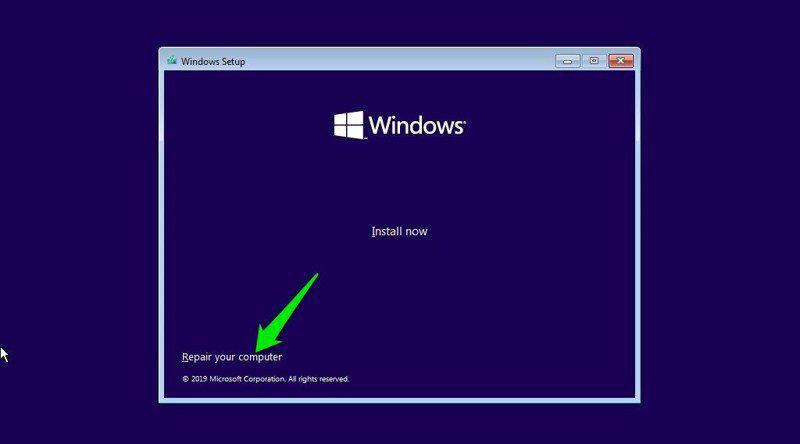
Zmiany wprowadzone tutaj w środowisku odzyskiwania systemu Windows będą miały zastosowanie do oryginalnego systemu Windows. Wszystko, co musisz zrobić, to uzyskać dostęp do trybu awaryjnego stąd (patrz metoda nr 1), a uszkodzony system Windows uruchomi się w trybie awaryjnym.
Metoda bonusowa
Ta metoda prawdopodobnie nie będzie działać na najnowszych komputerach, które działają UEFI i mieć dyski SSD do przechowywania. Jeśli jednak masz stary komputer ze starszym systemem BIOS z pamięcią HDD, powinien on działać; i jest to prawdopodobnie najłatwiejsza metoda dostępu do trybu awaryjnego.
W systemie Windows 7 można uzyskać dostęp do trybu awaryjnego, wielokrotnie naciskając klawisze F8 lub Shift + F8 przed uruchomieniem systemu Windows. Jednak ta metoda nie działa w systemach Windows 8.1 i Windows 10, ponieważ sprzęt, z którym są dostarczane, jest nowy, a czas rozruchu jest szybki. Nie ma więc czasu, aby system Windows zarejestrował naciśnięcia klawiszy i uruchomił tryb awaryjny.
Chociaż jeśli masz stary komputer ze starszym systemem BIOS i dyskiem twardym, będzie on wystarczająco wolny nawet w systemie Windows 10, aby zarejestrować naciśnięcia klawiszy i uruchomić tryb awaryjny. Jeśli Twój komputer się kwalifikuje, wystarczy kilkakrotnie nacisnąć klawisz F8, gdy komputer zacznie się uruchamiać, aby uruchomić się w trybie awaryjnym. Jeśli to nie zadziała, spróbuj przytrzymać klawisz Shift i wielokrotnie naciskać klawisz F8.
Ta metoda jest znacznie szybsza, aby uzyskać dostęp do trybu awaryjnego, ponieważ nie musisz uzyskiwać dostępu do systemu Windows i nie musisz przechodzić przez żadne menu.
Zawijanie
Jestem pewien, że te metody dostępu do trybu awaryjnego w systemie Windows 10 wystarczą bez względu na to, w jakim problemie utknąłeś. Niezależnie od tego, czy masz dostęp do systemu Windows, czy nie, jedna z tych metod zadziała. Chociaż jeśli szukasz najszybszego sposobu na otwarcie trybu awaryjnego, uważam, że trzecia metoda jest najszybsza. Nie musisz się nawet logować, aby otworzyć tryb awaryjny i działa on nawet po zalogowaniu.
Jeśli nadal potrzebujesz pomocy przy uruchamianiu komputera, sprawdź Tenorshare Windows Boot Genius oprogramowanie.
Następnie dowiedz się, jak wyłączyć NetBIOS przez TCP/IP w systemie Windows.
Oto 3 sposoby sprawdzenia czasu ostatniego rozruchu systemu Windows.