Aby cieszyć się płynną rozgrywką na komputerze, masz do dyspozycji liczne opcje konfiguracji w systemie Windows oraz Panelu sterowania. Jeśli jednak pragniesz pełnej kontroli nad procesem, warto zagłębić się w tajniki rejestru systemu Windows. Tam, przy pomocy kilku modyfikacji, możesz znacząco podnieść jakość gier.
Rejestr systemu Windows to swego rodzaju archiwum cyfrowe, gdzie system przechowuje wszelkie ustawienia i zmiany. W przeciwieństwie do interfejsu użytkownika, system nie kontroluje rejestru, nie ograniczając tym samym sposobu, w jaki użytkownik może go modyfikować. Daje to niesamowitą swobodę działania, ale też niesie za sobą pewne ryzyko.
Każda zmiana w rejestrze jest dokonywana na Twoją odpowiedzialność. Jeśli jesteś gotów podjąć to ryzyko, możesz w pełni wykorzystać jego potencjał, aby zoptymalizować zasoby komputera i sieci, co przełoży się na lepsze wrażenia podczas grania.
W tym artykule przedstawię kilka trików związanych z rejestrem systemu Windows, które pozwolą Ci wycisnąć maksimum potencjału z Twojego sprzętu. Nie musisz się obawiać, podam Ci wszystkie niezbędne instrukcje, abyś mógł bezpiecznie wprowadzić te modyfikacje.
Zarządzanie Rejestrem Systemu Windows
Zanim przejdziemy do konkretnych modyfikacji, musisz poznać zasady dostępu i zarządzania rejestrem. Nieumiejętne zmiany mogą mieć negatywny wpływ na stabilność systemu, a nawet doprowadzić do jego uszkodzenia. Naprawa takiego uszkodzonego rejestru może być bardzo skomplikowana.
Poniżej opiszę, jak uzyskać dostęp do rejestru, jak wykonać jego kopię zapasową oraz jak się w nim poruszać. Aby uniknąć problemów, postępuj zgodnie z instrukcjami.
Dostęp do Rejestru Systemu Windows
Najłatwiejszym sposobem na uruchomienie Edytora rejestru jest wyszukanie go w polu wyszukiwania systemu Windows. Jednak bardziej niezawodną metodą jest użycie okna „Uruchom”, zwłaszcza że usługa wyszukiwania systemu może być wyłączona. Wciśnij kombinację klawiszy Windows + R, a następnie wpisz „regedit” i zatwierdź, aby uruchomić edytor rejestru.
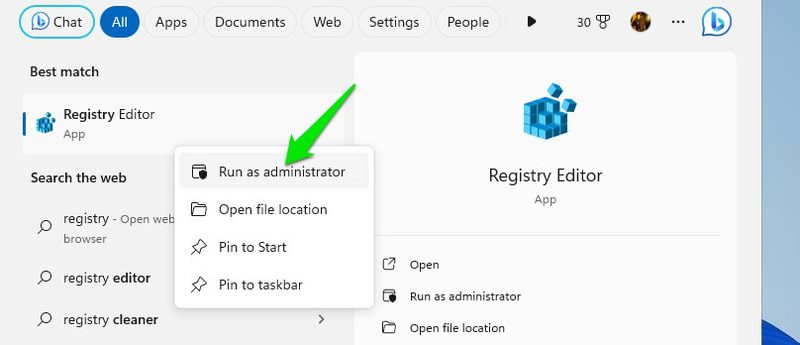
Możesz również uruchomić edytor rejestru z uprawnieniami administratora, klikając prawym przyciskiem myszy na ikonę i wybierając opcję „Uruchom jako administrator”. To zapewni Ci pełny dostęp do wszystkich wpisów bez żadnych ograniczeń. Nie jest to jednak konieczne, ponieważ system poprosi Cię o uprawnienia administratora w razie potrzeby.
Tworzenie Kopii Zapasowej Rejestru
Przed wprowadzeniem jakichkolwiek zmian, koniecznie wykonaj kopię zapasową rejestru. To pozwoli Ci przywrócić system do poprzedniego stanu, gdyby coś poszło nie tak. Na szczęście jest to bardzo proste. Po uruchomieniu Edytora rejestru kliknij menu „Plik” i wybierz opcję „Eksportuj”. Zapisz plik kopii zapasowej w bezpiecznym miejscu.
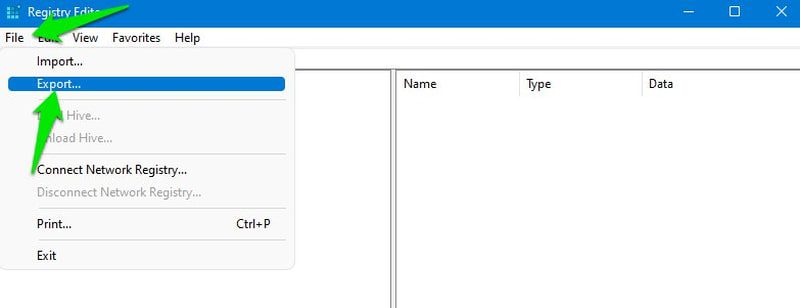
Aby przywrócić rejestr, ponownie kliknij menu „Plik” i wybierz „Importuj”, aby zaimportować wcześniej zapisany plik. Możesz także użyć dedykowanych programów do czyszczenia rejestru, ponieważ większość z nich oferuje funkcje tworzenia i przywracania kopii zapasowych.
Poruszanie się po Rejestrze Systemu Windows
Rejestr systemu Windows ma strukturę hierarchiczną, opartą na kluczach, podkluczach i wartościach. Składa się z pięciu kluczy głównych oraz wielu podkluczy z przypisanymi do nich wartościami. W razie potrzeby możesz tworzyć nowe klucze i wartości.
Aby dostać się do określonego klucza, musisz kolejno otwierać wszystkie klucze nadrzędne. Możesz to zrobić ręcznie, klikając każdy klucz, lub skopiować/wkleić ścieżkę klucza w pasku wyszukiwania u góry.
Aby ułatwić Ci zadanie, podam dokładne lokalizacje kluczy, które będziesz edytować. Po prostu skopiuj/wklej ścieżkę w pasku wyszukiwania, a Edytor rejestru przeniesie Cię bezpośrednio do właściwego miejsca.
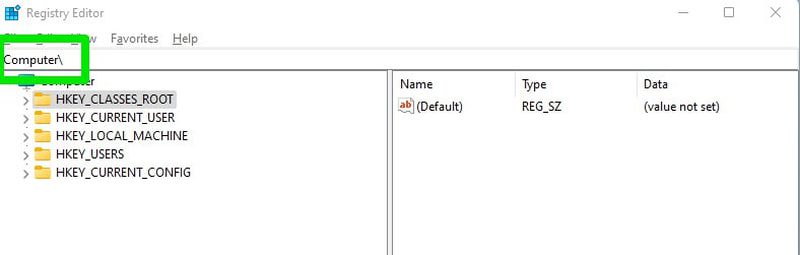
Aby utworzyć nowy klucz, kliknij prawym przyciskiem myszy w wybranym miejscu i wybierz „Nowy” > „Klucz”. Jeżeli chcesz utworzyć nową wartość DWORD, kliknij prawym przyciskiem i wybierz „Nowa” > „Wartość DWORD (32-bitowa)”.
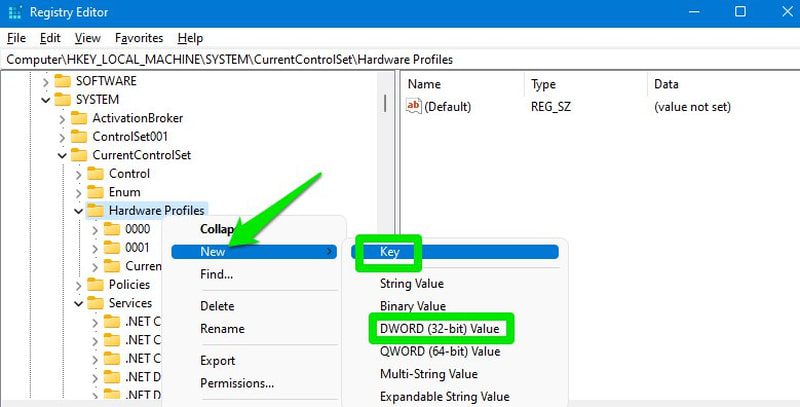
Większość zmian w rejestrze jest wprowadzana natychmiast. Jednak niektóre wymagają ponownego uruchomienia komputera lub wylogowania i ponownego zalogowania. Zalecam ponowne uruchomienie komputera po zastosowaniu poniższych modyfikacji.
Wyłączenie Ograniczania Mocy
System Windows automatycznie ogranicza moc procesora w celu oszczędzania energii. Jest to szczególnie istotne podczas optymalizacji gier na laptopie, ale może mieć wpływ również na komputery stacjonarne, w zależności od ustawień zasilania. Ograniczanie mocy procesora może negatywnie wpływać na wydajność gier, obniżając nie tylko możliwości procesora, ale też karty graficznej.
Taka sytuacja może prowadzić do tzw. „wąskiego gardła”, gdzie karta graficzna pracuje szybciej niż procesor, co negatywnie wpływa na wydajność całego systemu. Aby tego uniknąć, możesz wyłączyć ograniczenie mocy w rejestrze. Oto, jak to zrobić:
W Edytorze rejestru przejdź do następującej lokalizacji:
HKEY_LOCAL_MACHINE\SYSTEM\CurrentControlSet\Control\Power\PowerThrottling
W kluczu „PowerThrottling” po prawej stronie znajdź wpis „PowerThrottlingOff”. Otwórz go i zmień jego wartość na 1.
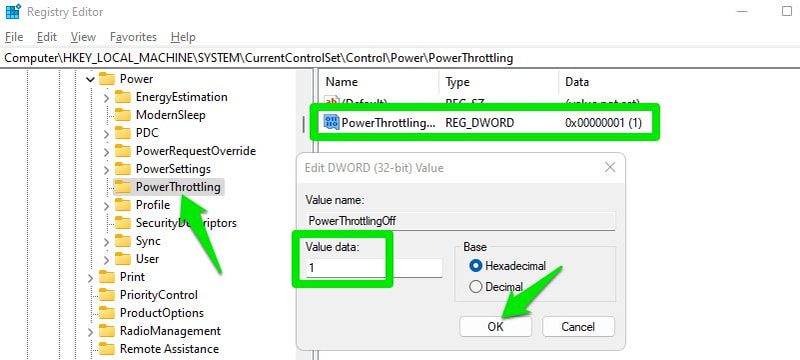
Jeśli tego wpisu nie ma, utwórz nowy wpis „Wartość DWORD (32-bitowa)” w kluczu „PowerThrottling” i nazwij go „PowerThrottlingOff”. Następnie zmień jego wartość na 1.
Wyłączenie Ograniczania Sieci
System Windows domyślnie ogranicza przepustowość sieci w określonych sytuacjach, zwłaszcza dla treści multimedialnych. W zależności od szybkości i obciążenia sieci, może to negatywnie wpływać na rozgrywkę, powodując wysoki ping i skoki. Aby uniknąć tych problemów, najlepiej wyłączyć tę funkcję.
Aby to zrobić, przejdź do tej lokalizacji w rejestrze:
HKEY_LOCAL_MACHINE\SOFTWARE\Microsoft\Windows NT\CurrentVersion\Multimedia\SystemProfile
Następnie kliknij dwukrotnie „NetworkThrottlingIndex” i ustaw jego wartość na „ffffffff”.
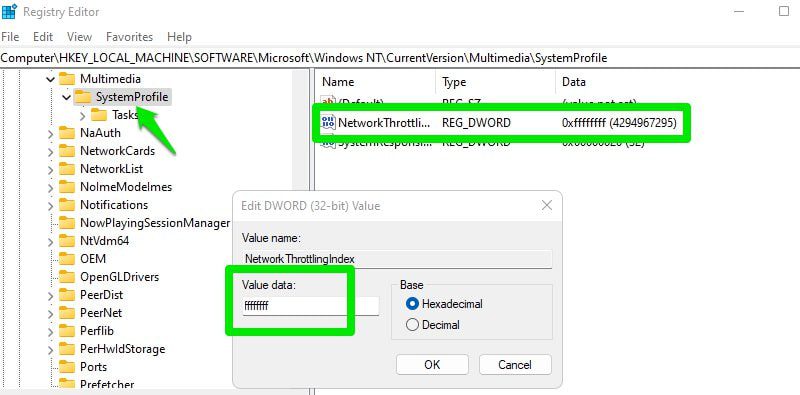
Jeżeli po tej zmianie zauważysz problemy z obciążeniem sieci przez aplikacje działające w tle, zawsze możesz przywrócić wartość do 10.
Optymalizacja TCP
Protokół kontroli transmisji (TCP) reguluje sposób, w jaki komputery nawiązują połączenia i wymieniają dane w sieci. Optymalizacja TCP bezpośrednio poprawia wykorzystanie przepustowości łącza, zmniejsza opóźnienia i stabilizuje połączenie.
W kontekście gier oznacza to lepszy ping, zwłaszcza w przypadku serwerów oddalonych, oraz mniejsze ryzyko skoków pingu, opóźnień i rozłączeń. Jeżeli wciąż korzystasz z domyślnych ustawień TCP systemu Windows, istnieje szereg optymalizacji, które możesz wprowadzić, aby poprawić komfort grania online.
Najpierw otwórz poniższą lokalizację w rejestrze:
HKEY_LOCAL_MACHINE\SYSTEM\CurrentControlSet\Services\Tcpip\Parameters
Po prawej stronie znajdziesz wiele wpisów, które można dostosować w celu optymalizacji protokołu TCP. Poniżej wymieniam wszystkie zoptymalizowane wartości, które powinieneś zastosować. Wystarczy kliknąć dwukrotnie na wpis, wybrać opcję „Dziesiętny” i zmienić wartość na optymalną.
DefaultTTL > 64 GlobalMaxTcpWindowSize > 65535 MaxUserPort > 65534 Tcp1323Opts > 1 TcpMaxDupAcks > 2 TCPTimedWaitDelay > 30
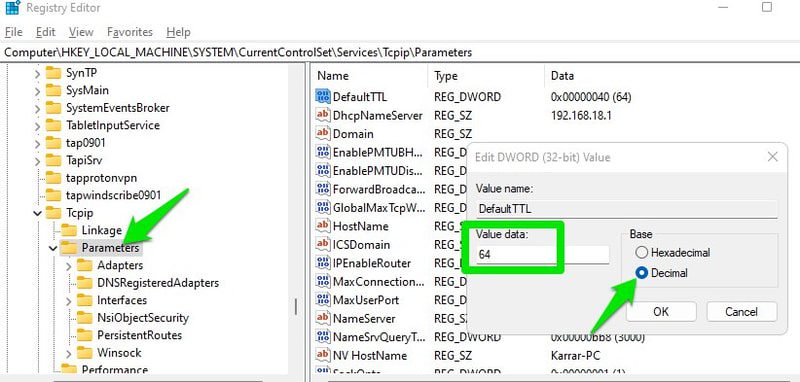
Wyłączenie Parkowania Rdzeni Procesora
Gdy obciążenie procesora jest niskie, system Windows może wyłączać jego rdzenie, aby oszczędzać energię i zmniejszyć emisję ciepła. Jeżeli zależy Ci na jak najlepszej wydajności w grach, wyłączenie tej funkcji może przynieść niewielką poprawę.
Powinieneś to zrobić tylko wtedy, gdy zależy Ci na jak najpłynniejszej rozgrywce. Windows całkiem dobrze radzi sobie z zarządzaniem rdzeniami, więc ta zmiana nie przyniesie znaczącej różnicy. Poniżej przedstawiam potencjalne problemy, które mogą wynikać z parkowania rdzeni:
- Proces parkowania i odparkowywania rdzeni powoduje minimalne opóźnienia, które mogą być zauważalne w szybkich grach.
- Przed wyłączeniem rdzenia, system Windows może przenieść jego procesy na inny rdzeń, co również może generować niewielkie opóźnienia.
- Liczba klatek na sekundę (FPS) w grze może ulegać wahaniom.
- Może dojść do sytuacji „wąskiego gardła” w grach, które mocno obciążają procesor, ponieważ karta graficzna będzie pracować z większą mocą.
- Wiele gier wielowątkowych może nie być zoptymalizowanych pod kątem prawidłowego działania z funkcją parkowania rdzeni. Mogą one nie wykorzystywać pełnej mocy procesora.
Jeżeli nie masz problemów z temperaturą i poborem mocy, możesz wyłączyć parkowanie rdzeni w rejestrze.
Przejdź do tej lokalizacji:
HKEY_LOCAL_MACHINE\SYSTEM\CurrentControlSet\Control\Power\PowerSettings\54533251-82be-4824-96c1-47b60b740d00\0cc5b647-c1df-4637-891a-dec35c318583
Zmień wartość wpisu „Atrybuty” na 0.
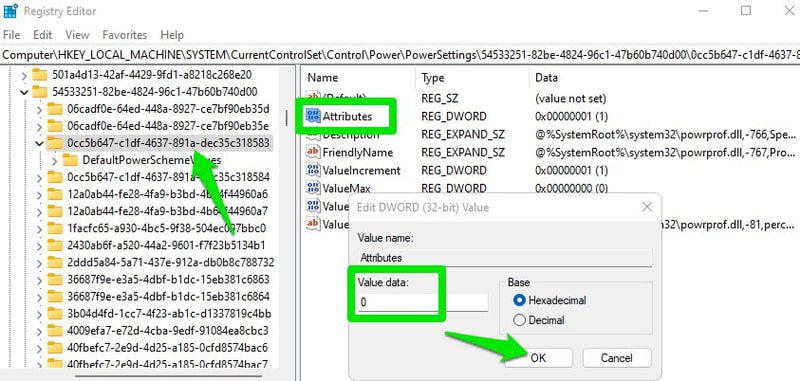
Priorytet dla Gier
W rejestrze możesz nakazać systemowi Windows, aby traktował gry priorytetowo przy przydzielaniu zasobów procesora i karty graficznej. Dzięki temu uzyskasz stabilną wydajność przy minimalnych przycięciach, a także możesz zwiększyć ogólną płynność gier, jeśli są one obciążone przez inne procesy.
Otwórz tą lokalizację:
HKEY_LOCAL_MACHINE\SOFTWARE\Microsoft\Windows NT\CurrentVersion\Multimedia\SystemProfile\Tasks\Games
Musisz tutaj zmienić wartości kilku wpisów, zgodnie z poniższą listą:
Affinity > f Background Only > False Background Priority > 1 GPU Priority > 8 Priority > 6 Scheduling Category > High SFIO Priority > High SFIO Rate > 4
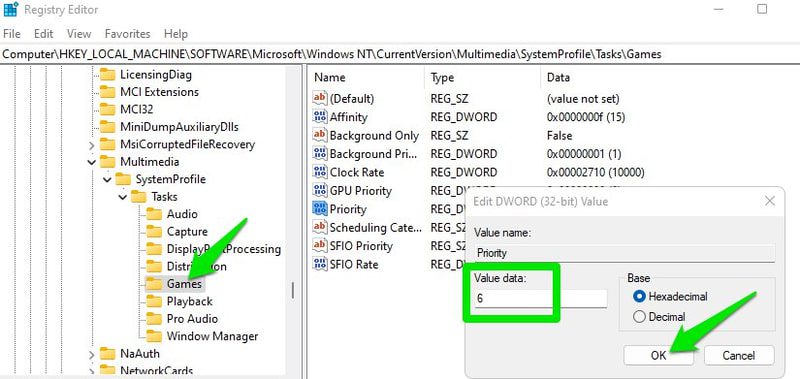
Jeżeli wpisy „Background Priority” oraz „SFIO Rate” nie są dostępne, stwórz dwa nowe wpisy „Wartość DWORD” i nadaj im odpowiednio nazwy i wartości.
Zmniejszenie Maksymalnej Liczby Wstępnie Renderowanych Klatek
Jeżeli Twój procesor jest wystarczająco wydajny, możesz zmniejszyć maksymalną liczbę wstępnie renderowanych klatek, aby zminimalizować opóźnienia wejściowe. Domyślnie karta graficzna generuje kilka klatek „na zapas” przed wyświetleniem ich na ekranie. Ma to zapobiec zacięciom, gdy procesor będzie zajęty innymi zadaniami.
Jeżeli wiesz, że Twój procesor poradzi sobie z grą i dodatkowymi zadaniami, możesz zmniejszyć liczbę wstępnie renderowanych klatek, aby zredukować niewielkie opóźnienia, które mogą się pojawiać.
Przejdź do tej lokalizacji w rejestrze:
HKEY_LOCAL_MACHINE\SOFTWARE\WOW6432Node\Microsoft\Direct3D
Utwórz nowy wpis „Wartość DWORD (32-bitowa)” i nazwij go „MaxPreRenderedFrames”. Następnie ustaw jego wartość na 1, co oznacza, że tylko jedna klatka będzie wstępnie renderowana.
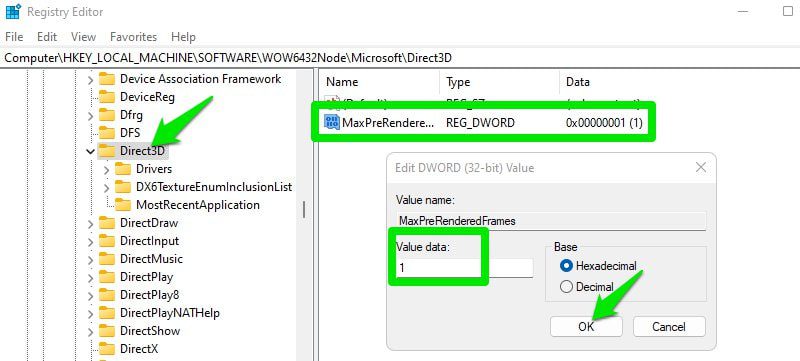
Zwiększenie Responsywności Systemu
Ta opcja pozwala zbalansować obciążenie między zadaniami na pierwszym planie (gry) i tymi w tle. Domyślnie system Windows rezerwuje 20% zasobów procesora dla zadań o niskim priorytecie.
Możesz zmniejszyć tę wartość do 10%, aby udostępnić więcej zasobów dla zadań na pierwszym planie, takich jak gry. Jednak może to negatywnie wpłynąć na procesy działające w tle, jeżeli gra będzie maksymalnie wykorzystywać zasoby procesora, a 10% nie będzie wystarczające, więc korzystaj z tej opcji ostrożnie.
Przejdź do tej lokalizacji w rejestrze:
HKEY_LOCAL_MACHINE\SOFTWARE\Microsoft\Windows NT\CurrentVersion\Multimedia\SystemProfile
Zmień wartość „SystemResponsiveness” na 10.
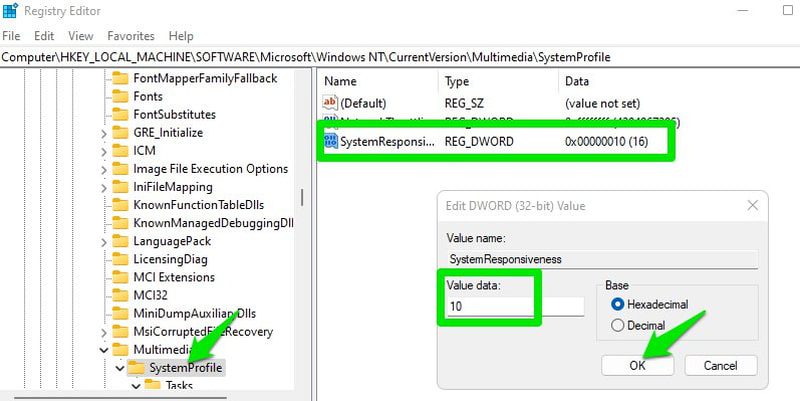
Wyłączenie Algorytmu Nagle’a
System Windows domyślnie korzysta z algorytmu Nagle’a, który zwiększa wydajność sieci poprzez przechowywanie małych pakietów i wysyłanie ich w większych blokach. Dzięki temu oszczędza się przepustowość łącza i zapobiega przeciążeniom sieci. Jednak w grach online takie zachowanie powoduje opóźnienia, ponieważ sieć czeka na zgromadzenie odpowiedniej ilości pakietów przed ich wysłaniem.
Polecam przetestować tę opcję i sprawdzić, czy rzeczywiście poprawia ona ping w grach. Jeżeli nie zauważysz żadnej poprawy, lepiej pozostawić ten algorytm włączony, aby zapewnić wydajną pracę sieci.
Aby wyłączyć algorytm Nagle’a, musisz najpierw poznać swój adres IPv4. W tym celu wciśnij klawisze Windows + R, wpisz „cmd” w oknie Uruchom i zatwierdź, aby otworzyć wiersz poleceń. Następnie użyj komendy „ipconfig /all”. Wyświetli to informacje o sieci. Zanotuj adres IPv4.
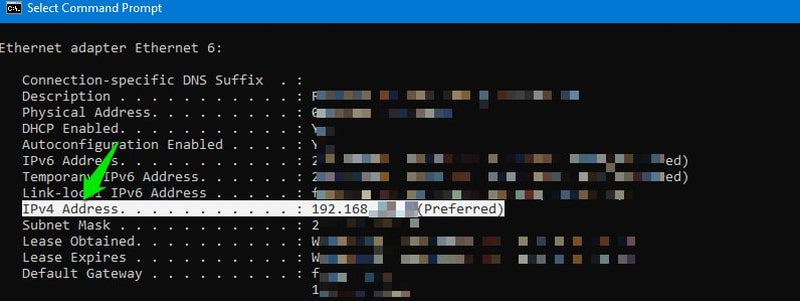
Następnie otwórz poniższą lokalizację w rejestrze:
HKEY_LOCAL_MACHINE\SYSTEM\CurrentControlSet\Services\Tcpip\Parameters\Interfejsy
Znajdziesz tu kilka kluczy interfejsu. Otwórz każdy z nich i sprawdź wartość „DhcpIPAddress”. Musisz znaleźć ten, którego wartość „DhcpIPAddress” jest taka sama, jak Twój adres IPv4.
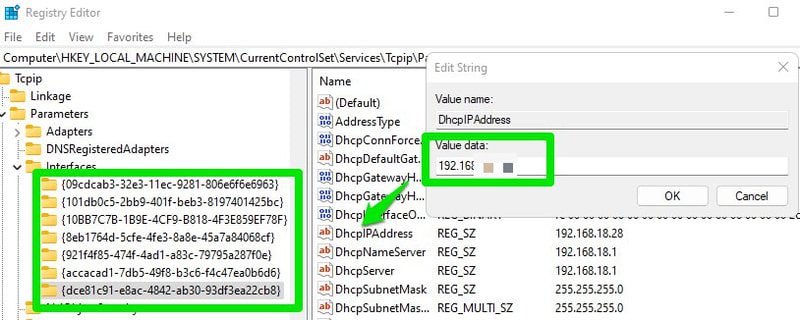
Po znalezieniu właściwego klucza stwórz w nim dwa wpisy „Wartość DWORD (32-bitowa)” i nazwij je odpowiednio „TcpNoDelay” i „TcpAckFrequency”. Następnie ustaw wartość każdego z nich na 1, aby wyłączyć algorytm Nagle’a.
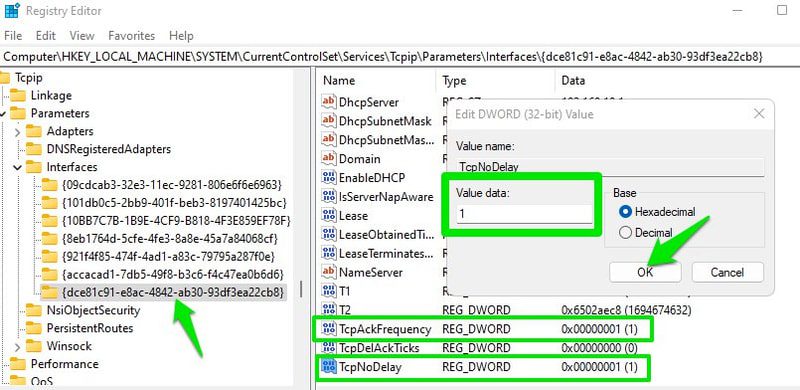
Jeżeli wyłączenie algorytmu Nagle’a nie poprawi Twojego pingu w grze, pamiętaj, aby usunąć te dwa nowe wpisy, by przywrócić algorytm do poprzedniego stanu.
Słowa na Koniec
Osobiście zastosowałem wszystkie opisane modyfikacje i zauważyłem poprawę zarówno pingu, jak i wydajności w grach. Jeżeli chodzi o liczbę klatek na sekundę, nie odnotowałem znaczącego wzrostu, prawdopodobnie dlatego, że wcześniej zoptymalizowałem już ustawienia systemu Windows. Natomiast nie zauważam już zacięć w grach, które wcześniej występowały, gdy pojawiały się ciężkie efekty wizualne.
newsblog.pl
Maciej – redaktor, pasjonat technologii i samozwańczy pogromca błędów w systemie Windows. Zna Linuxa lepiej niż własną lodówkę, a kawa to jego główne źródło zasilania. Pisze, testuje, naprawia – i czasem nawet wyłącza i włącza ponownie. W wolnych chwilach udaje, że odpoczywa, ale i tak kończy z laptopem na kolanach.