Naprawa systemu podczas uruchamiania to bezpłatne narzędzie od Microsoftu, które analizuje i rozwiązuje różnorodne typowe problemy systemu Windows, w tym te, które pojawiają się w trakcie startu komputera. Niemniej jednak, uruchomienie i korzystanie z tego narzędzia może okazać się kłopotliwe, zależnie od rodzaju napotkanego błędu.
Przeanalizowaliśmy szereg różnych metod dostępu do tego narzędzia. Przyjrzyjmy się każdej z nich szczegółowo.
1. Uruchomienie opcji Naprawa podczas uruchamiania poprzez aplikację Ustawienia
Jest to najprostsza metoda uruchomienia narzędzia do naprawy systemu podczas startu w systemie Windows. Dlatego też, zaczniemy od opisania tej właśnie metody.
Jak korzystać z aplikacji Ustawienia w systemie Windows 11
Oto kroki, które należy wykonać w systemie Windows 11:
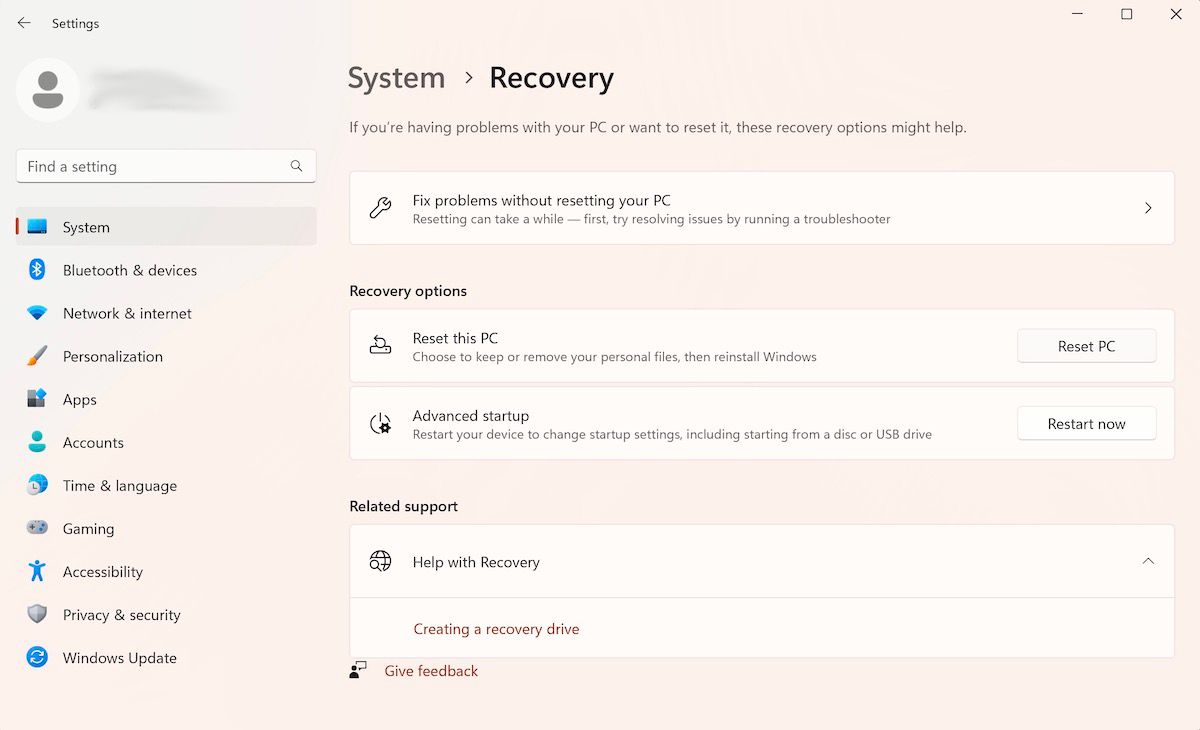
Podczas kolejnego uruchomienia systemu, komputer uruchomi się w środowisku odzyskiwania systemu Windows. Tam, wybierz kolejno Rozwiązywanie problemów > Opcje zaawansowane > Naprawa przy uruchomieniu.
To wszystko. Po kliknięciu powyższej opcji, narzędzie do naprawy systemu podczas uruchamiania od razu zacznie działać.
Jak korzystać z aplikacji Ustawienia w systemie Windows 10
Chociaż ogólny sposób otwierania narzędzia do naprawy systemu podczas uruchamiania w Windows 10 jest zbliżony, poszczególne kroki widoczne na ekranie mogą nieznacznie się różnić. Poniżej przedstawiamy, jak uruchomić naprawę podczas uruchamiania w systemie Windows 10:
Po tej czynności, system Windows uruchomi się w środowisku odzyskiwania systemu Windows (Win RE). Następnie, wykonaj kroki podobne do tych opisanych dla systemu Windows 11.
Opisana powyżej metoda powinna sprawdzić się u większości użytkowników. Jeśli jednak nie masz możliwości dostępu do aplikacji Ustawienia, lub nie możesz jej otworzyć, skorzystaj z poniższej alternatywy:
To wszystko; Twój komputer uruchomi się ponownie, a następnie zostaniesz przekierowany do menu Win RE. Stamtąd, postępuj zgodnie z krokami z pierwszej metody, wybierając Opcje zaawansowane, a następnie Naprawa przy uruchomieniu.
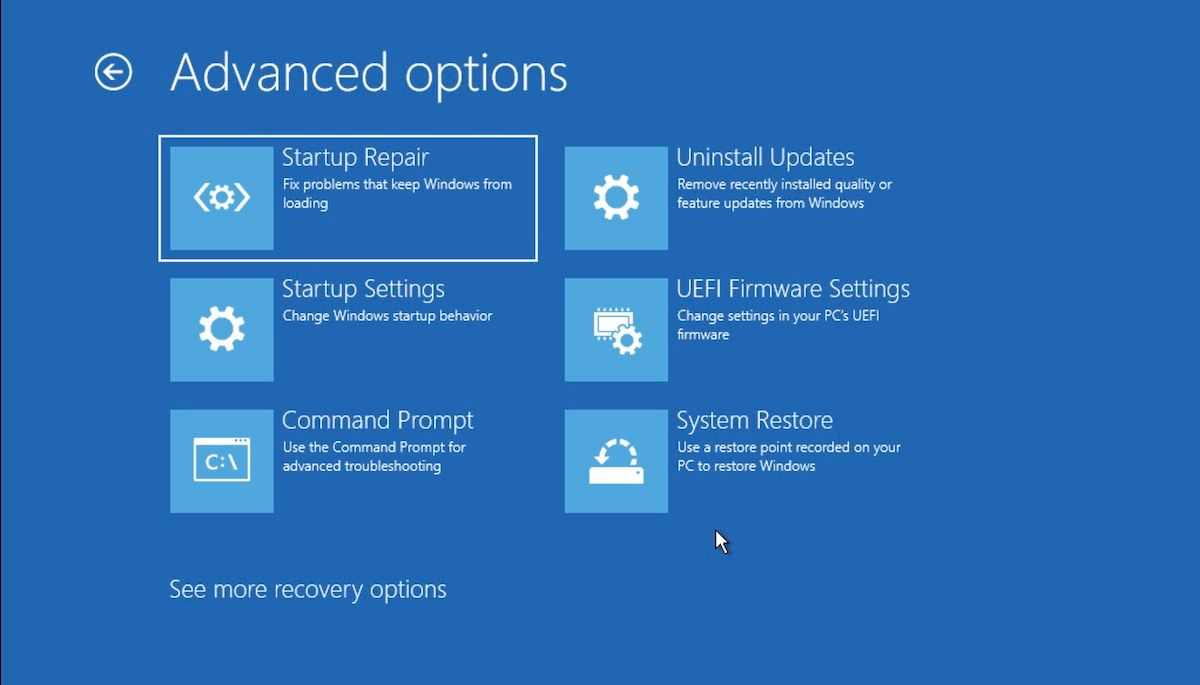
W tym momencie zostanie uruchomione narzędzie do naprawy systemu podczas uruchamiania.
2. Uruchomienie naprawy przy uruchomieniu z poziomu BIOS-u
Jeśli posiadasz nośnik instalacyjny, uruchomienie lub dostęp do narzędzia naprawy podczas uruchamiania nie będzie stanowiło problemu. Wystarczy podłączyć pamięć USB z nośnikiem instalacyjnym i uruchomić z niej komputer.
Zanim zaczniesz, powinieneś przygotować dysk instalacyjny USB z systemem Windows, jeśli jeszcze go nie posiadasz. Po przygotowaniu pamięci USB wykonaj poniższe kroki:
W ten sposób zostanie uruchomione narzędzie do naprawy systemu podczas uruchamiania, które przeanalizuje i naprawi wszelkie problemy wykryte na Twoim komputerze z systemem Windows.
3. Wykorzystanie wiersza poleceń
Wiersz poleceń to wbudowane narzędzie systemu Windows, pozwalające na zarządzanie ustawieniami systemu i innymi elementami, co usprawnia korzystanie z systemu Windows.
Oto, jak użyć wiersza poleceń, aby uruchomić naprawę podczas uruchamiania na swoim komputerze:
shutdown /r /o
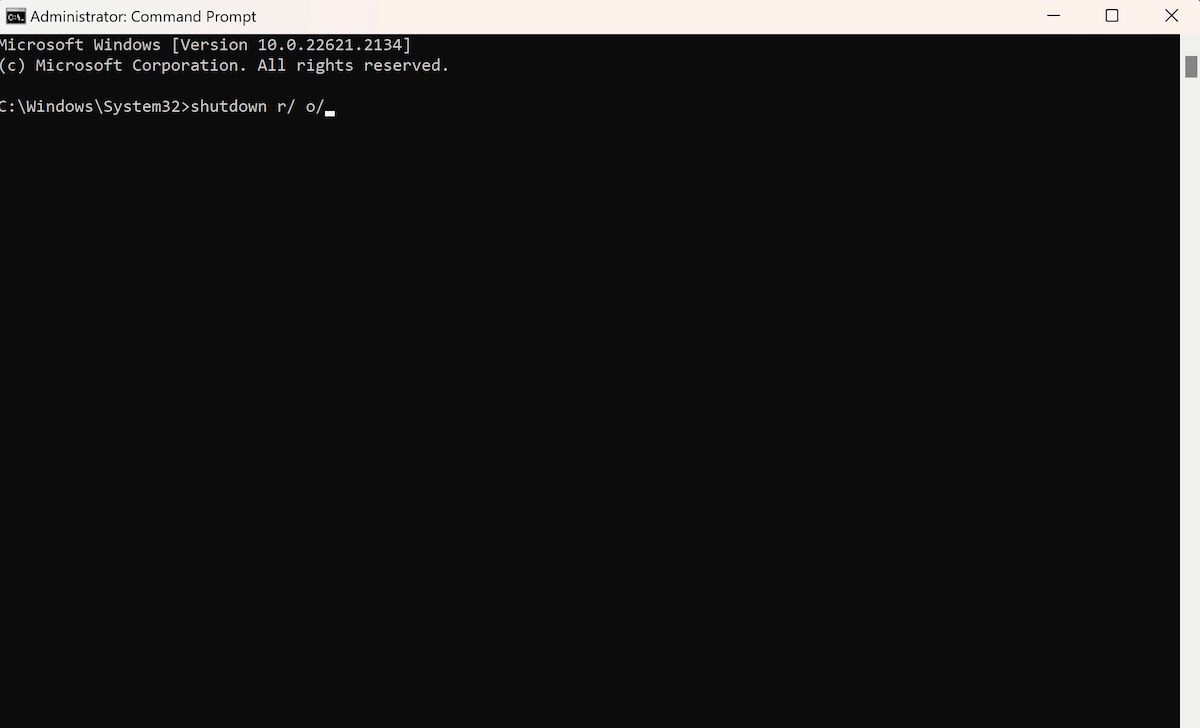
Po wciśnięciu Enter, komputer uruchomi się ponownie w menu Zaawansowane opcje uruchamiania; stamtąd będziesz mógł wybrać opcję naprawy przy uruchomieniu.
4. Użycie klawisza skrótu F11 podczas startu
W wielu przypadkach, naciśnięcie klawisza F11 podczas uruchamiania systemu może spowodować przejście do menu opcji zaawansowanych. Warto więc spróbować również tej metody. Stamtąd, można łatwo uzyskać dostęp do narzędzia Opcje uruchamiania systemu Windows.
Jak w przypadku większości funkcji systemu Windows, istnieje wiele sposobów na uruchomienie narzędzia do naprawy systemu podczas uruchamiania. Nawet jeśli jedna metoda zawiedzie, możesz wypróbować inne dostępne opcje.
newsblog.pl
Maciej – redaktor, pasjonat technologii i samozwańczy pogromca błędów w systemie Windows. Zna Linuxa lepiej niż własną lodówkę, a kawa to jego główne źródło zasilania. Pisze, testuje, naprawia – i czasem nawet wyłącza i włącza ponownie. W wolnych chwilach udaje, że odpoczywa, ale i tak kończy z laptopem na kolanach.