Czy w Twojej szufladzie spoczywa zapomniany iPod, pokryty warstwą kurzu? Być może skrywa on kolekcję utworów, do których nie masz dostępu w innej formie. Jeśli tak, sięgnij po ten relikt przeszłości, ponieważ istnieje sposób, aby przenieść zgromadzoną na nim muzykę na Twój komputer.
Proces ten sprowadza się do potraktowania iPoda jako zwykłego dysku zewnętrznego, z którego możesz skopiować pliki muzyczne. Po przeniesieniu ich na komputer, możesz je zaimportować do biblioteki iTunes lub Apple Music, a nawet zsynchronizować z Twoim iPhonem. Poniżej przedstawiamy szczegółową instrukcję, jak to zrobić.
Krok 1. Uniemożliwienie automatycznej synchronizacji iTunes lub Findera z urządzeniem
Kluczowe jest, aby upewnić się, że proces kopiowania muzyki z iPoda nie zostanie zakłócony przez automatyczną synchronizację z iTunes lub Finderem, która mogłaby wymazać dane z urządzenia.
Standardowo, po podłączeniu urządzenia do iTunes lub Findera, dane z Twojej biblioteki są automatycznie przesyłane na podłączone urządzenie. W ten sposób nie można pobrać muzyki z iPoda (ani iPhone’a czy iPada) do iTunes lub Music. W związku z tym, podłączenie iPoda do komputera w trybie domyślnym spowoduje nadpisanie jego zawartości danymi z Twojej biblioteki iTunes lub muzycznej.
Metoda wyłączenia automatycznej synchronizacji iTunes z iPodem jest zasadniczo identyczna zarówno w systemie Windows, jak i na komputerach Mac z systemem Mojave lub starszym:
- Upewnij się, że żadne urządzenia iOS nie są aktualnie podłączone do komputera. Następnie uruchom aplikację iTunes.
- W systemie Windows przejdź do menu Edycja, a następnie wybierz Preferencje. Na komputerze Mac otwórz menu iTunes i wybierz Preferencje.
- W obu systemach przejdź do zakładki Urządzenia i zaznacz opcję „Wyłącz automatyczną synchronizację iPodów, iPhone’ów i iPadów”.
- Na koniec kliknij OK i zamknij iTunes.
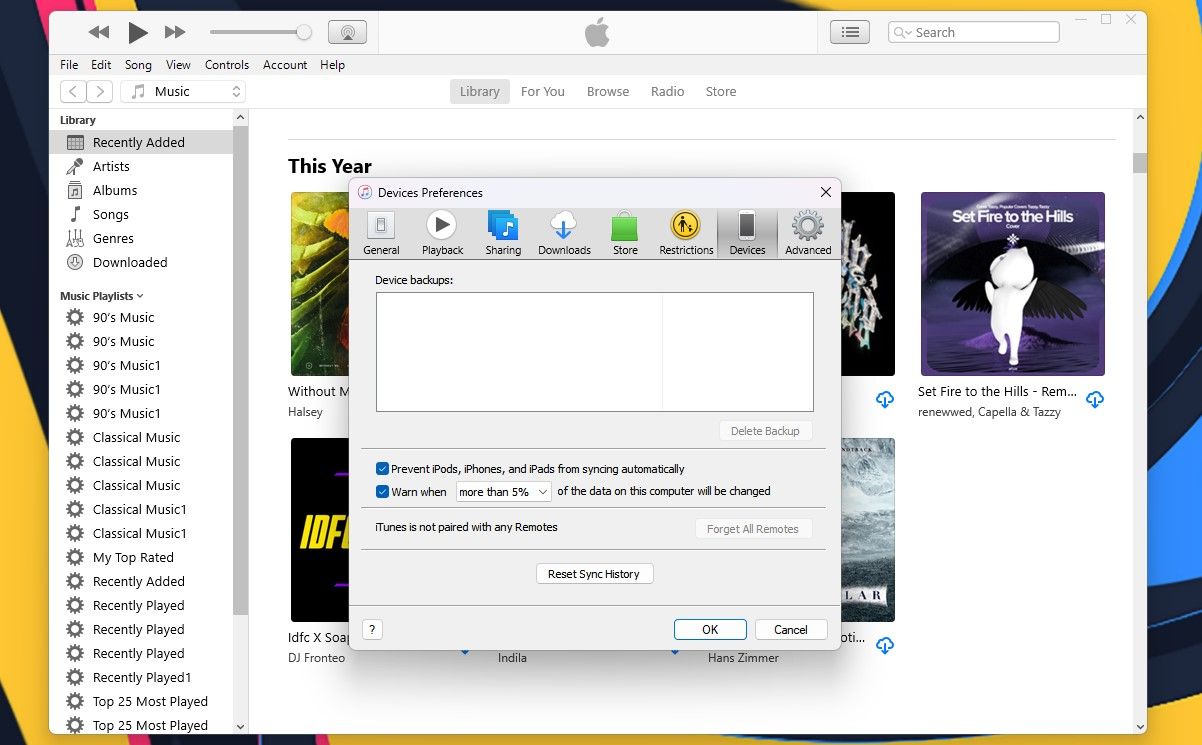
W przypadku komputerów Mac z systemem macOS Catalina lub nowszym, synchronizacja urządzeń iOS odbywa się za pomocą Findera, a nie iTunes. Z tego powodu po podłączeniu iPoda za pomocą kabla USB, konieczne będzie otworzenie urządzenia w Finderze i odznaczenie opcji „Automatycznie synchronizuj po podłączeniu tego iPhone’a”.
Krok 2. Skopiowanie muzyki z iPoda na komputer
Teraz możesz bezpiecznie podłączyć iPoda do komputera. Powinien on pojawić się jako dysk wymienny w Eksploratorze plików w systemie Windows lub w Finderze na Macu. Otwórz dysk iPoda i przejdź do folderu o nazwie „iPod_Control”, a następnie do podfolderu „Music”. Powinieneś zobaczyć tam szereg folderów oznaczonych literą „F” oraz numerem. Jeśli dysk iPoda wydaje się pusty, konieczne będzie wyświetlenie ukrytych plików i folderów na komputerze.
Użytkownicy systemu Windows mogą to zrobić, klikając zakładkę „Widok” i zaznaczając opcję „Ukryte elementy”. Użytkownicy komputerów Mac mogą włączyć lub wyłączyć widoczność ukrytych folderów, naciskając klawisze Cmd + Shift + Kropka (.).
Następnie, wybierz wszystkie foldery znajdujące się w folderze „iPod_Control > Music”, skopiuj je i wklej do wybranej lokalizacji na dysku twardym. Spowoduje to przeniesienie plików muzycznych z iPoda na komputer. Należy pamiętać, że nazwy tych plików składają się z losowo wygenerowanych czterech liter.
W systemie Windows, za pomocą Eksploratora plików, możesz mieć możliwość zobaczenia tagów poszczególnych plików muzycznych. Jeśli tagi nie są widoczne, możesz je uaktywnić, wciskając kombinację klawiszy Alt + Shift + P, co spowoduje wyświetlenie panelu szczegółów. Alternatywnie możesz wybrać tą opcję z zakładki „Widok”. Niestety, na komputerach Mac nie ma możliwości wyświetlania informacji o tagach w ten sposób.
Po skopiowaniu plików możesz bezpiecznie wysunąć iPoda i odłączyć go od komputera. W systemie Windows kliknij prawym przyciskiem myszy dysk iPoda w Eksploratorze plików i wybierz opcję „Wysuń”. Użytkownicy komputerów Mac powinni kliknąć ikonę iPoda na pulpicie z wciśniętym klawiszem Control i wybrać „Wysuń”.
Przed zaimportowaniem plików do iTunes w systemie Windows, upewnij się, że wiesz jak prawidłowo zaimportować pliki MP3 do tej aplikacji.
Krok 3. Dodanie muzyki do biblioteki iTunes
Po pomyślnym skopiowaniu muzyki z iPoda na komputer, możesz zacząć organizować swoją bibliotekę. Na początek, dodaj muzykę z iPoda do biblioteki iTunes na swoim komputerze, niezależnie od tego czy jest to PC z systemem Windows, czy Mac. Pamiętaj, że biblioteka muzyczna w macOS Catalina i nowszych wersjach znajduje się w aplikacji Apple Music, gdyż iTunes nie jest już tam dostępne.
Aby dodać wybrane utwory lub całą muzykę z iPoda do biblioteki iTunes, w systemie Windows wybierz kolejno „Plik > Dodaj plik do biblioteki” lub „Plik > Dodaj folder do biblioteki”. Na Macu, z paska menu wybierz „Plik > Dodaj do biblioteki”. Następnie wybierz pliki lub folder z muzyką, który chcesz zaimportować. Dodatkowo, możesz przeciągnąć pliki muzyczne bezpośrednio z Eksploratora plików lub Findera do okna iTunes, aby je dodać.
Domyślnie, dodanie utworów do biblioteki iTunes w systemie Windows tworzy jedynie odniesienie do ich aktualnej lokalizacji. Oryginalne pliki pozostają tam, gdzie się znajdowały. Oznacza to, że przeniesienie tych oryginalnych plików spowoduje, że iTunes nie będzie mógł do nich dotrzeć.
Możesz jednak ustawić, aby iTunes dla Windows kopiował każdy dodawany plik i umieszczał go w specjalnym folderze multimediów iTunes. Dzięki temu, przeniesienie oryginalnych plików nie wpłynie na dostępność muzyki w Twojej bibliotece iTunes.
Aby włączyć tę opcję, uruchom iTunes dla Windows i przejdź do menu „Edycja > Preferencje”. Następnie, w zakładce „Zaawansowane” zaznacz opcję „Kopiuj pliki do folderu iTunes Media podczas dodawania do biblioteki”. Dodatkowo, aby posegregować folder multimediów iTunes według wykonawców i albumów, zaznacz opcję „Uporządkuj folder iTunes Media”. Ta opcja jest domyślnie włączona w iTunes dla komputerów Mac (w wersji Mojave i wcześniejszych).
Po włączeniu tej opcji, wszystkie multimedia dodawane do biblioteki iTunes będą automatycznie kopiowane do folderu multimediów iTunes. Nie będziesz musiał się martwić o przenoszenie oryginalnych plików. Pamiętaj jednak, że multimedia dodane do biblioteki iTunes przed zaznaczeniem tej opcji, nadal będą odwoływać się do oryginalnych plików.
Aby skopiować pozostałe pliki multimedialne, które są połączone z biblioteką iTunes, przejdź do menu „Plik > Biblioteka > Organizuj bibliotekę” i zaznacz opcję „Konsoliduj pliki”. Następnie kliknij „OK”.
Krok 4. Stworzenie listy odtwarzania w iTunes
Jeśli na swoim iPhonie korzystasz z list odtwarzania, możesz je utworzyć także w iTunes, a następnie zsynchronizować z telefonem. Procedura jest taka sama, niezależnie od tego, czy korzystasz z komputera PC z systemem Windows, czy z Maca.
Aby utworzyć nową listę odtwarzania, zaznacz utwory, które mają się na niej znaleźć. Następnie kliknij prawym przyciskiem myszy (lub kliknij z wciśniętym klawiszem Control na komputerze Mac) wybrane utwory i wybierz opcję „Dodaj do listy odtwarzania > Nowa lista odtwarzania”.
W przypadku utworów pochodzących z tego samego albumu, lista odtwarzania jest tworzona automatycznie na podstawie nazwy wykonawcy i tytułu albumu. Jeśli tworzysz listę składającą się z różnych utworów, konieczne będzie nadanie jej własnej nazwy. Aby zmienić nazwę listy odtwarzania, kliknij jej tytuł i wprowadź nową nazwę. Możesz również zmienić kolejność utworów na liście, przeciągając je w inne miejsca.
Krok 5. Przeniesienie muzyki na iPhone’a
Aby przesłać dodaną muzykę na swojego iPhone’a, upewnij się, że iTunes lub Finder jest otwarty i podłącz urządzenie do komputera. Następnie kliknij ikonę urządzenia w pasku narzędzi iTunes lub wybierz swoje urządzenie z paska bocznego Findera (w macOS Catalina i nowszych wersjach).
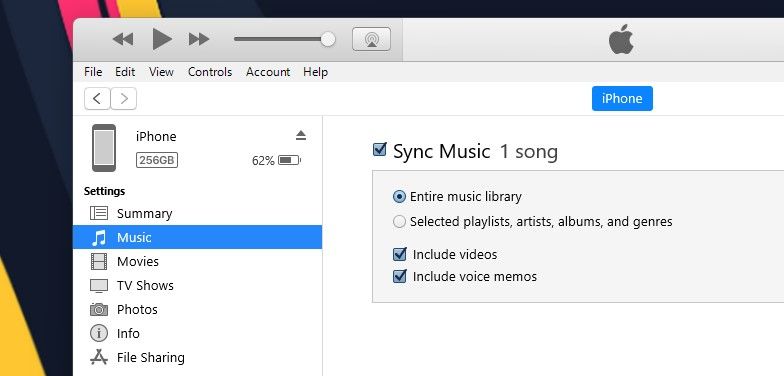
Aby szybko zsynchronizować zawartość z iPhonem, możesz użyć iTunes do zsynchronizowania całej biblioteki muzycznej. Alternatywnie, możesz wybrać synchronizację tylko wybranych list odtwarzania, wykonawców, albumów i gatunków.
Jeśli pojawi się komunikat „Zamień i synchronizuj”, pamiętaj, że spowoduje on zastąpienie całej muzyki na Twoim iPhonie zawartością biblioteki iTunes.
Aby zsynchronizować całą bibliotekę, w sekcji „Ustawienia” kliknij opcję „Muzyka” na pasku bocznym po lewej stronie. Jeśli korzystasz z Findera w systemie macOS, po wybraniu urządzenia opcja „Muzyka” znajdzie się w prawym okienku.
Następnie wybierz „Synchronizuj muzykę” po prawej stronie i zaznacz opcję „Cała biblioteka muzyczna”. Na koniec kliknij przycisk „Zastosuj” w prawym dolnym rogu. Jeśli synchronizacja nie rozpocznie się automatycznie, możesz nacisnąć przycisk „Synchronizuj”.
Jeśli jednak nie przepadasz za iTunes i szukasz alternatywnych sposobów na rozbudowę swojej biblioteki, sprawdź listę najlepszych aplikacji do pobierania muzyki na iPhone’a i Androida.
Przenoszenie muzyki ze starego iPoda na komputer nie jest wcale takie trudne
Jeśli Twój stary iPod nadal działa i ma naładowaną baterię, przeniesienie z niego muzyki na komputer jest stosunkowo proste, choć wymaga odrobiny czasu i zaangażowania. W czasach iPoda nie mieliśmy jeszcze do dyspozycji takich udogodnień jak iCloud.
Po przeniesieniu muzyki z iPoda do iTunes lub iPhone’a, możesz nadać mu drugie życie. Rozważ ponowne wykorzystanie go jako czytnika e-booków lub dodatkowego pojemnika na Twoją kolekcję muzyczną.
newsblog.pl
Maciej – redaktor, pasjonat technologii i samozwańczy pogromca błędów w systemie Windows. Zna Linuxa lepiej niż własną lodówkę, a kawa to jego główne źródło zasilania. Pisze, testuje, naprawia – i czasem nawet wyłącza i włącza ponownie. W wolnych chwilach udaje, że odpoczywa, ale i tak kończy z laptopem na kolanach.