Najważniejsze Wskazówki dotyczące Tworzenia Kopii Zapasowych
- Regularne tworzenie kopii zapasowych iPhone’a jest kluczowe, aby uniknąć utraty cennych danych, takich jak fotografie i spersonalizowane ustawienia.
- iCloud oferuje wygodną metodę tworzenia kopii zapasowych, jednak prawdopodobnie konieczne będzie dokupienie dodatkowej przestrzeni dyskowej.
- Wykonanie kopii zapasowej na komputerze za pomocą iTunes lub Findera jest szybsze, o ile masz wystarczającą ilość wolnego miejsca, ale wymaga ręcznej inicjalizacji procesu.
W przypadku zgubienia lub uszkodzenia iPhone’a, masz dwie opcje odzyskania danych: przywrócenie z kopii zapasowej lub rozpoczęcie od nowa. O wiele korzystniejszym rozwiązaniem jest posiadanie aktualnej kopii zapasowej. Warto zatem poświęcić czas na regularne tworzenie kopii zapasowych swojego iPhone’a. Poniżej przedstawiamy, jak to zrobić, omawiając specyfikę każdej metody.
Warto zaznaczyć, że proces tworzenia kopii zapasowej iPada jest identyczny.
Dlaczego warto robić kopie zapasowe iPhone’a?
Choć wymiana telefonu to spory wydatek, dane przechowywane na smartfonie mają o wiele większą wartość. Bez kopii zapasowej możesz utracić bezcenne zdjęcia i nagrania wideo, niezsynchronizowane notatki oraz kluczowe informacje używane przez Twoje aplikacje.
Ponowna konfiguracja urządzenia i próba odtworzenia jego wcześniejszych ustawień jest czasochłonna. Znacznie lepszym rozwiązaniem jest poświęcenie czasu na utworzenie kopii zapasowej, co zapewni Ci spokój ducha. W razie utraty telefonu lub nieudanej aktualizacji, będziesz mógł po prostu przywrócić kopię zapasową i szybko wrócić do poprzedniego stanu.
Im częściej tworzysz kopie zapasowe ważnych plików, tym mniej stracisz w przypadku nieprzewidzianej awarii. Regularne wykonywanie kopii zapasowych jest zatem niezbędne dla każdego użytkownika iPhone’a lub iPada.
Tworzenie kopii zapasowej iPhone’a przy użyciu iCloud
Poniżej dowiesz się, jak sprawdzić, czy masz włączoną funkcję kopii zapasowej iCloud, i jak ją aktywować, jeśli nie jest jeszcze włączona:
Bez wykupienia dodatkowej przestrzeni w iCloud, tworzenie kopii zapasowej iPhone’a w iCloud może okazać się niemożliwe. Apple oferuje tylko 5 GB darmowej przestrzeni, co najprawdopodobniej jest niewystarczające dla większości użytkowników. Jeśli otrzymasz ostrzeżenie o braku miejsca, będziesz musiał zakupić więcej miejsca, usunąć część danych z iCloud lub skorzystać z alternatywnej metody tworzenia kopii zapasowej na komputerze.
Aby sprawdzić, które dane zajmują najwięcej miejsca w chmurze, wróć do menu iCloud. U góry ekranu zobaczysz podsumowanie wykorzystania przestrzeni. Wybierz Zarządzaj miejscem na koncie, aby zobaczyć szczegółowy widok, które aplikacje zajmują najwięcej przestrzeni. Wybierz konkretną aplikację, aby zarządzać jej danymi. Jeśli chcesz dokupić więcej miejsca, wybierz Zmień plan przechowywania.
Aby dostosować, które dane z aplikacji będą uwzględniane w kopii zapasowej, przejdź do Ustawienia > [Twoje imię] > iCloud > Zarządzaj miejscem na koncie > Kopie zapasowe. Stuknij swoje urządzenie, aby zobaczyć elementy, których kopia zapasowa jest tworzona. Wyłącz suwak obok aplikacji, aby wykluczyć ją z kopii zapasowej i zaoszczędzić miejsce.
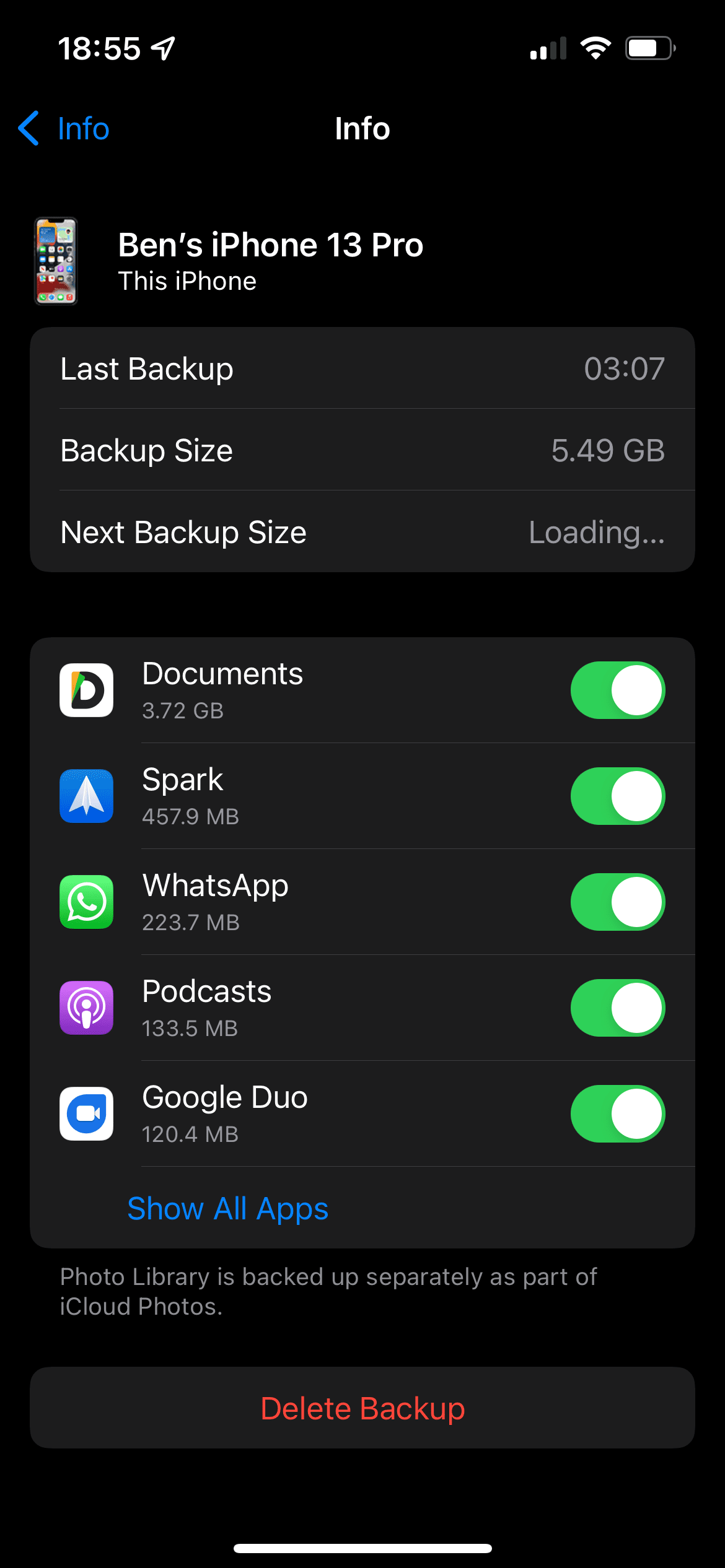
Jak utworzyć kopię zapasową iPhone’a na komputerze PC lub Mac
Aby wykonać kopię zapasową za pomocą komputera:
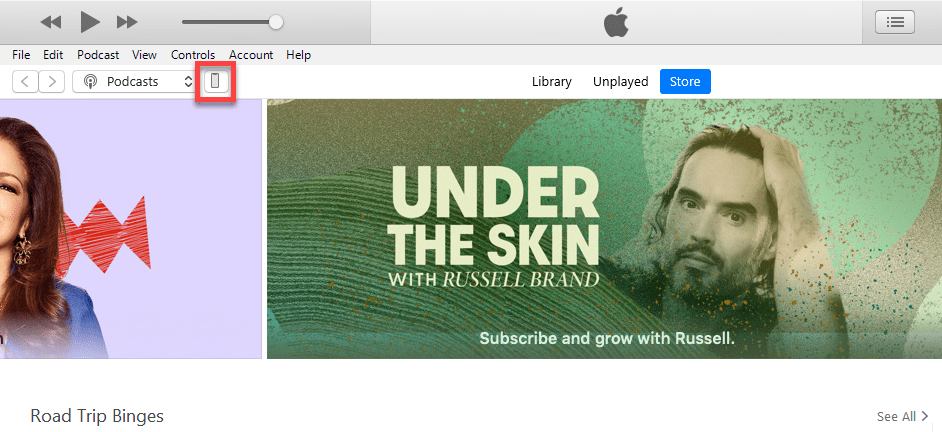
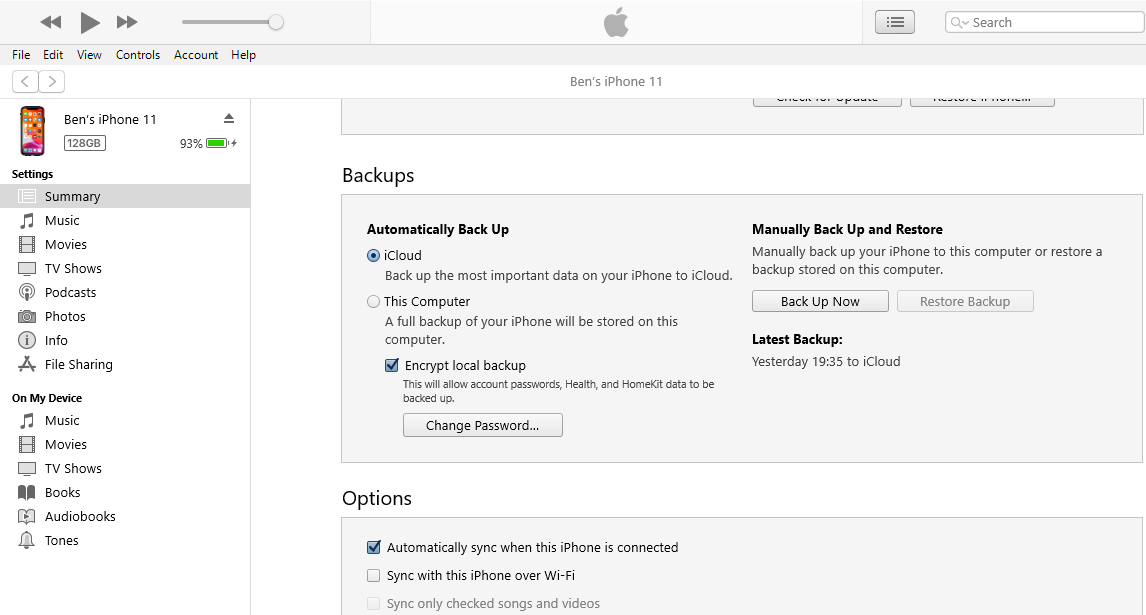
Jeśli chcesz, aby kopia zapasowa obejmowała wrażliwe dane (co jest zazwyczaj zalecane), włącz opcję Szyfruj lokalną kopię zapasową i ustaw silne hasło. Ten dodatkowy krok pozwala na zachowanie zapisanych haseł, danych z aplikacji Zdrowie, historii przeglądania i połączeń oraz informacji o sieci Wi-Fi. Bez szyfrowania te dane nie zostaną uwzględnione w kopii zapasowej.
Pamiętaj, aby bezpiecznie przechowywać hasło szyfrowania, na przykład w menedżerze haseł. W przypadku jego utraty, dostęp do kopii zapasowej będzie niemożliwy.
Dodatkowo, jeśli planujesz regularnie tworzyć kopie zapasowe w ten sposób, ustaw opcję Ten komputer w sekcji Automatycznie twórz kopie zapasowe. Dzięki temu iTunes/Finder będą wykonywały kopie zapasowe automatycznie, za każdym razem, gdy podłączysz iPhone’a do komputera.
Jeśli nie masz wystarczająco dużo miejsca na komputerze do przechowywania kopii zapasowych iPhone’a, rozważ zakup zewnętrznego dysku SSD, aby łatwo zwiększyć dostępną przestrzeń.
Którą metodę tworzenia kopii zapasowej wybrać – komputer czy iCloud?
Znając już proces tworzenia kopii zapasowej iPhone’a za pomocą obu metod, warto zastanowić się, którą z nich wybrać. Każda ma swoje zalety i wady.
Kopia zapasowa iPhone’a w iCloud
iCloud to rozwiązanie, które po skonfigurowaniu działa automatycznie, ale jak już wspomnieliśmy, prawie na pewno będziesz musiał dokupić dodatkową przestrzeń w chmurze, aby w pełni z niego korzystać.
Po włączeniu, kopie zapasowe iCloud będą wykonywane samoczynnie, kiedy telefon będzie podłączony do ładowarki, dostępny przez Wi-Fi (lub sieć komórkową, jeśli wybierzesz taką opcję) i nie będzie aktualnie używany. Dla większości użytkowników oznacza to, że kopie zapasowe są wykonywane w nocy, podczas ładowania.
Pierwsza kopia zapasowa w iCloud może zająć trochę czasu, ponieważ iPhone musi przesłać wszystkie dane na serwer. Kolejne kopie zapasowe będą przesyłać tylko nowe lub zmodyfikowane informacje, dlatego będą znacznie szybsze. Jeśli przestaniesz używać kopii zapasowej iCloud, ostatnia kopia będzie przechowywana przez 180 dni, zanim zostanie usunięta.
Kopie zapasowe iCloud obejmują:
- Dane aplikacji
- Kopie zapasowe Apple Watcha
- Ustawienia systemu iOS
- Układ ekranu głównego i ikon aplikacji
- Treść wiadomości (w tym iMessage i SMS), jeśli nie została wcześniej zsynchronizowana z iCloud
- Zdjęcia i filmy, jeśli nie zostały jeszcze zsynchronizowane z iCloud
- Historia zakupów we wszystkich usługach Apple
- Dzwonki
- Hasło wizualnej poczty głosowej
Kopia zapasowa w iCloud pomija elementy, które są już przechowywane w iCloud, takie jak kontakty, przypomnienia i zdjęcia iCloud. Możesz sprawdzić, co przechowujesz w iCloud w Ustawieniach > [Twoje imię] > iCloud. Stuknij opcję Pokaż wszystko w obszarze Aplikacje korzystające z iCloud.
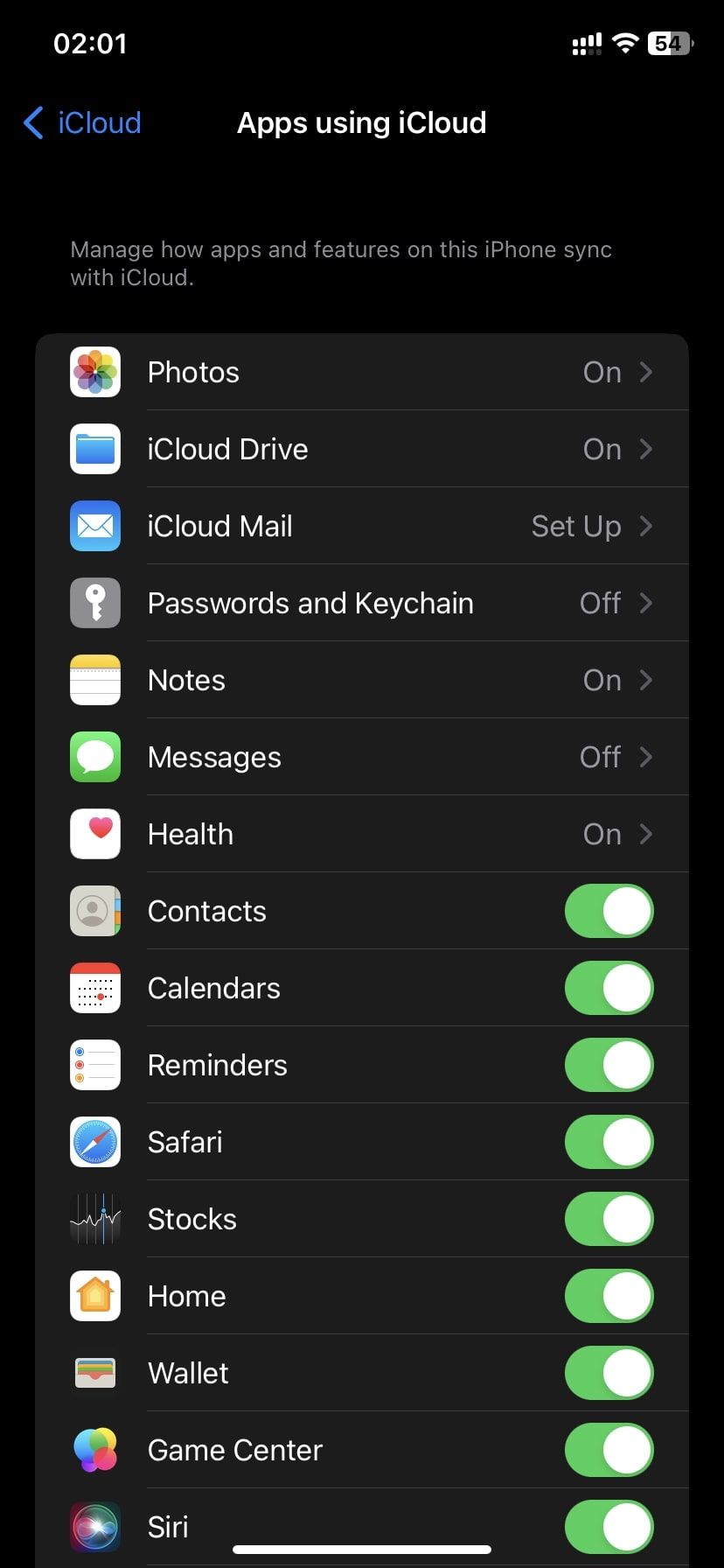
Kopia zapasowa iPhone’a w iTunes/Finderze
Tworzenie kopii zapasowej za pomocą komputera jest mniej wygodne niż w przypadku iCloud, ale przywracanie danych jest szybsze, a jedynym ograniczeniem jest dostępna przestrzeń na dysku komputera. Podobnie jak w przypadku iCloud, pierwsza kopia jest duża i czasochłonna, ale kolejne kopie będą znacznie szybsze, ponieważ będą obejmować tylko zmienione dane.
Największym minusem korzystania z kopii zapasowej iTunes/Findera jest konieczność pamiętania o ręcznym uruchamianiu procesu. Jeśli rzadko podłączasz iPhone’a do komputera, musisz wyrobić w sobie ten nawyk. W przeciwnym razie ostatnia kopia zapasowa może być bardzo stara, co jest niebezpieczne w razie awarii.
W zależności od konfiguracji Twojego komputera, brak wystarczającej przestrzeni na dysku również może stanowić problem.
Według firmy Apple, kopia zapasowa na komputerze obejmuje „niemal wszystkie dane i ustawienia urządzenia”. Nie obejmuje ona jednak:
- Treści z App Store i iTunes Store oraz plików PDF pobranych do Apple Books
- Wszystkich danych zsynchronizowanych z Findera/iTunes, np. plików MP3 lub filmów
- Danych, które są już zapisane w iCloud, takich jak zdjęcia iCloud i wiadomości iMessage
- Informacji o Face ID/Touch ID
- Danych Apple Pay
- Plików poczty
Jeśli chcesz, aby kopia zapasowa obejmowała dane z Aktywności, Zdrowia i Pęku kluczy, musisz utworzyć szyfrowaną kopię zapasową, jak opisano powyżej.
Pamiętaj, że tworzenie kopii zapasowej iPhone’a w iTunes lub Finderze nie jest tym samym, co synchronizacja z iTunes. Kopia zapasowa służy do bezpiecznego przechowywania plików, a synchronizacja zapewnia, że multimedia (muzyka, filmy itp.) przechowywane w iTunes są identyczne z tymi, które masz na swoim iPhonie.
Jakakolwiek kopia zapasowa jest lepsza od jej braku. Większości użytkowników zalecamy korzystanie z kopii zapasowych w iCloud, ponieważ chroni to dane bez konieczności pamiętania o ręcznym uruchamianiu procesu. Kilka złotych miesięcznie to niewielka cena za bezpieczeństwo Twoich bezcennych zdjęć i preferencji, których odtworzenie zajęłoby wiele godzin.
Jeśli nie możesz płacić za dodatkową przestrzeń w iCloud, pamiętaj o regularnym tworzeniu kopii zapasowych za pomocą iTunes/Findera. Dla całkowitego spokoju ducha zalecamy korzystanie z regularnych kopii zapasowych iCloud, a także sporadyczne tworzenie kopii zapasowych na komputerze, jako alternatywę na wypadek awarii.
newsblog.pl
Maciej – redaktor, pasjonat technologii i samozwańczy pogromca błędów w systemie Windows. Zna Linuxa lepiej niż własną lodówkę, a kawa to jego główne źródło zasilania. Pisze, testuje, naprawia – i czasem nawet wyłącza i włącza ponownie. W wolnych chwilach udaje, że odpoczywa, ale i tak kończy z laptopem na kolanach.
