Najważniejsze informacje dotyczące nagrywania ekranu na Macu
- Wbudowane narzędzie do zrzutów ekranu umożliwia szybkie rozpoczęcie i zakończenie rejestrowania obrazu z ekranu Maca za pomocą kombinacji klawiszy.
- QuickTime Player jest doskonałym rozwiązaniem, jeśli Twój Mac działa na systemie macOS High Sierra lub starszym.
- Aplikacja zewnętrzna, na przykład OBS Studio, udostępnia rozbudowane opcje kontroli i konfiguracji nagrywania ekranu na komputerze Mac.
Nagrywanie ekranu Maca przydaje się w wielu sytuacjach: tworzenie samouczków wideo (screencastów), zapisywanie fragmentów rozgrywek z gier, archiwizacja wideorozmów czy przygotowywanie prezentacji biznesowych. Bez względu na cel, pokażemy Ci, jak nagrać to, co dzieje się na ekranie Twojego Maca.
Jak nagrywać ekran na Macu, korzystając z narzędzia do zrzutów ekranu?
Możesz chcieć zainstalować specjalistyczne programy do nagrywania ekranu, ale najprostszym sposobem jest użycie wbudowanego narzędzia. Pozwala ono na zapisywanie zarówno filmów z ekranu, jak i wykonywanie statycznych zrzutów, a wszystko to za pomocą prostych skrótów klawiszowych.
Naciśnij kombinację klawiszy Command + Shift + 5, aby uruchomić narzędzie do zrzutów ekranu. W dolnej części ekranu pojawią się dwie opcje związane z nagrywaniem: „Nagraj cały ekran” i „Nagraj wybraną część”.
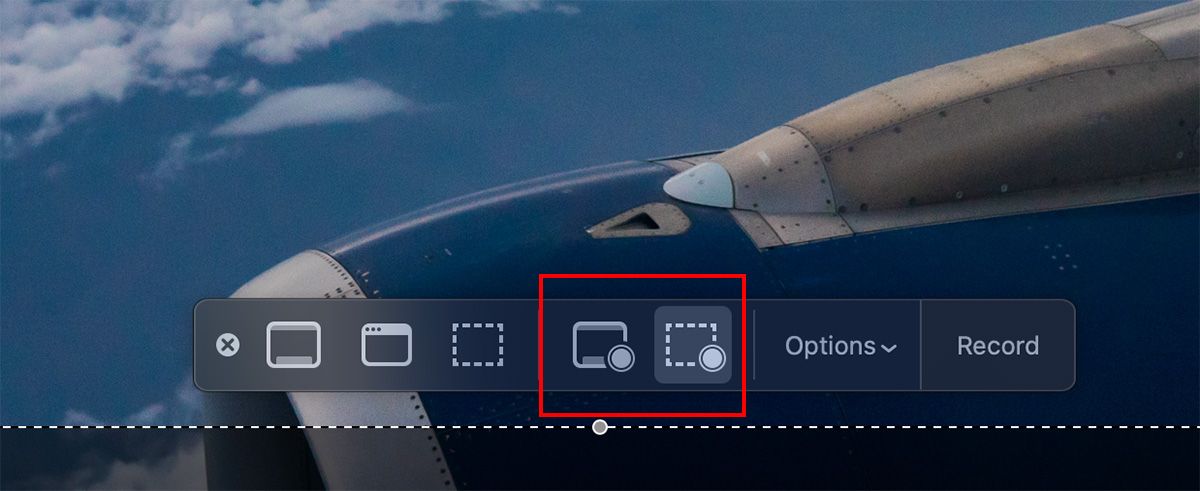
Jeśli zdecydujesz się na „Nagraj cały ekran”, kursor myszy zmieni się w ikonę kamery. Jest to szczególnie przydatne, gdy korzystasz z kilku monitorów. Wystarczy przenieść kursor na ekran, który chcesz zarejestrować i kliknąć, by rozpocząć nagrywanie.
W przypadku wybrania opcji „Nagraj wybraną część” możesz przeciągać narożniki ramki, by określić obszar nagrywania, a także przesuwać ją po ekranie.
Klikając „Opcje”, możesz dostosować parametry nagrywania. Możesz wybrać źródło mikrofonu, lokalizację zapisu pliku oraz zdecydować, czy rejestrować kliknięcia myszy. Gdy wszystko jest gotowe, naciśnij przycisk „Nagraj”, by rozpocząć.
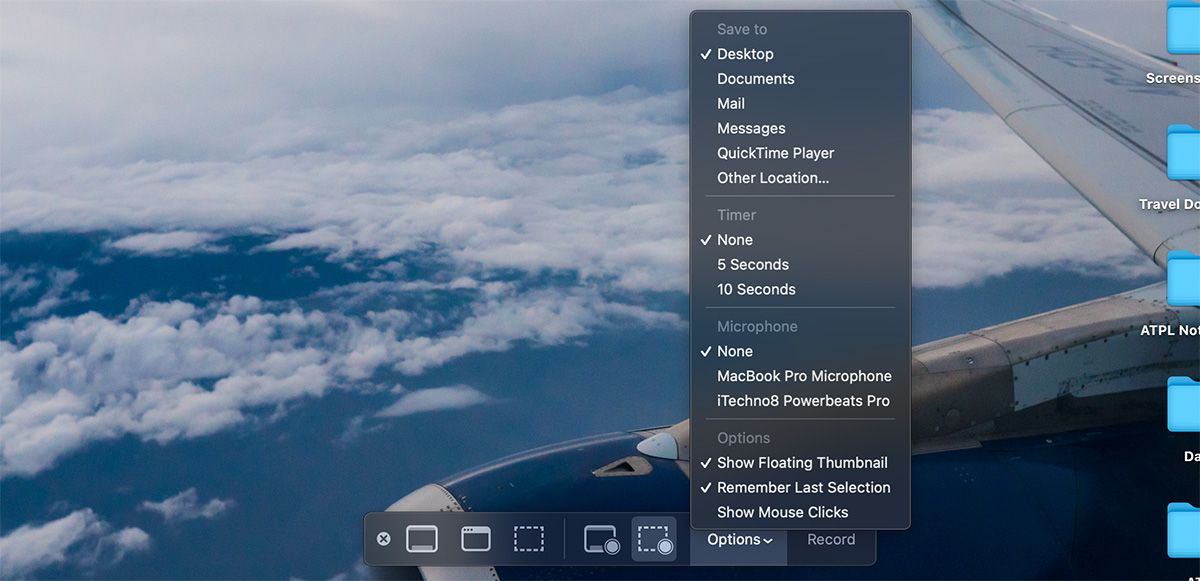
Po zakończeniu nagrywania ekranu Maca, możesz zastanawiać się, jak je zatrzymać, ponieważ okno narzędzia do zrzutów nie jest już widoczne. Zamiast tego na pasku menu macOS pojawi się mała ikona „Stop”. Kliknij ją, by zakończyć nagrywanie.
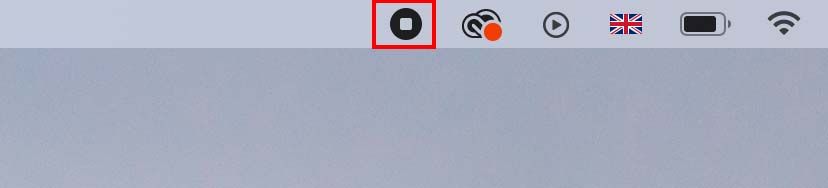
Możesz też szybko zatrzymać nagrywanie, naciskając Command + Control + Esc lub ponownie wywołać okno narzędzia do zrzutów (Command + Shift + 5), gdzie także znajdziesz opcję zatrzymania nagrywania.
Czy można nagrywać rozmowy FaceTime na Macu?
Być może zastanawiasz się, czy da się nagrać rozmowę wideo prowadzoną przez FaceTime. Chociaż aplikacja nie oferuje wbudowanej opcji, możesz użyć narzędzia do zrzutów ekranu, by zarejestrować wideo.
Pamiętaj, że pozostali uczestnicy rozmowy nie otrzymają powiadomienia o nagrywaniu, więc poinformuj ich o tym.
Jak nagrywać ekran na Macu za pomocą QuickTime Player?
Alternatywnym sposobem rejestrowania obrazu z ekranu Maca jest wykorzystanie programu QuickTime Player. Wykorzystuje on to samo narzędzie do zrzutów, ale sterowanie odbywa się bezpośrednio z aplikacji. Jest to dobra opcja dla starszych komputerów Mac, które pracują na systemach macOS High Sierra lub starszych.
Aby nagrywać za pomocą QuickTime Player, uruchom program, a następnie wybierz z paska menu „Plik” > „Nowe nagranie ekranu”.
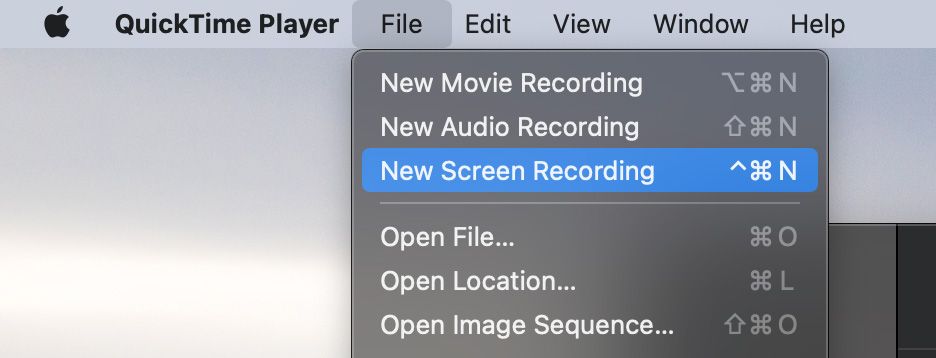
Pojawi się nakładka, pozwalająca na skonfigurowanie opcji nagrywania. Możesz wybrać „Nagraj cały ekran” lub „Nagraj wybraną część”, tak samo jak w przypadku narzędzia do zrzutów.
Po skonfigurowaniu ustawień, kliknij „Nagraj”, by rozpocząć. Gdy skończysz, naciśnij ikonę „Zatrzymaj” na pasku menu, by zakończyć rejestrację.
Nagrane wideo zostanie od razu otwarte. Możesz je edytować za pomocą narzędzi „Przytnij” lub „Obróć”. Po zakończeniu edycji wybierz „Plik” > „Zapisz” z paska menu lub naciśnij Command + S, aby zapisać wideo w wybranej lokalizacji.
Jak nagrywać ekran na Macu za pomocą OBS?
Dwie powyższe metody powinny wystarczyć większości użytkowników. Aplikacji zewnętrznej warto szukać tylko wtedy, gdy potrzebujesz bardziej zaawansowanych funkcji. Jeśli wbudowane narzędzia Ci nie wystarczają, OBS Studio to bezpłatny, godny polecenia program do nagrywania obrazu i dźwięku z Maca.
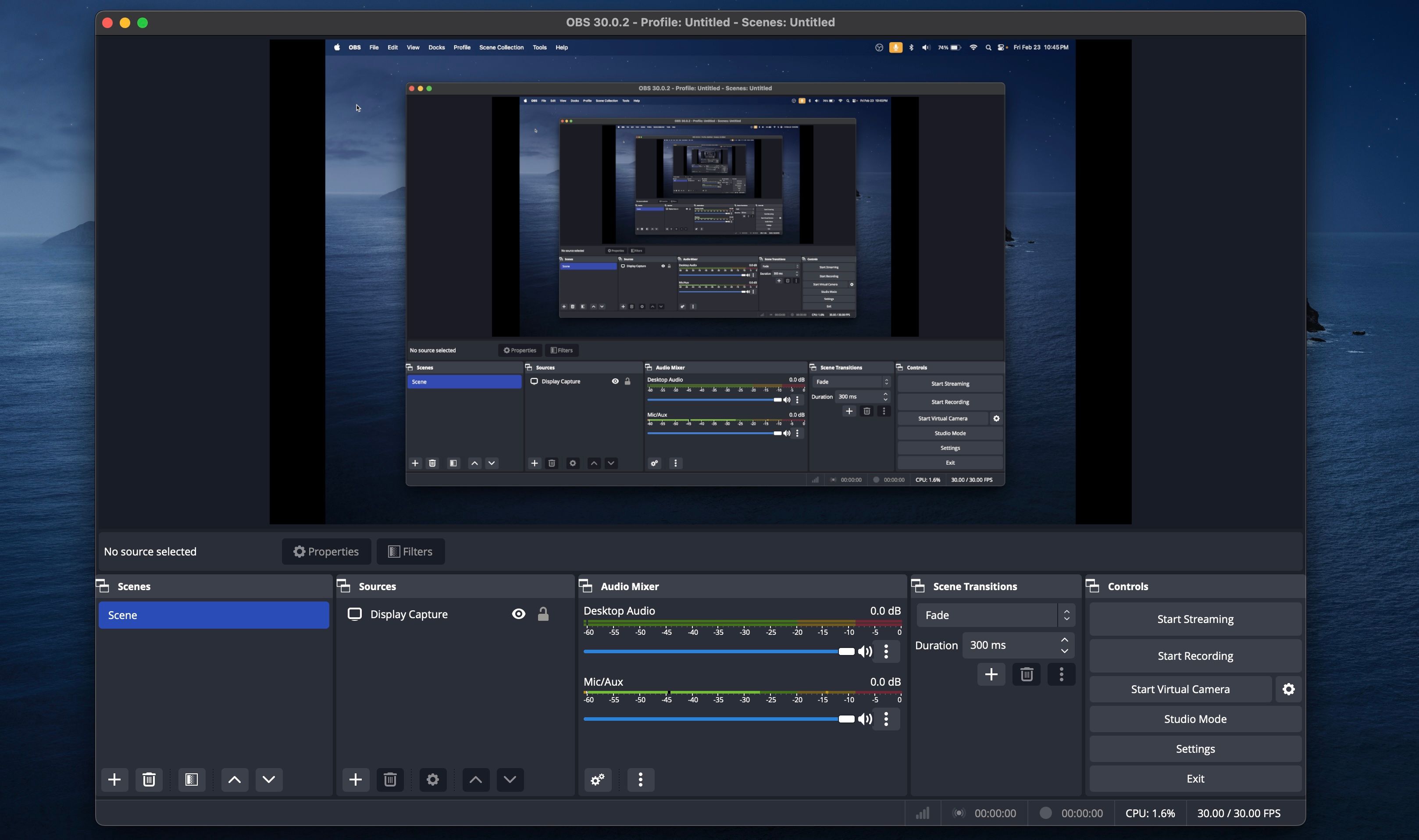
Zarówno początkujący, jak i zaawansowani użytkownicy zgadzają się, że nie ma lepszego darmowego narzędzia do nagrywania ekranu niż OBS Studio. Aplikacja oferuje funkcje, które pozwalają dostosować każdy aspekt nagrywania. Możesz także streamować na żywo na wiele platform, w tym YouTube, Facebook i Twitch.
Pobierz: OBS Studio (Za darmo)
Jak widzisz, rozpoczęcie i zakończenie nagrywania ekranu na Macu jest bardzo proste, zwłaszcza jeśli znasz przydatne skróty klawiszowe. Masz do dyspozycji wbudowane narzędzia, które ułatwiają to zadanie, ale jeśli potrzebujesz zaawansowanych funkcji, program open-source, taki jak OBS, spełni Twoje wymagania. Mamy nadzieję, że jedna z tych metod okaże się idealna do Twoich potrzeb.
newsblog.pl
Maciej – redaktor, pasjonat technologii i samozwańczy pogromca błędów w systemie Windows. Zna Linuxa lepiej niż własną lodówkę, a kawa to jego główne źródło zasilania. Pisze, testuje, naprawia – i czasem nawet wyłącza i włącza ponownie. W wolnych chwilach udaje, że odpoczywa, ale i tak kończy z laptopem na kolanach.