System macOS domyślnie maskuje wiele istotnych plików systemowych, lecz jak je wydobyć na światło dzienne, gdy zachodzi potrzeba rozwiązania problemów? Na szczęście, istnieje kilka metod, które umożliwiają łatwe wyświetlenie wszystkich ukrytych zasobów, zarówno plików, jak i katalogów, na Twoim komputerze Mac.
Odkrywanie ukrytych plików za pomocą skrótu klawiszowego na Macu
Najprostszym sposobem na podgląd ukrytych plików i folderów na Macu jest wykorzystanie skrótu klawiszowego. Wystarczy, że przejdziesz do wybranej lokalizacji w Finderze, a następnie wciśniesz kombinację klawiszy Command + Shift + Kropka (.) na klawiaturze.
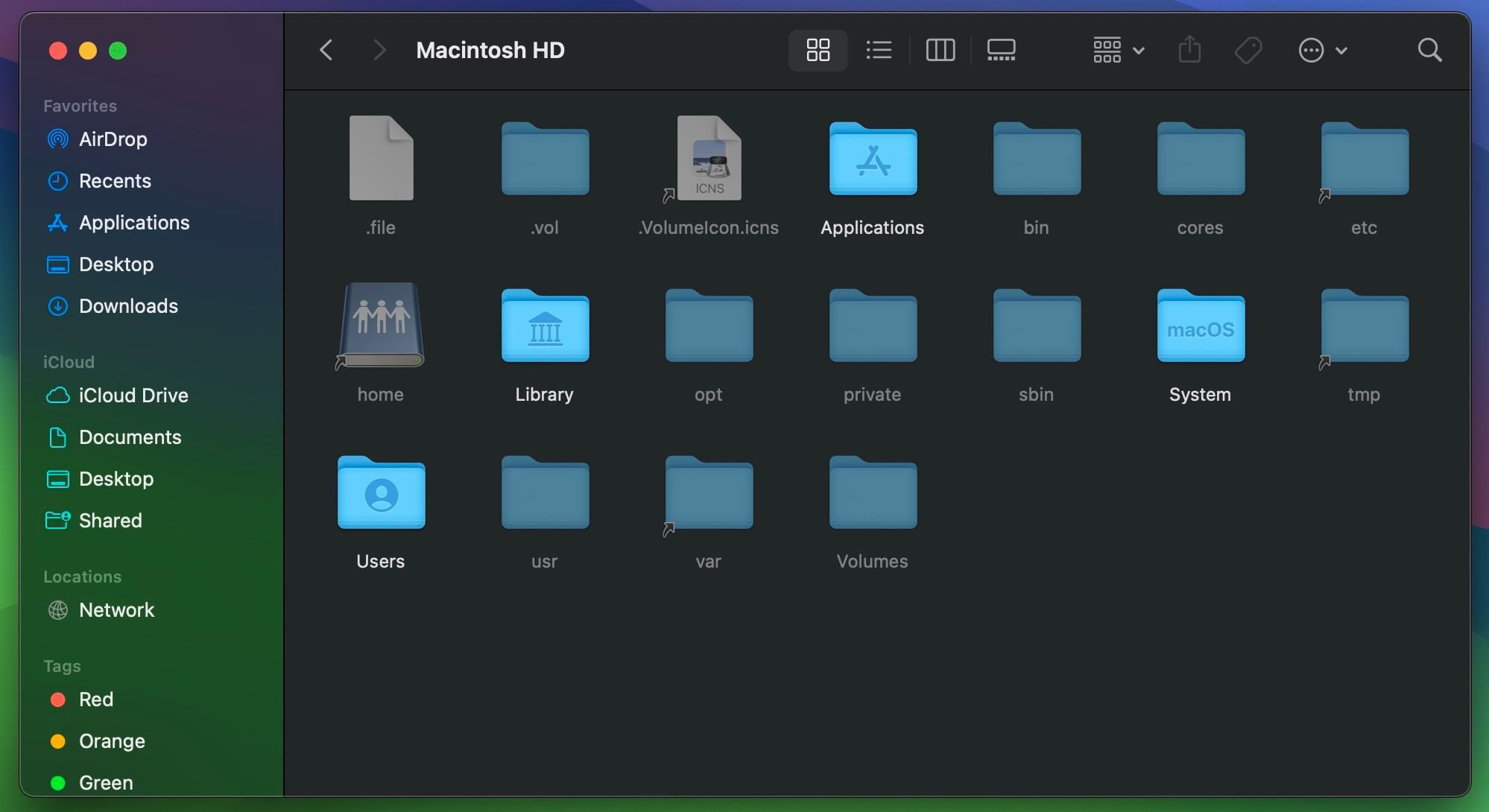
W tym momencie w danym katalogu zobaczysz półprzezroczyste pliki i foldery. Są to właśnie elementy ukryte przez system macOS. Jeśli nic takiego nie widzisz, oznacza to, że w bieżącym katalogu nie ma żadnych zasobów oznaczonych jako ukryte.
Możesz ponownie użyć tego samego skrótu, aby ukryć te elementy. To tylko jedno z wielu przydatnych ułatwień klawiaturowych, które uprzyjemniają korzystanie z komputera Mac.
Ten skrót działa również w innych katalogach. Dlatego pamiętaj, aby użyć kombinacji
Command + Shift + Kropka (.)
raz jeszcze, aby przywrócić poprzedni stan.
Wyświetlanie wszystkich ukrytych plików na Macu za pomocą Terminala
Inną metodą na ujawnienie wszystkich ukrytych plików na Macu jest użycie poleceń w Terminalu. Uruchom aplikację Terminal, która znajduje się w folderze Narzędzia w folderze Aplikacje Findera lub skorzystaj ze Spotlight (Command + Spacja).
Wpisz poniższe polecenie, które pozwoli wyświetlić ukryte pliki i foldery, a następnie zatwierdź je klawiszem Return:
defaults write com.apple.finder AppleShowAllFiles TRUE
Zamiast „TRUE” możesz również użyć „YES”.
Następnie wprowadź poniższe polecenie i naciśnij Return, aby ponownie uruchomić Findera:
killall Finder
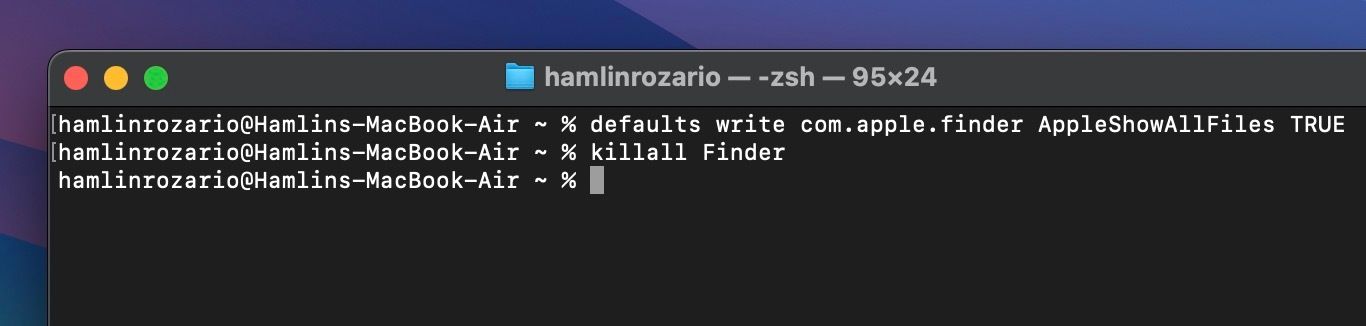
Wszystkie ukryte pliki i foldery na Twoim Macu powinny być teraz widoczne.
Jeśli pominiesz polecenie
Killall Finder,
konieczne będzie ręczne zamknięcie i ponowne otwarcie Findera, aby móc zobaczyć wszystkie ukryte zasoby.
Po zakończeniu pracy z ukrytymi plikami możesz je ponownie zamaskować, wpisując następujące polecenie i zatwierdzając klawiszem Return:
defaults write com.apple.finder AppleShowAllFiles FALSE
Zamiast „FALSE” można użyć „NO”. Pamiętaj, aby po tym kroku ponownie wprowadzić polecenie „killall Finder”.
Wgląd w ukryte pliki w konkretnym katalogu za pomocą Terminala
Może zdarzyć się, że nie chcesz ujawniać wszystkich ukrytych plików i folderów na komputerze Mac. Być może zależy Ci tylko na podglądzie plików ukrytych w konkretnym katalogu. W takiej sytuacji, za pomocą polecenia „cd” w Terminalu, musisz przenieść się do tego katalogu.
Na przykład, aby wyświetlić ukryte zasoby na pulpicie, wpisz w Terminalu poniższe polecenie i naciśnij Return:
cd desktop
Następnie, aby wyświetlić listę wszystkich ukrytych plików w tym katalogu, wprowadź w Terminalu:
ls -a
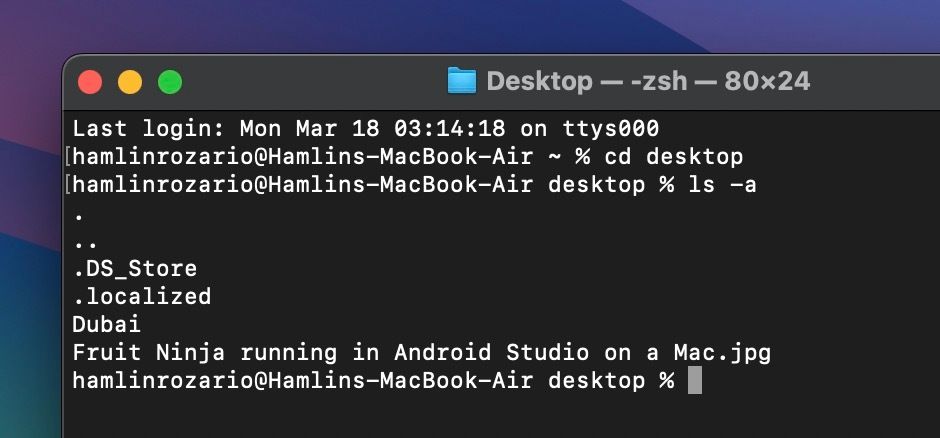
Ukryte pliki zostaną wyświetlone w Terminalu, ale nadal pozostaną niewidoczne na Twoim Macu. Aby faktycznie odkryć jeden z nich, wpisz poniższe polecenie, dodając nazwę pliku lub folderu, który chcesz ujawnić, i naciśnij Return:
chflags nohidden [NAZWA PLIKU]
W miejscu „[NAZWA PLIKU]” wstaw nazwę wybranego pliku lub folderu. W moim przypadku wybrałem folder o nazwie „Dubai”, więc wpisałem „chflags nohidden Dubai”.
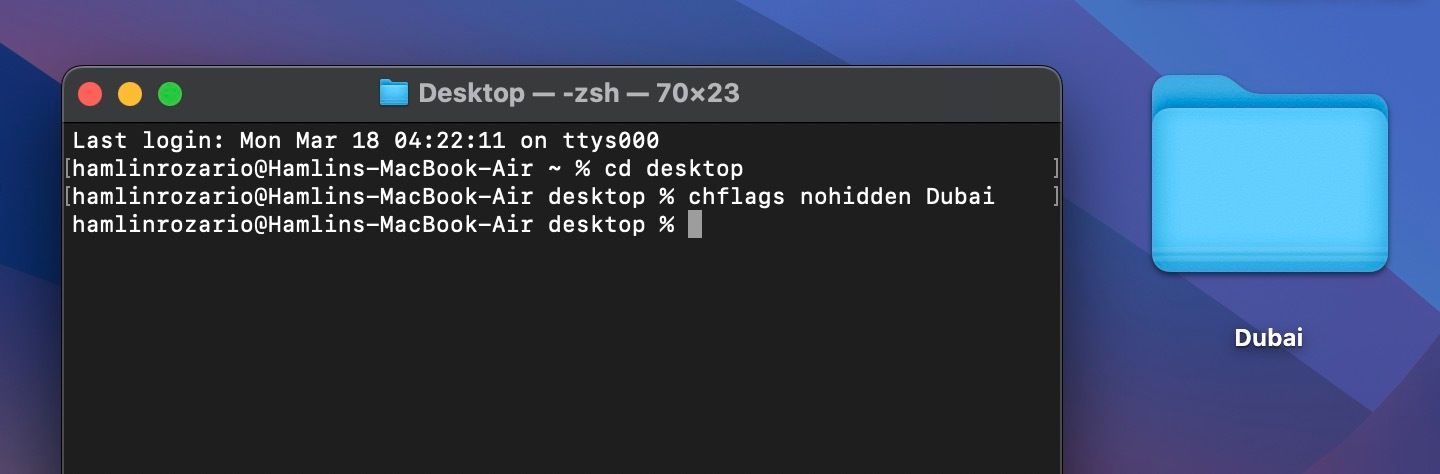
Aby ponownie ukryć dany plik lub folder, wprowadź poniższe polecenie, dodaj spację, a następnie przeciągnij i upuść plik do okna Terminala. Potwierdź klawiszem Return:
chflags hidden
Powyższe polecenie to tylko jeden ze sposobów ukrywania plików na komputerze Mac. Możesz także skorzystać z FileVault, by tworzyć niewidoczne katalogi lub dodawać kropkę (.) przed nazwą pliku, aby zniknął on z widoku.
Ukrycie folderu na Macu nie spowoduje ukrycia plików, które się w nim znajdują. Nawet jeśli inni nie zobaczą Twojego ukrytego folderu, rozważ dodatkowe ukrycie jego zawartości, aby zwiększyć poziom bezpieczeństwa.
Pamiętaj, że wiele plików i folderów jest domyślnie ukrytych z jakiegoś powodu. Dlatego upewnij się, że wiesz, co robisz, korzystając z ukrytych plików niezbędnych do działania systemu macOS.