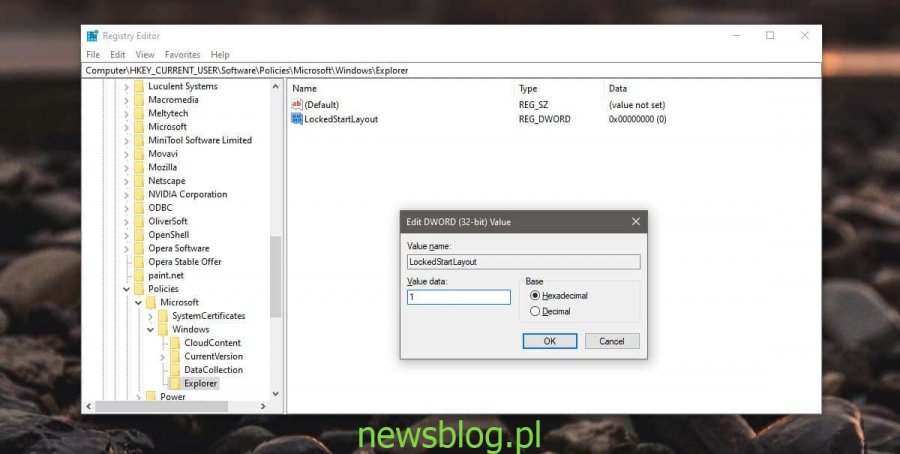Możesz uporządkować menu Start według własnego uznania. Wyszukanie go tak, jak chcesz, zajmuje trochę czasu, ale ważne jest również skonfigurowanie go, aby można było wygodnie korzystać z tej funkcji. Jeśli bardzo zależy Ci na sposobie uporządkowania menu Start, wykonaj jego kopię zapasową na wypadek, gdyby coś się wydarzyło lub chcesz powtórzyć później. Możesz także zablokować układ menu Start i zapobiec wszelkim zmianom, np. Przypadkowemu przeciągnięciu i upuszczeniu lub przypadkowemu przypięciu / odpięciu płytek. Aby zablokować układ menu Start, musisz edytować rejestr systemu Windows.
Zablokuj układ menu Start
Naciśnij skrót klawiaturowy Win + R, aby otworzyć okno uruchamiania. W polu uruchamiania wprowadź następujące dane i naciśnij klawisz Enter / Return.
regedit
Spowoduje to otwarcie edytora rejestru. W edytorze rejestru przejdź do następującego klucza.
HKEY_CURRENT_USERSoftwarePoliciesMicrosoftWindowsExplorer
Możliwe, że klucz Explorer nie istnieje. W takim przypadku przejdź do następującego klucza.
HKEY_CURRENT_USERSoftwarePoliciesMicrosoftWindows
Kliknij prawym przyciskiem myszy klawisz Windows i wybierz Nowy> Klucz z menu kontekstowego. Nazwij to Explorer. Następnie kliknij prawym przyciskiem myszy klawisz Explorer i wybierz Nowy> Wartość Dword (32-bit). Nazwij tę wartość LockedStartLayout. Kliknij go dwukrotnie i ustaw wartość w polu danych na 1.
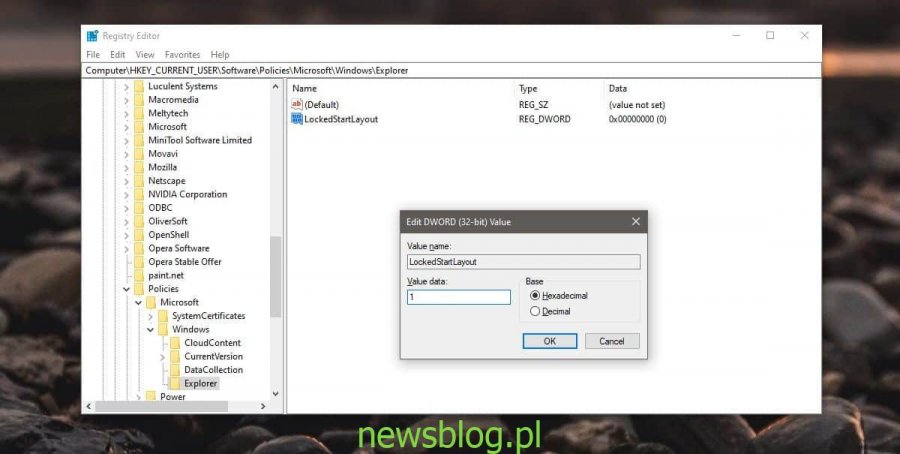
Następnie musisz zrestartować Explorer.exe lub możesz zrestartować system. Rób, co uważasz za łatwiejsze. Gdy to zrobisz, opcja „Przypnij do ekranu startowego” nie będzie już wyświetlana dla żadnej aplikacji, folderu, skrótu itp. Nie zobaczysz jej dla ikon pulpitu, folderów w Eksploratorze plików i aplikacji na liście aplikacji. Podobnie nie będzie opcji odpięcia elementów z menu Start. Nie będzie można zmieniać układu kafelków menu Start ani zmieniać ich rozmiaru. Utworzonych grup nie można już zmieniać, przenosić ani edytować.
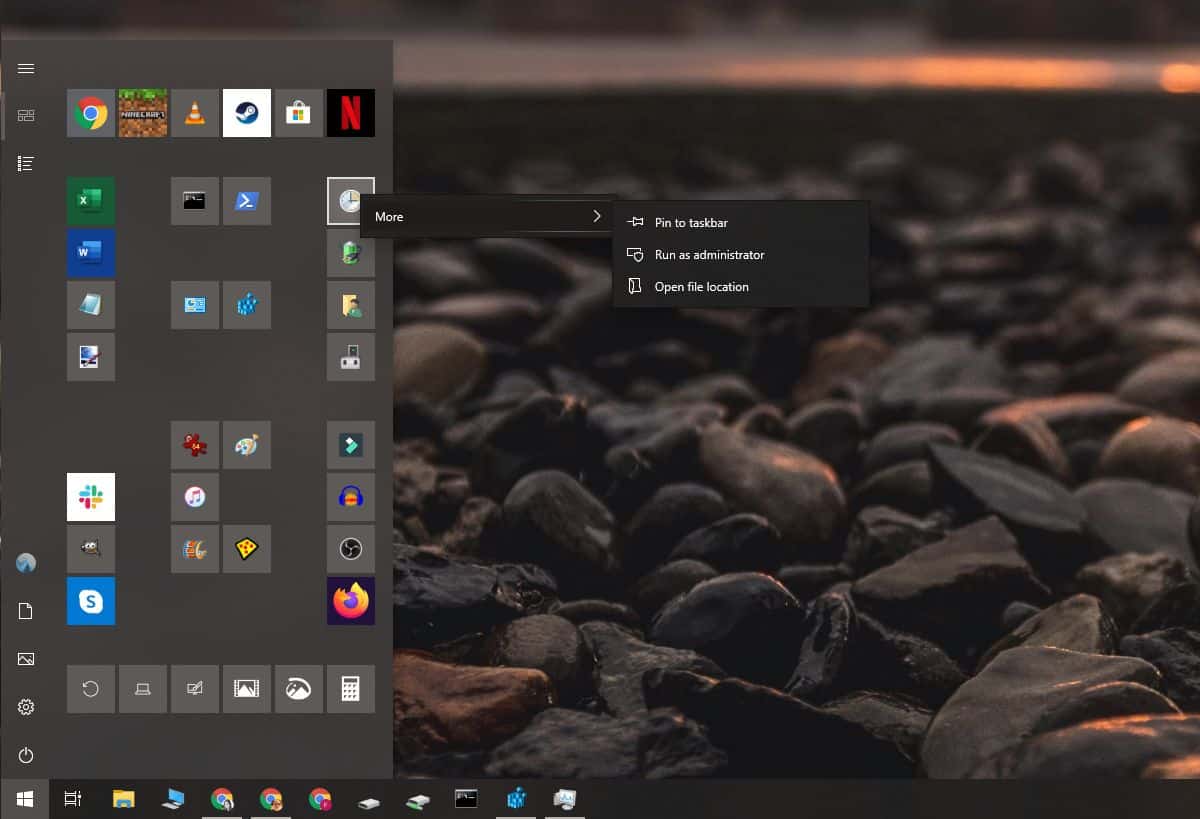
Aby cofnąć tę czynność, możesz usunąć wartość LockedStartLayout lub ustawić jej wartość na 0. Nie zapomnij ponownie uruchomić Explorer.exe lub systemu po edycji rejestru.
Blokowanie menu Start jest dość restrykcyjne; dosłownie nie możesz wprowadzić w nim żadnych zmian, ale włączenie / wyłączenie blokady nie jest zbyt trudne, jeśli zdecydujesz się zrestartować Explorer.exe zamiast restartować system po każdej zmianie. Menu Start jest zablokowane tylko dla bieżącego użytkownika. Inni użytkownicy, którzy skonfigurowali menu Start zgodnie z własnymi potrzebami, nadal będą mogli wprowadzać w nim zmiany. Jeśli chcesz zablokować menu Start dla innych użytkowników, zaloguj się za pomocą konta użytkownika i wprowadź tę samą zmianę.
Możesz także zablokować niektóre aspekty paska zadań, np. Możesz wyłączyć przestawianie elementów na pasku zadań, co może się zdarzyć przypadkowo.