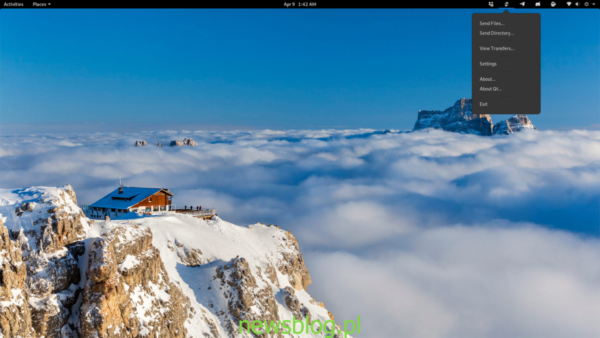Czy konfigurujesz Ubuntu na nowym komputerze? Próbujesz dowiedzieć się, jak przenieść wszystkie swoje konfiguracje, ustawienia i pliki z jednego komputera na drugi? Nie jesteś pewien, jak to zrobić? Możemy pomóc! W tym przewodniku pokażemy, jak przenieść użytkownika Ubuntu na nowy komputer w sposób prosty i skuteczny.
Zanim zaczniemy
Przed przystąpieniem do przenoszenia użytkownika Ubuntu, warto zrozumieć, jak system operacyjny zarządza danymi użytkownika. Wszystkie dane związane z twoim użytkownikiem przechowywane są w katalogu „home”. Aby przenieść wszystkie ustawienia i pliki na nowy komputer, konieczne będzie skopiowanie tego folderu.
W niniejszym przewodniku skoncentrujemy się na jednej z najprostszych metod przenoszenia folderu użytkownika Ubuntu: narzędziu Nitroshare. To intuicyjne aplikacja, która idealnie nadaje się do przesyłania plików, nawet dla osób, które nie mają dużego doświadczenia z systemem Ubuntu.
Przenoszenie użytkownika Ubuntu za pomocą Nitroshare
Nitroshare to szybkie narzędzie do przesyłania plików, które działa w systemie Linux. Jest doskonałe do przenoszenia plików użytkownika Ubuntu z jednego komputera na drugi. Aby rozpocząć korzystanie z aplikacji, musisz ją najpierw zainstalować na swoim komputerze z Ubuntu.
Aby zainstalować Nitroshare, otwórz Centrum oprogramowania Ubuntu i skorzystaj z pola wyszukiwania, wpisując „Nitroshare”.
Po zlokalizowaniu aplikacji, kliknij przycisk „Zainstaluj”. Alternatywnie, możesz uruchomić terminal, naciskając Ctrl + Alt + T lub Ctrl + Shift + T, a następnie wprowadź poniższe polecenie instalacji:
sudo apt install nitroshare
Po zakończeniu instalacji uruchom Nitroshare na starym komputerze, wyszukując aplikację w menu. Następnie postępuj zgodnie z poniższymi krokami, aby przenieść użytkownika Ubuntu na nowy komputer.
Krok 1: Upewnij się, że Nitroshare jest zainstalowane i otwarte na obu komputerach – starym i nowym.
Krok 2: Przeczytaj ekran powitalny Nitroshare, a następnie zamknij go, klikając przycisk „Zamknij”.
Krok 3: Kliknij prawym przyciskiem myszy na ikonie Nitroshare w pasku zadań, a następnie wybierz opcję „Wyślij katalog”.
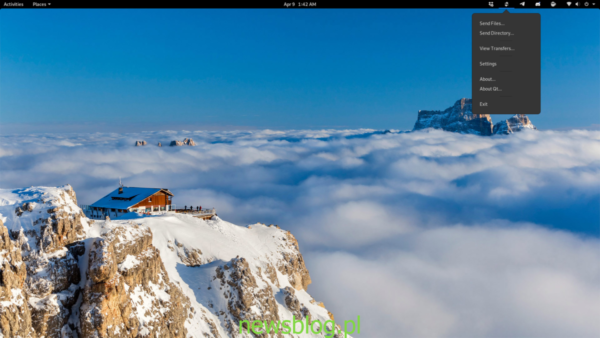
Krok 4: Użyj przeglądarki plików, aby zlokalizować folder z nazwą użytkownika po lewej stronie. Następnie przejdź do katalogu „home”.
Krok 5: W katalogu „home” znajdź folder z nazwą użytkownika, który zawiera wszystkie dane. Wybierz go, a następnie kliknij przycisk „Wybierz”, aby potwierdzić jego przesyłanie.
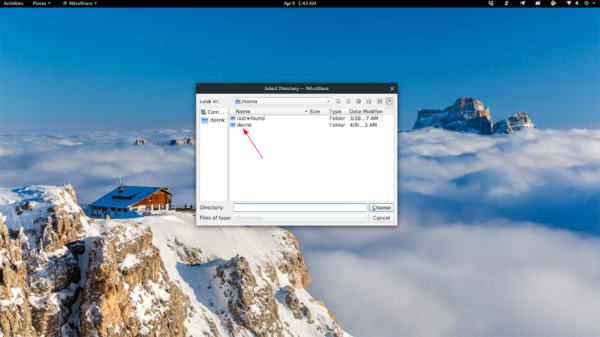
Krok 6: Po wybraniu folderu z nazwą użytkownika, pojawi się okno „Wybierz urządzenie”. Kliknij na nowy komputer, do którego chcesz przenieść folder, a następnie wybierz „OK”, aby rozpocząć przesyłanie.
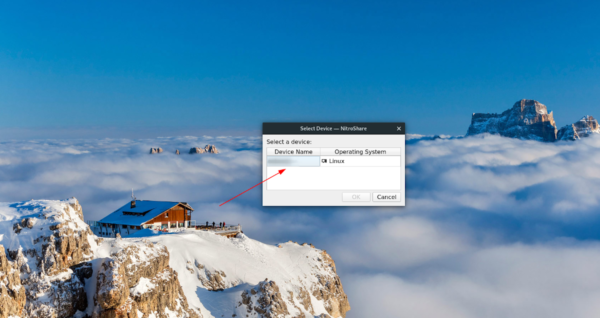
Krok 7: Proces przesyłania może zająć chwilę, w zależności od rozmiaru folderu. Po zakończeniu, przejdź do nowego komputera i otwórz menedżera plików.
Krok 8: W menedżerze plików kliknij na katalog „Pobrane”. Powinieneś zobaczyć folder „Nitroshare”, w którym znajdują się wszystkie przesłane pliki.
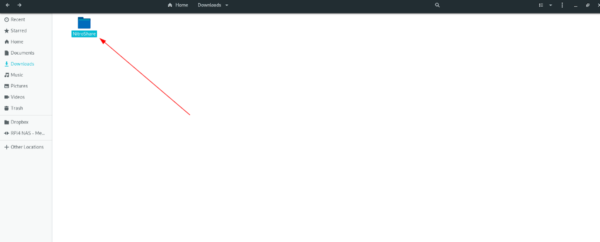
Krok 9: Otwórz folder Nitroshare i zlokalizuj folder z nazwą użytkownika, aby uzyskać dostęp do przeniesionych plików.
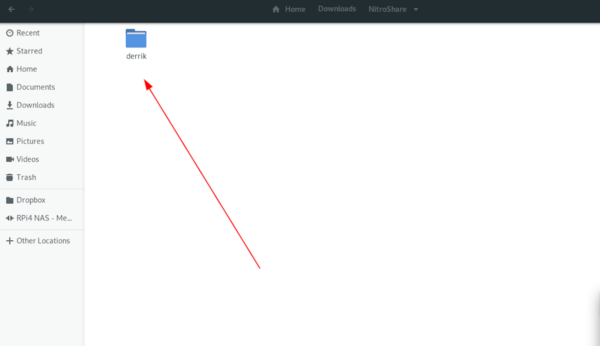
Konfigurowanie plików
Teraz, gdy folder z nazwą użytkownika został przeniesiony na nowy komputer, wykonaj poniższe kroki, aby skonfigurować pliki ze starego komputera.
Krok 1: Przeglądaj folder z nazwą użytkownika w poszukiwaniu plików i folderów, które chcesz skopiować, i zaznacz je.
Aby zaznaczyć wiele plików, przytrzymaj Ctrl podczas klikania.
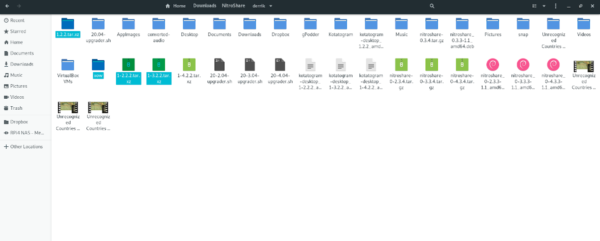
Krok 2: Naciśnij Ctrl + C, aby skopiować wybrane pliki do schowka.
Krok 3: W menedżerze plików przejdź do katalogu „Home” i otwórz go.
Krok 4: Naciśnij Ctrl + V, aby wkleić pliki do nowego katalogu domowego.
Po zakończeniu kopiowania wszystkich plików i folderów ze starego katalogu, możesz usunąć folder „Nitroshare” z katalogu „Pobrane”.
newsblog.pl
BIULETYN