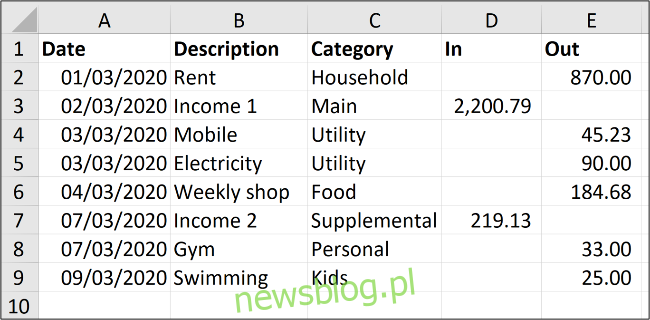Stworzenie arkusza kalkulacyjnego do zarządzania wydatkami i dochodami może znacząco ułatwić kontrolę nad finansami osobistymi. Może to być prosty dokument, który umożliwi monitorowanie Twoich finansów oraz śledzenie kluczowych wydatków. Poniżej przedstawiamy sposób realizacji tego zadania w programie Microsoft Excel.
Zbuduj podstawową listę
W tym przykładzie celem jest gromadzenie istotnych informacji dotyczących każdego wydatku oraz źródła dochodu. Nie musi to być zbyt skomplikowane. Oto przykład prostej listy z przykładowymi danymi.
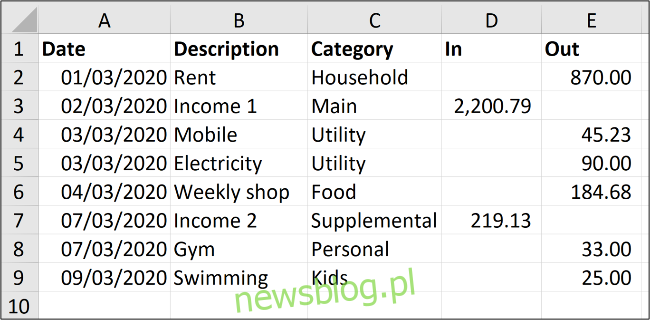
Wprowadź nagłówki kolumn, aby zdefiniować informacje, które chcesz zbierać o każdym wydatku oraz dochodzie, dodając kilka wierszy danych, jak pokazano powyżej. Zastanów się, w jaki sposób chcesz śledzić te dane i jak będziesz je wykorzystywał.
Przykładowe dane mają charakter wskazówek. Wprowadź informacje w sposób, który jest dla Ciebie najczytelniejszy.
Sformatuj listę jako tabelę
Zmiana formatu zakresu na tabelę ułatwi wykonywanie obliczeń oraz kontrolowanie formatowania.
Kliknij w dowolnym miejscu na liście danych, a następnie wybierz opcję Wstaw > Tabela.
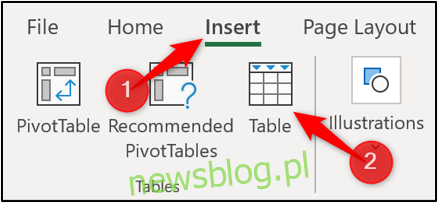
Wybierz zakres danych, jaki chcesz wykorzystać. Upewnij się, że zaznaczony zakres jest prawidłowy w oknie „Utwórz tabelę” oraz że pole „Moja tabela ma nagłówki” jest zaznaczone. Kliknij przycisk „OK”, aby zakończyć tworzenie tabeli.
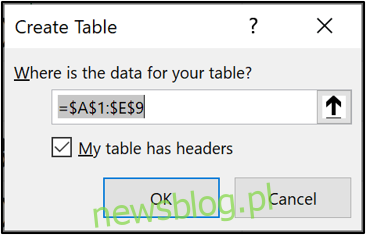
Twoja lista została teraz sformatowana jako tabela, a domyślny niebieski styl formatowania został zastosowany.
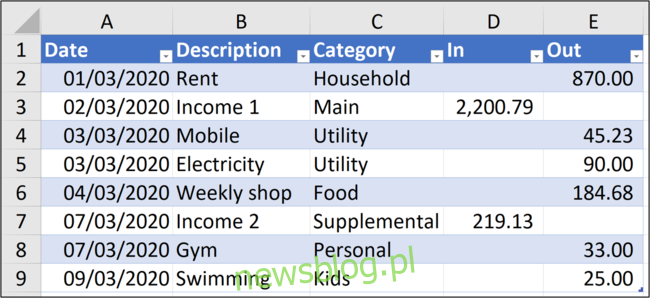
W miarę dodawania nowych wierszy tabela automatycznie się rozszerzy i zastosuje formatowanie do nowych danych.
Aby zmienić styl tabeli, zaznacz swoją tabelę, kliknij przycisk „Projekt tabeli”, a następnie wybierz „Więcej” w prawym dolnym rogu galerii stylów tabel.
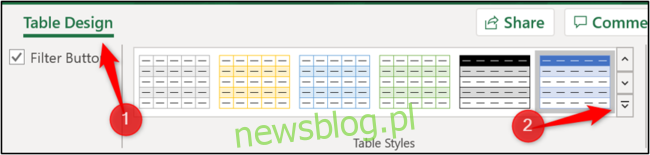
Otworzy to galerię z różnorodnymi stylami do wyboru.
Możesz również stworzyć własny styl lub usunąć aktualny, klikając przycisk „Wyczyść”.
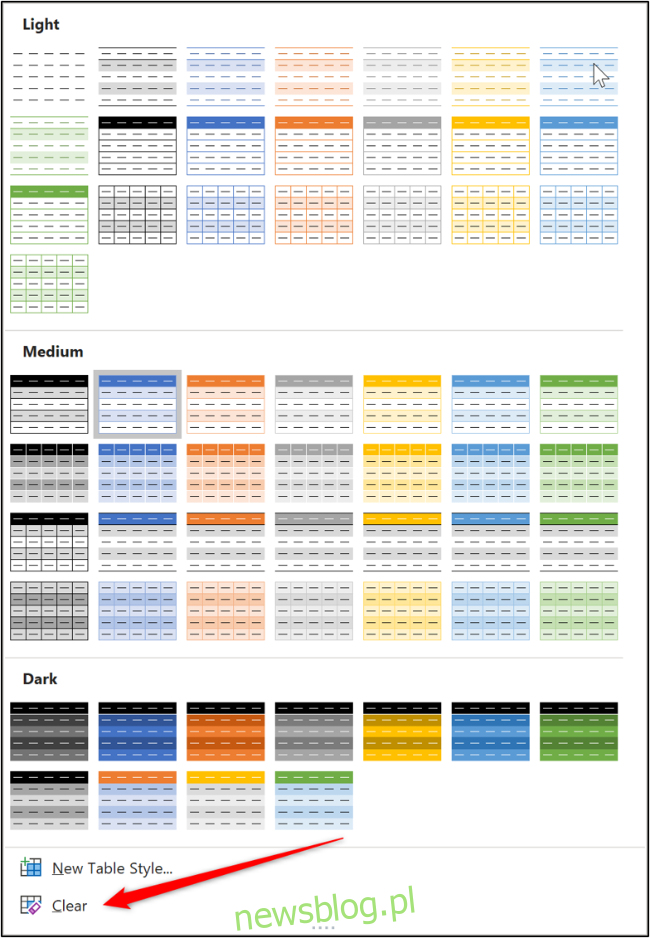
Nadaj tabeli nazwę
Aby ułatwić korzystanie z formuł oraz innych funkcji Excela, warto nadać tabeli odpowiednią nazwę.
Aby to zrobić, kliknij w tabelę, a następnie wybierz opcję „Projekt stołu”. Wprowadź zrozumiałą nazwę, na przykład „Konta2020” w polu Nazwa tabeli.
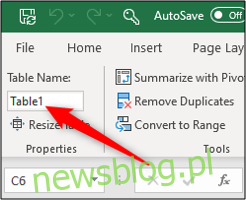
Oblicz sumy dochodów i wydatków
Formatowanie danych jako tabeli ułatwia dodawanie sumarycznych wartości dla dochodów i wydatków.
Kliknij w tabelę, wybierz „Projekt tabeli”, a następnie zaznacz pole „Razem wiersz”.
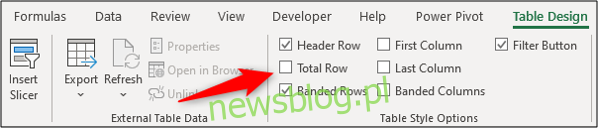
Na dole tabeli zostanie dodany wiersz sumy, który domyślnie obliczy wartości w ostatniej kolumnie.
W przypadku mojej tabeli ostatnia kolumna to kolumna wydatków, więc te wartości będą sumowane.
Aby dodać sumę dla kolumny dochodów, kliknij w odpowiednią komórkę, wybierz strzałkę rozwijania, a następnie wybierz opcję obliczenia sumy.
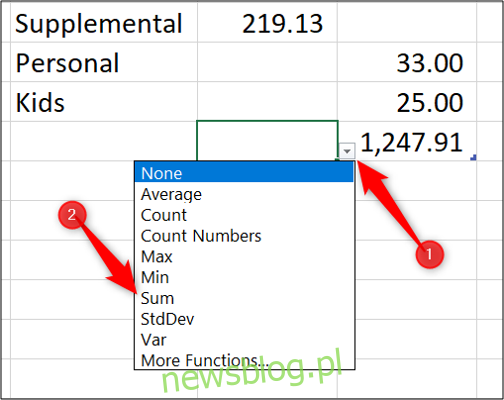
Obliczenia sumy dochodów i wydatków są teraz dostępne.
Gdy dodasz nowy dochód lub wydatek, kliknij i przeciągnij niebieski uchwyt w prawym dolnym rogu tabeli.
Przeciągnij w dół o tyle wierszy, ile chcesz dodać.
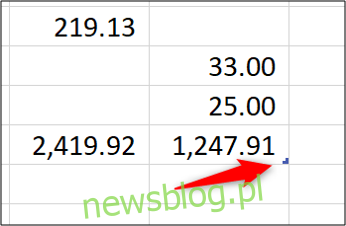
Wprowadź nowe dane w wolnych wierszach powyżej wiersza sumy. Sumy będą automatycznie aktualizowane.
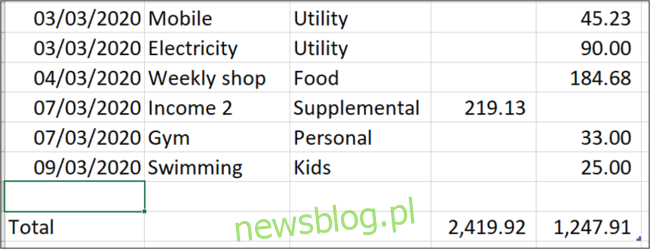
Podsumowanie dochodów i wydatków według miesięcy
Ważne jest, aby mieć zsumowane informacje o wpływach na Twoje konto oraz wydatkach. Jednak jeszcze bardziej przydatne jest analizowanie tych sum w podziale na miesiące, aby zobaczyć, ile wydajesz w różnych kategoriach wydatków.
Aby uzyskać te informacje, możesz stworzyć tabelę przestawną.
Kliknij w tabelę, wybierz zakładkę „Projekt tabeli”, a następnie wybierz „Podsumuj za pomocą tabeli przestawnej”.

Okno do utworzenia tabeli przestawnej wyświetli dane do użycia i umieści tabelę przestawną w nowym arkuszu. Kliknij przycisk „OK”.
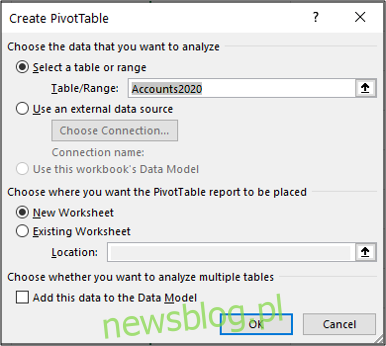
Tabela przestawna pojawi się po lewej stronie, a lista pól po prawej stronie.
To szybka demonstracja, jak po prostu można podsumować wydatki i dochody za pomocą tabeli przestawnej. Jeśli jesteś nowym użytkownikiem tabel przestawnych, warto zapoznać się z bardziej szczegółowym przewodnikiem.
Aby zobaczyć wydatki i dochody w podziale na miesiące, przeciągnij kolumnę „Data” do obszaru „Wiersze”, a kolumny „Wejście” oraz „Wyjście” do obszaru „Wartości”.
Pamiętaj, że nazwy kolumn mogą się różnić.
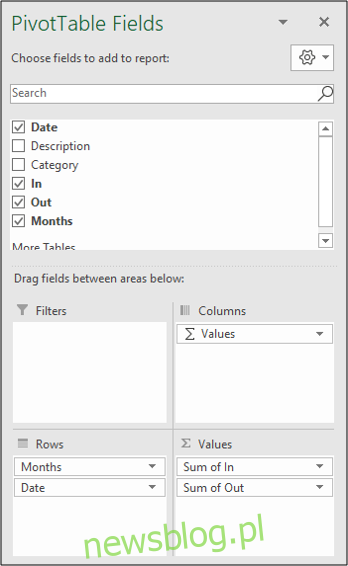
Pole „Data” zostanie automatycznie zgrupowane w miesiące, a pola „Wejście” i „Wyjście” będą sumowane.
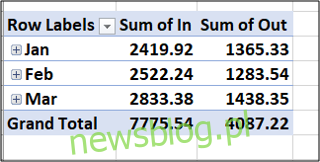
Możesz również stworzyć drugą tabelę przestawną, aby zobaczyć podsumowanie wydatków według kategorii.
Przeciągnij pole „Kategoria” do obszaru „Wiersze”, a pole „Wych” do obszaru „Wartości”.
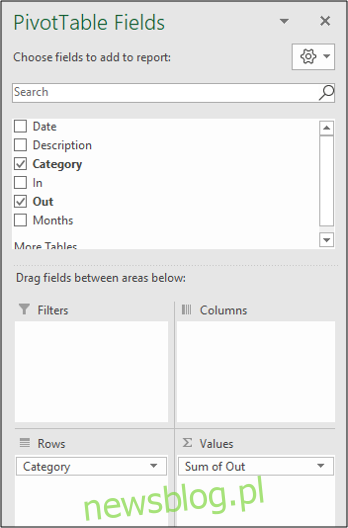
W ten sposób stworzona zostanie tabela przestawna, która podsumowuje wydatki według kategorii.
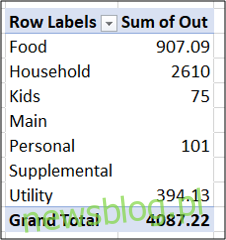
Aktualizacja tabel przestawnych dochodów i wydatków
Gdy nowe wiersze zostaną dodane do tabeli przychodów i wydatków, przejdź do zakładki „Dane”, kliknij strzałkę „Odśwież wszystko”, a następnie wybierz „Odśwież wszystko”, aby zaktualizować obie tabele przestawne.
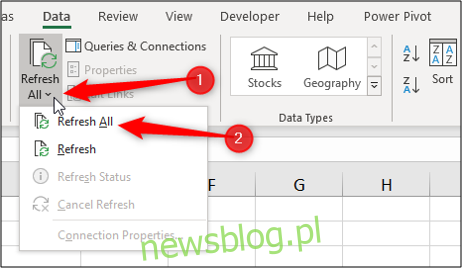
newsblog.pl