Windows 10 umożliwia dostosowanie wskaźnika myszy, co obejmuje nie tylko zmianę koloru i rozmiaru, ale także poprawę widoczności. Użytkownicy mogą zmieniać motyw kursora oraz pobierać i instalować różne schematy, podobnie jak w wcześniejszych wersjach systemu Windows.
Zmiana domyślnego schematu kursora
System Windows oferuje kilka predefiniowanych schematów kursora, które pozwalają na modyfikację standardowego wyglądu wskaźnika myszy. W tej metodzie można dostosować kolor (biały, czarny lub odwrócony) oraz rozmiar (domyślny, duży lub bardzo duży).
Aby rozpocząć, uruchom aplikację Ustawienia, naciskając klawisze Windows + I na klawiaturze, a następnie wybierz „Urządzenia” z dostępnych opcji.
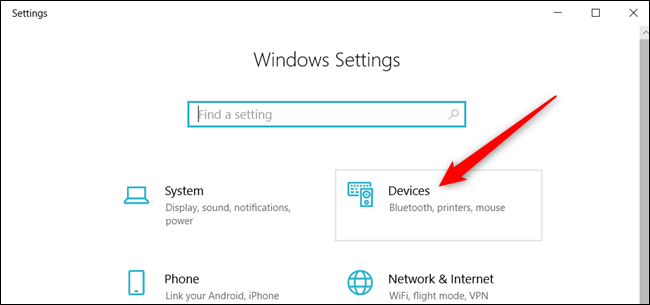
Wybierz „Mysz” z panelu po lewej stronie, a następnie przewiń w dół, aż znajdziesz „Dodatkowe opcje myszy” i kliknij na nią.
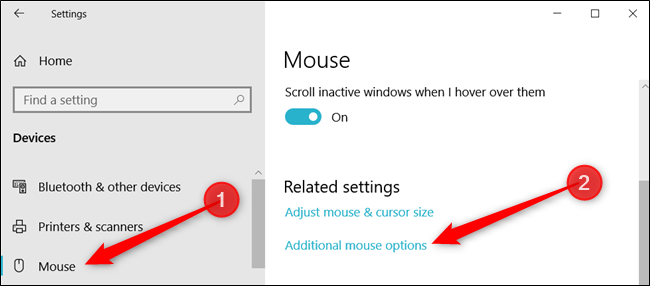
Przejdź do zakładki „Wskaźniki”.
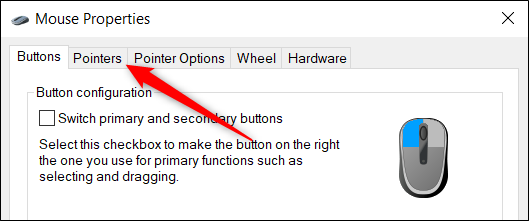
Wybierz odpowiedni schemat z rozwijanego menu. Kliknij „Zastosuj”, aby zapisać zmiany i sprawdzić nowy wygląd.
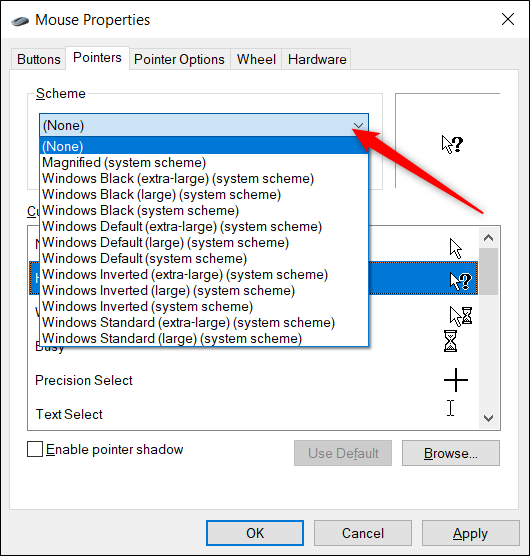
Windows 10 umożliwia również zmianę koloru i rozmiaru wskaźnika myszy bez modyfikacji schematu w oknie Właściwości myszy.
Tworzenie niestandardowego schematu kursora
Jeśli podobają Ci się niektóre schematy dostępne w systemie Windows, ale chcesz je dostosować, masz możliwość zmiany poszczególnych kursorów w schemacie. Każdy schemat składa się z 17 kursorów, które odpowiadają różnym akcjom w zależności od sytuacji, gdy kursor znajduje się nad elementami na ekranie. Po dokonaniu zmian możesz zapisać nowy schemat na liście dostępnych.
Uruchom aplikację Ustawienia, naciskając klawisze Windows + I i klikając „Urządzenia” z dostępnych opcji.
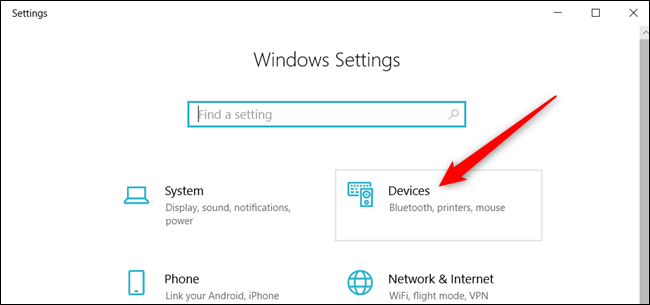
Wybierz „Mysz” z lewego panelu, przewiń w dół, aż znajdziesz „Dodatkowe opcje myszy”, a następnie kliknij na nią.
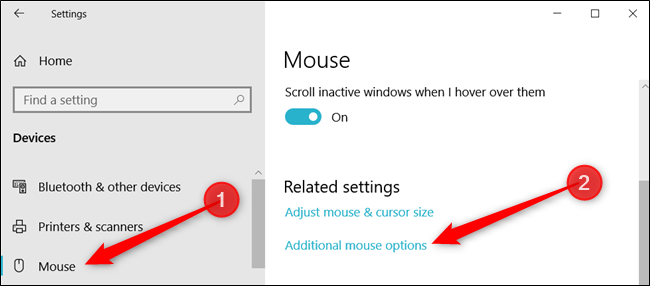
Przejdź do zakładki „Wskaźniki”.
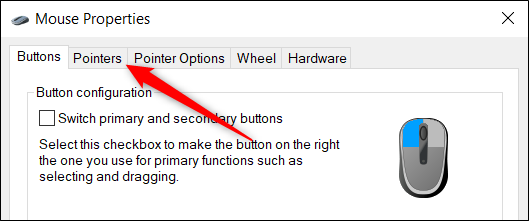
Z sekcji Dostosuj wybierz kursor, który chcesz zmienić, a następnie kliknij „Przeglądaj”.
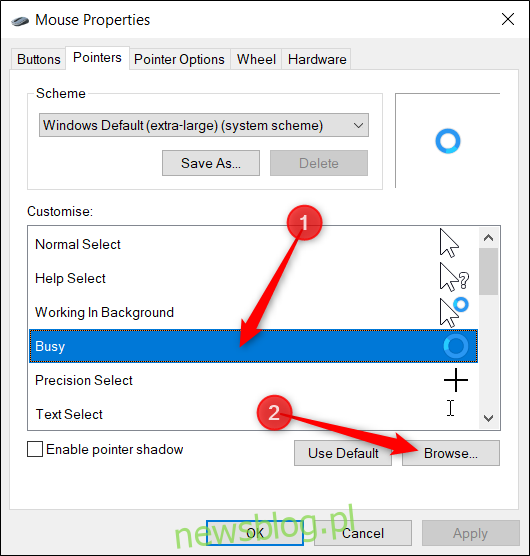
Otworzy się okno eksploratora plików, w którym znajdują się wszystkie dostępne kursory dla każdego schematu. W folderze znajdziesz dwa rodzaje plików związanych z kursorami: .cur oraz .ani. Pierwszy to statyczny obraz kursora, a drugi to animowany. Większość kursorów to pliki statyczne, a jedynie kilka z nich jest animowanych (np. aero_busy oraz aero_working).
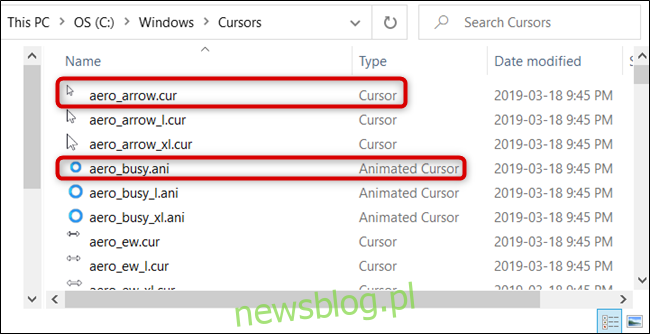
Wybierz kursor, który chcesz zmienić, a po zakończeniu kliknij „Otwórz”.
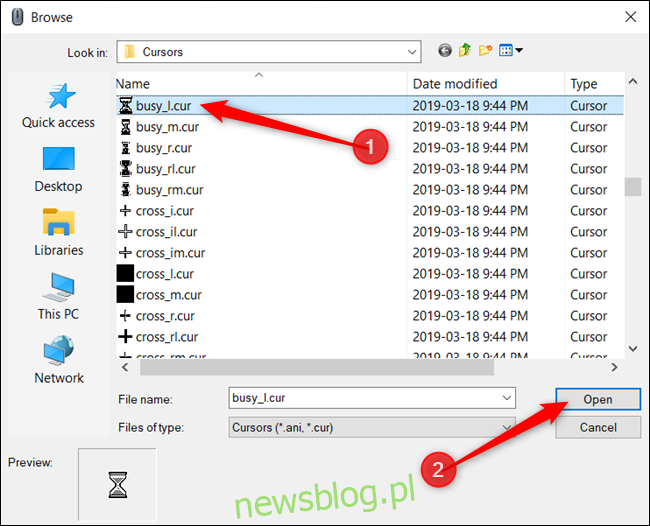
Powtórz tę procedurę dla każdego kursora, który chcesz zmienić. Kiedy skończysz, kliknij „Zapisz jako”, nadaj nazwę nowemu schematowi, a potem kliknij „OK”, aby zapisać zmiany.
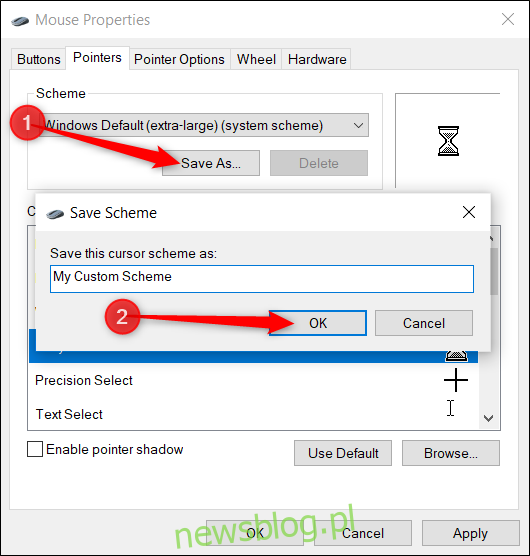
Na koniec kliknij „Zastosuj”, aby wprowadzone zmiany zaczęły obowiązywać w systemie.
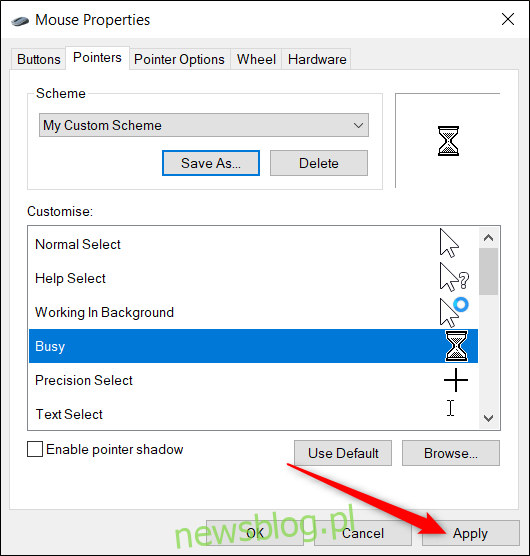
Pobieranie i instalacja niestandardowych pakietów motywów kursora
Jeżeli dostępne opcje nie spełniają Twoich oczekiwań, możesz pobrać zewnętrzny pakiet motywów kursora i zainstalować go w systemie Windows. Kursory są łatwe do skonfigurowania i pozwalają na nadanie systemowi unikalnego charakteru, w przeciwieństwie do standardowych białych czy czarnych schematów.
Biblioteka Open Cursor dla projektantów RealWorld oferuje tysiące darmowych motywów kursora, co czyni ją doskonałym miejscem do rozpoczęcia, jeśli chcesz dostosować kursory w systemie Windows.
Warto pamiętać, że nie istnieje oficjalny kanał Microsoft do pobierania kursorów, dlatego zawsze powinieneś skanować pobrane pliki za pomocą oprogramowania antywirusowego i unikać podejrzanych źródeł.
Po pobraniu pakietu motywów kursora, rozpakuj jego zawartość, aby uzyskać dostęp do plików w następnym kroku.
Uwaga: niestandardowy pakiet motywów kursora zazwyczaj jest archiwum ZIP i zawiera tylko dwa typy plików graficznych: .cur i .ani.
Uruchom aplikację Ustawienia, naciskając klawisze Windows + I, a następnie wybierz „Urządzenia” z dostępnych opcji.
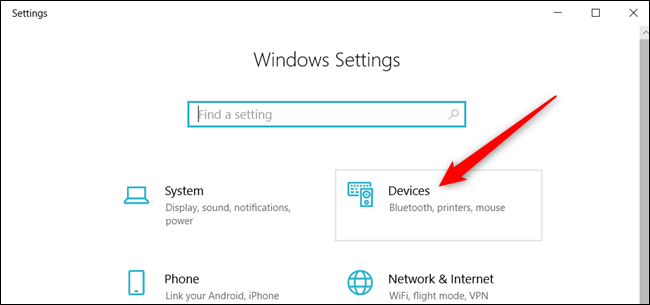
Wybierz „Mysz” w lewym panelu, przewiń w dół i kliknij „Dodatkowe opcje myszy”.
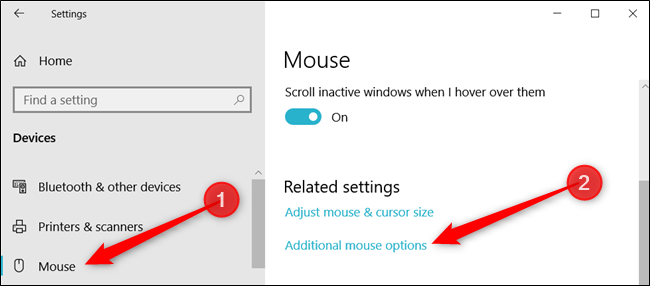
Przejdź do zakładki „Wskaźniki”.
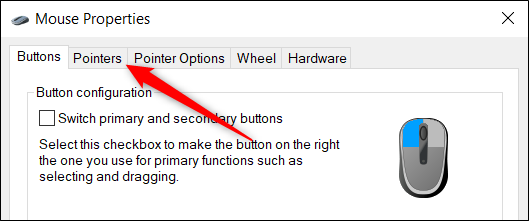
W sekcji Dostosuj wybierz kursor, a następnie kliknij „Przeglądaj”.
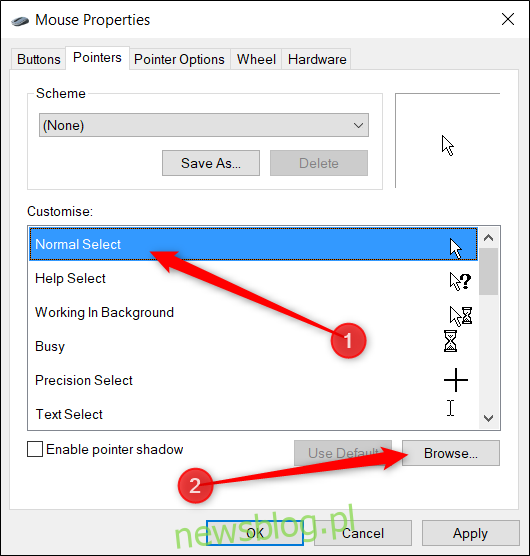
Odnajdź folder z plikami kursora, wybierz odpowiedni plik, a następnie kliknij „Otwórz”.
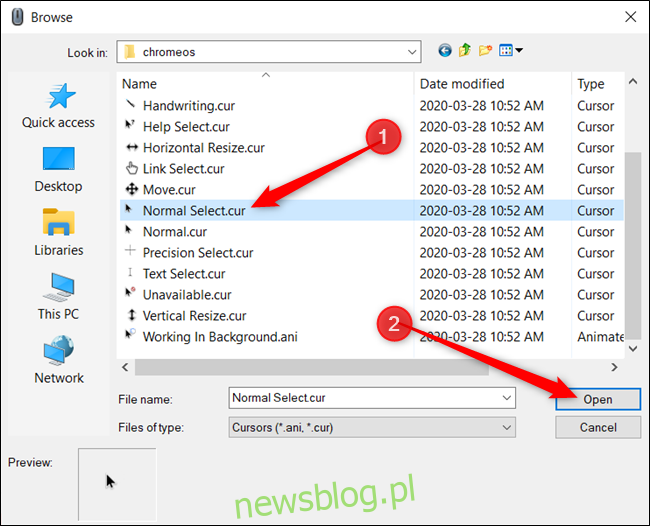
Powtórz proces dla każdego kursora, który chcesz zmienić. Po zakończeniu, kliknij „Zapisz jako”, nadaj mu nazwę, a następnie kliknij „OK”, aby zapisać zmiany w niestandardowym schemacie.
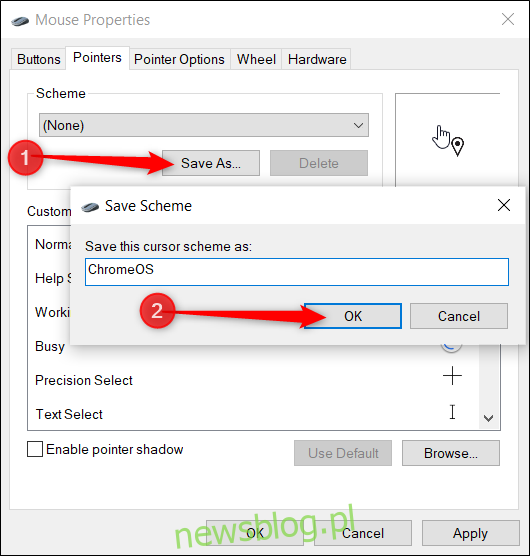
Po zakończeniu, możesz przełączać się między motywami, wybierając je z rozwijanego menu dostępnych schematów.
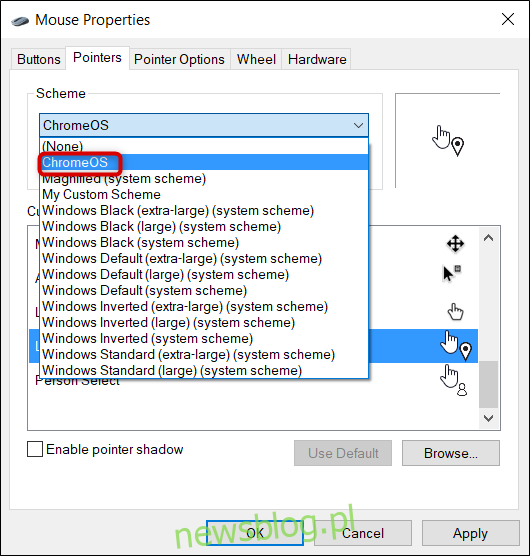
Po zapisaniu schematu kliknij „Zastosuj”, aby rozpocząć jego używanie, a następnie możesz zamknąć okno lub dodać kolejny do listy.
newsblog.pl
Maciej – redaktor, pasjonat technologii i samozwańczy pogromca błędów w systemie Windows. Zna Linuxa lepiej niż własną lodówkę, a kawa to jego główne źródło zasilania. Pisze, testuje, naprawia – i czasem nawet wyłącza i włącza ponownie. W wolnych chwilach udaje, że odpoczywa, ale i tak kończy z laptopem na kolanach.