Jeżeli nie możesz odnaleźć odpowiedniego tła slajdu w bibliotece programu PowerPoint, masz możliwość użycia dowolnego obrazu, który wybierzesz. Proces ten jest niezwykle prosty i można go zrealizować w kilku krokach. Oto jak to zrobić.
Na wstępie warto zaznaczyć, że wybrany obraz zostanie rozciągnięty, aby pasować do rozmiarów slajdu. W przypadku użycia zbyt małego obrazu może on ulec zniekształceniu na tle. Dlatego zaleca się wybieranie obrazów o wysokiej rozdzielczości.
Gdy będziesz gotowy, otwórz prezentację PowerPoint, w której chcesz dodać obraz jako tło. Po otwarciu pliku przejdź do zakładki „Projekt”.
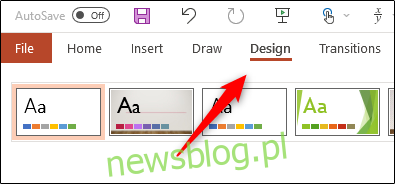
W sekcji „Dostosuj” kliknij przycisk „Formatuj tło”.
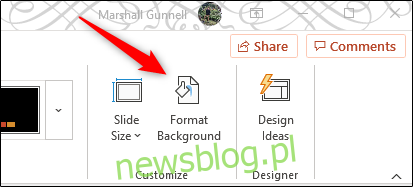
Prawa strona okna wyświetli panel „Formatuj tło”. Wybierz opcję „Wypełnienie obrazem lub teksturą” z sekcji „Wypełnienie”.
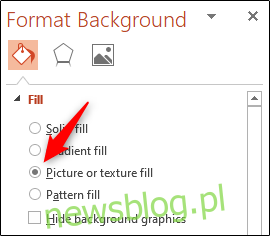
Po wybraniu tej opcji pojawią się dodatkowe ustawienia. W sekcji „Źródło obrazu” kliknij przycisk „Wstaw”.
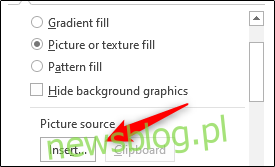
Wyświetli się okno „Wstaw obrazy”, które oferuje trzy różne metody wstawiania obrazu.
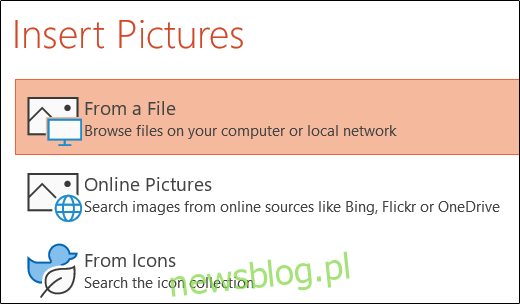
Z pliku
Wybierając tę opcję, otworzy się Eksplorator plików (na komputerach Mac będzie to Finder). Przejdź do lokalizacji, w której znajduje się obraz, wybierz go, a następnie kliknij „Wstaw”.
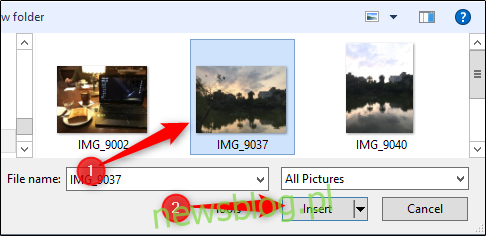
Zdjęcia online
W przypadku wybrania tej opcji zainicjuje się wyszukiwanie obrazów online poprzez Bing. Wpisz w pasku wyszukiwania, jakiego typu obraz chcesz znaleźć, lub wybierz temat poniżej, aby przeszukać powiązane obrazy.
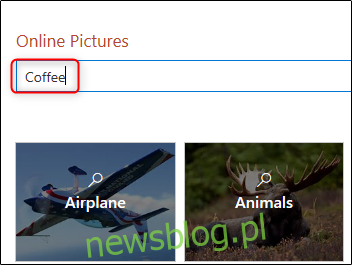
Bez względu na to, jaką metodę wybierzesz, znajdź i zaznacz odpowiedni obraz, a następnie kliknij „Wstaw”.
Z ikon
Wybór tej opcji spowoduje otwarcie okna „Wstaw ikony”, które pokaże obszerną bibliotekę dostępnych ikon. Wybierz odpowiednią ikonę, a następnie kliknij „Wstaw”.
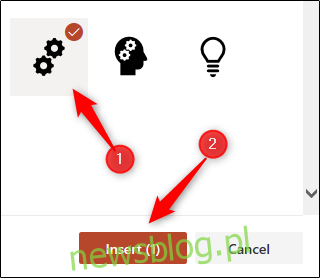
Bez względu na wybraną metodę lokalizacji obrazu, po kliknięciu „Wstaw” obraz zostanie dodany jako tło w prezentacji.

Jak zauważysz, wybrany obraz może utrudniać czytelność tekstu na slajdzie. Aby to poprawić, dostosuj suwak „Przezroczystość”, aż obraz będzie harmonijnie współgrał z tekstem. Możesz również precyzyjnie zmieniać wartość procentową, klikając strzałki w górę lub w dół obok suwaka.
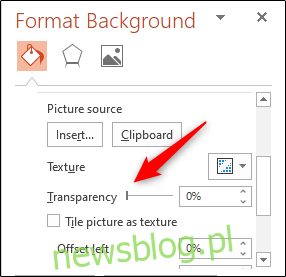
Efekt końcowy powinien znacząco poprawić wygląd slajdu.
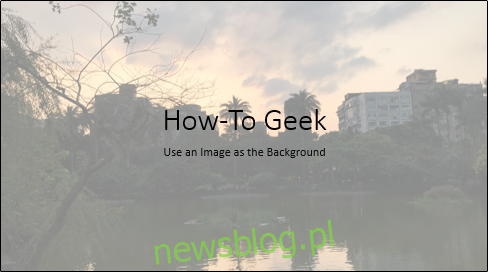
Na koniec warto dodać, że wstawienie obrazu jako tła dotyczy jedynie wybranego slajdu.
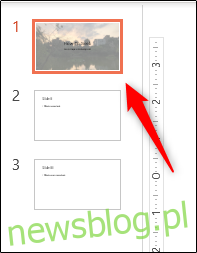
Jeśli pragniesz zastosować te zmiany na wszystkich slajdach, wybierz opcję „Zastosuj do wszystkich” znajdującą się na dole panelu „Formatuj tło”.
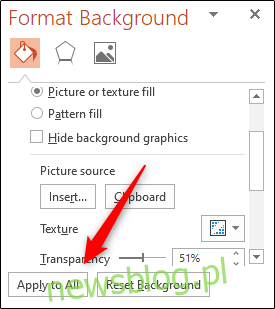
Po dokonaniu wyboru, tło zostanie zastosowane do wszystkich slajdów w Twojej prezentacji.
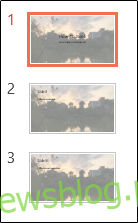
newsblog.pl
Maciej – redaktor, pasjonat technologii i samozwańczy pogromca błędów w systemie Windows. Zna Linuxa lepiej niż własną lodówkę, a kawa to jego główne źródło zasilania. Pisze, testuje, naprawia – i czasem nawet wyłącza i włącza ponownie. W wolnych chwilach udaje, że odpoczywa, ale i tak kończy z laptopem na kolanach.