Format ZIP jest popularnym sposobem na zmniejszenie rozmiaru plików poprzez ich kompresję, co pozwala oszczędzać miejsce na dysku oraz skraca czas przesyłania danych w sieci. Dodatkowo, umożliwia łączenie wielu plików w jeden, co ułatwia ich udostępnianie. Poniżej przedstawiamy instrukcje, jak spakować i rozpakować pliki w systemie Windows 10.
Jak stworzyć plik ZIP (folder skompresowany)
Na początek otwórz Eksplorator plików i znajdź pliki lub foldery, które chcesz skompresować i zgrupować w plik ZIP. W systemie Windows plik ZIP określany jest jako „folder skompresowany”, więc można używać tych terminów zamiennie.
W przykładzie użyjemy zbioru plików graficznych, ale można spakować dowolny rodzaj plików.
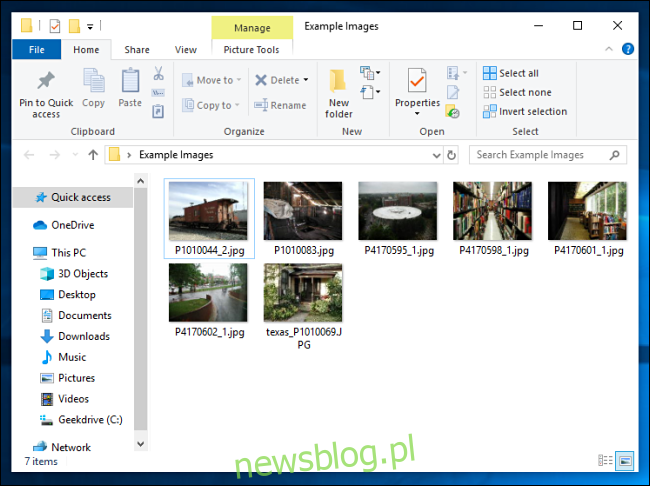
Jeśli chcesz skompresować pojedynczy plik lub folder, kliknij go prawym przyciskiem myszy, co spowoduje wyświetlenie menu kontekstowego. Następnie wybierz opcję „Wyślij do”, a potem „Folder skompresowany (skompresowany)”.
Możesz również zaznaczyć kilka plików lub folderów w Eksploratorze i wykonać te same kroki, aby spakować je jednocześnie.
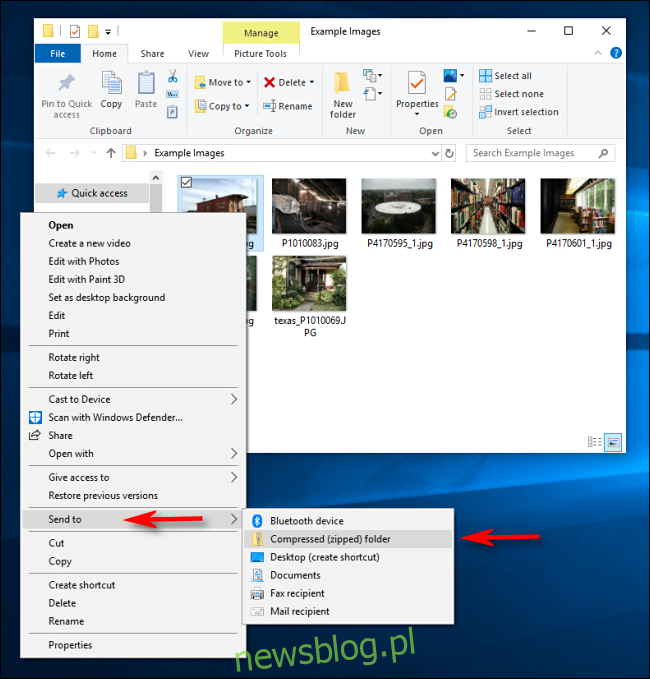
System Windows skompresuje wybrane pliki lub foldery, a nowy plik ZIP pojawi się w tej samej lokalizacji co oryginalne pliki. Ikona pliku ZIP przypomina standardowy folder Windows z symbolem zamka błyskawicznego.
Możesz teraz nadać plikowi ZIP dowolną nazwę. Wpisz nową nazwę i naciśnij Enter.
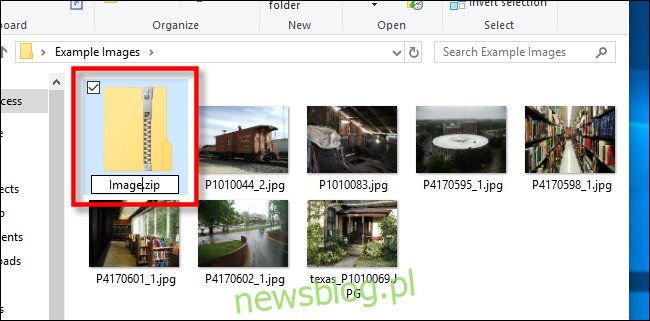
Jak przeglądać zawartość pliku ZIP oraz dodawać pliki
Aby sprawdzić zawartość pliku ZIP, wystarczy dwukrotnie kliknąć go w Eksploratorze plików. Plik ZIP otworzy się jak zwykły folder, a Ty zobaczysz znajdujące się w nim pliki.
Możesz również kopiować i wklejać lub przeciągać pliki do tego okna, aby dodać je do pliku ZIP. Aby usunąć pojedyncze pliki z archiwum, wystarczy je stąd usunąć. Wszelkie zmiany dokonane w folderze będą miały odzwierciedlenie w pliku ZIP.
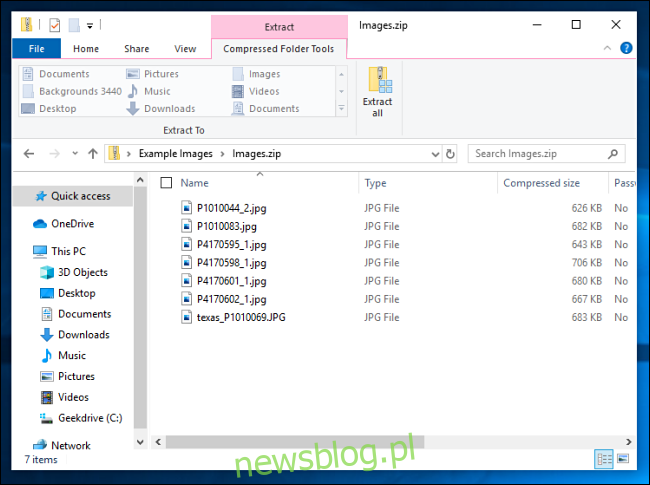
Gdy skończysz, zamknij okno pliku ZIP. Możesz skopiować plik ZIP w dowolne miejsce na swoim dysku.
Jak wyodrębnić wszystkie pliki z folderu skompresowanego (pliku ZIP)
Jeśli plik ZIP zawiera wiele plików, najprostszym sposobem na ich wyodrębnienie jest skorzystanie z opcji wyodrębnienia do nowego folderu. Aby to zrobić, znajdź plik ZIP, który chcesz rozpakować w Eksploratorze. Kliknij go prawym przyciskiem myszy i wybierz „Wyodrębnij wszystko” z menu kontekstowego.
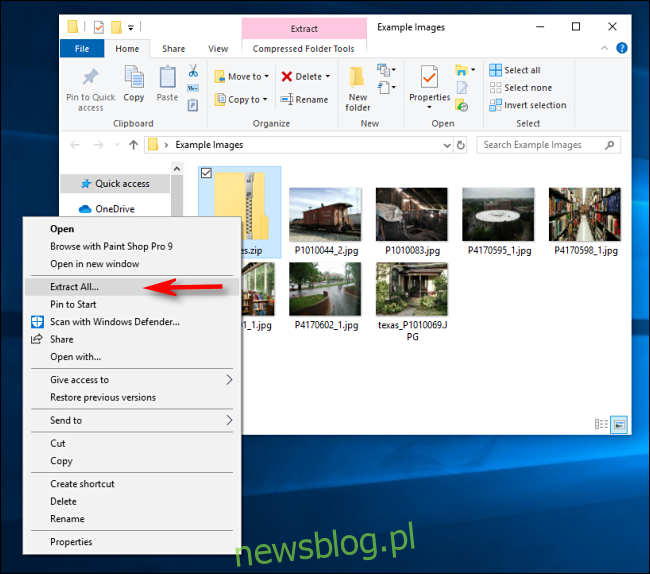
Pojawi się okno dialogowe, w którym zostaniesz zapytany o lokalizację, w której chcesz umieścić wyodrębniane pliki. Jeśli chcesz zmienić lokalizację, kliknij „Przeglądaj” i wybierz odpowiednią ścieżkę. Po zakończeniu kliknij „Wyodrębnij”.
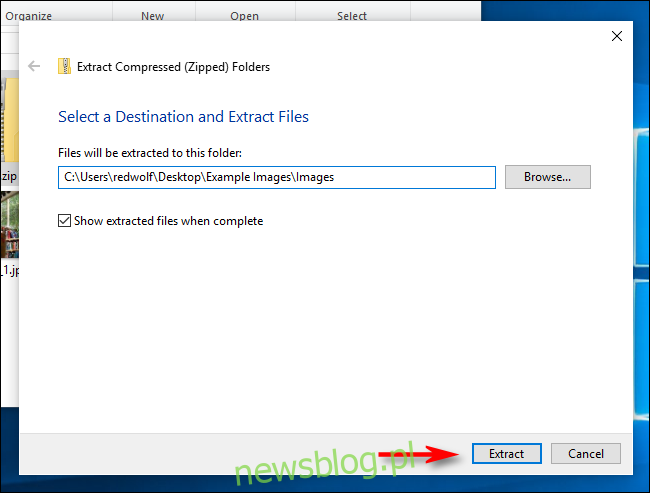
Pliki zostaną rozpakowane do wybranej lokalizacji, a Ty zobaczysz je w nowym oknie.
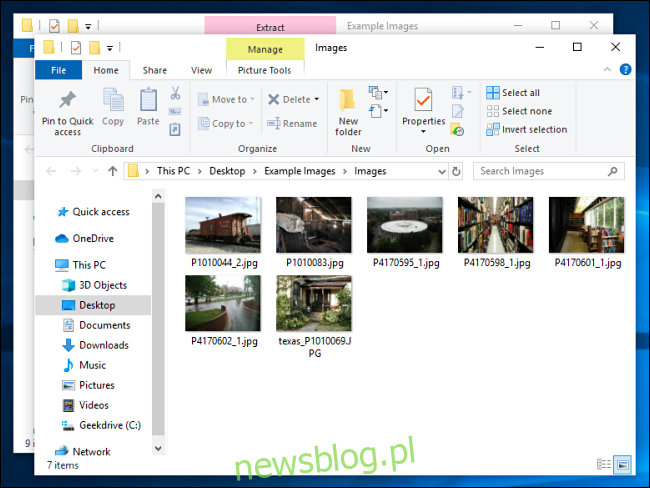
Jak wyodrębnić pojedynczy plik z folderu skompresowanego (pliku ZIP)
Za pomocą Eksploratora plików znajdź folder skompresowany (plik ZIP), z którego chcesz wyodrębnić konkretny plik. Dwukrotne kliknięcie na nim otworzy go jak zwykły folder, gdzie zobaczysz listę plików lub ikony reprezentujące skompresowane pliki.
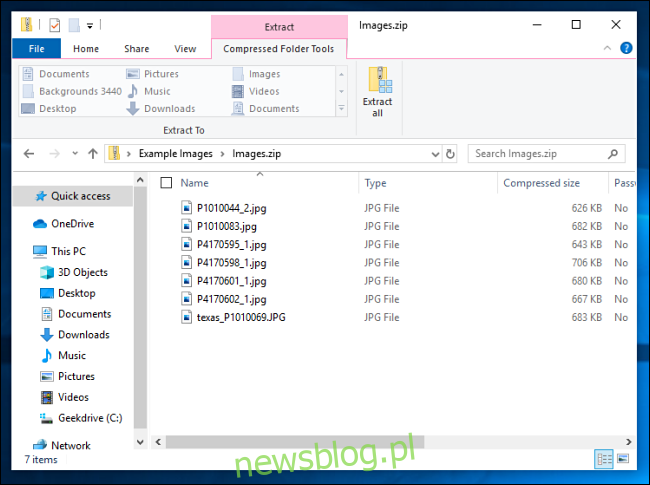
Znajdź plik, który chcesz wyodrębnić, a następnie przeciągnij go z okna folderu skompresowanego do innego miejsca, na przykład do innego folderu lub na pulpit.
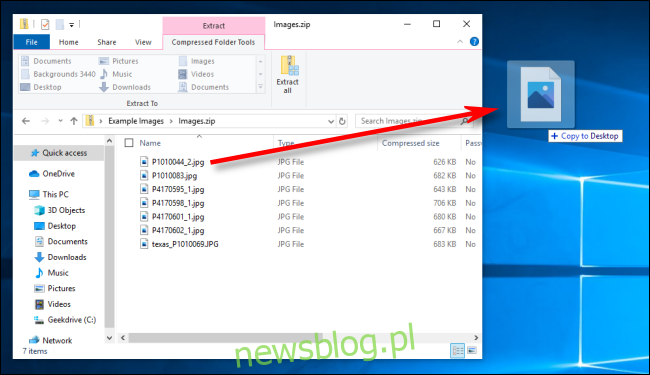
Wyodrębniony plik zostanie skopiowany do nowej lokalizacji, a jego kopia pozostanie w pliku ZIP. Możesz powtarzać ten proces wielokrotnie. Po zakończeniu wystarczy zamknąć okno folderu skompresowanego.
Inne metody kompresji i dekompresji
W systemie Windows istnieje wiele alternatywnych narzędzi do kompresji i dekompresji plików, takich jak 7-Zip, które cieszy się dużą popularnością. Umożliwiają one również dodatkowe opcje, takie jak zabezpieczanie hasłem oraz szyfrowanie plików ZIP w trakcie ich kompresji dla zwiększenia bezpieczeństwa.
newsblog.pl
Maciej – redaktor, pasjonat technologii i samozwańczy pogromca błędów w systemie Windows. Zna Linuxa lepiej niż własną lodówkę, a kawa to jego główne źródło zasilania. Pisze, testuje, naprawia – i czasem nawet wyłącza i włącza ponownie. W wolnych chwilach udaje, że odpoczywa, ale i tak kończy z laptopem na kolanach.