Mimo że Canonical porzucił pulpit Ubuntu Unity w wersji 18.04, nadal można go używać w nowej wersji Ubuntu 20.04. Firma udostępnia go wszystkim, którzy preferują to środowisko. W tym przewodniku omówimy dwa sposoby uruchomienia pulpitu Ubuntu Unity: pierwszy polega na zainstalowaniu go w istniejącym systemie Ubuntu 20.04, a drugi na zainstalowaniu nieoficjalnego smaku Ubuntu Unity Remix.
Uwaga: Aby metoda 1 w tym przewodniku zadziałała, należy zaktualizować system do Ubuntu 20.04 LTS. Jeśli na komputerze z systemem Linux Ubuntu nie jest jeszcze uruchomiony ten system, zachęcamy do zapoznania się z naszym szczegółowym przewodnikiem, jak wykonać aktualizację.
Metoda 1 – Instalacja pulpitu Unity na 20.04 LTS
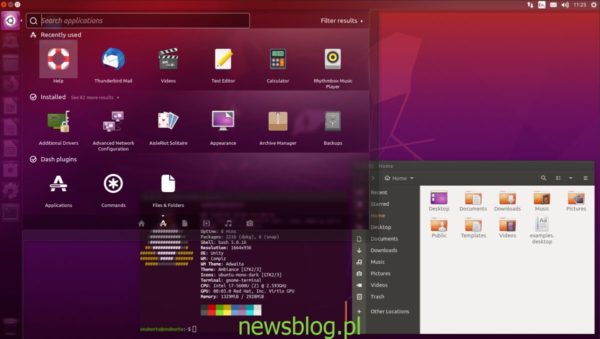
Jeśli nie podoba Ci się nowe środowisko graficzne Gnome Shell na Ubuntu 20.04 LTS, możesz zainstalować Unity. Aby to zrobić, otwórz okno terminala i wykonaj poniższe instrukcje krok po kroku, aby Unity działało w twoim systemie.
Krok 1: Użyj polecenia poniżej, aby zainstalować środowisko pulpitu Ubuntu Unity. Dodaj --install-suggests opcjonalnie, jeśli chcesz również zainstalować sugerowane pakiety pulpitu Unity.
sudo apt install ubuntu-unity-desktop --install-suggests
Jeśli nie chcesz instalować żadnego z sugerowanych pakietów, a tylko te niezbędne, wykonaj:
sudo apt install ubuntu-unity-desktop
Krok 2: Podczas instalacji pulpitu Ubuntu Unity pojawi się monit o wybranie nowego ekranu logowania. Wybierz opcję „lightdm”.
Krok 3: Zamknij terminal i uruchom ponownie komputer. Ponieważ wybrałeś nowy ekran logowania, system musi zostać zrestartowany.
Krok 4: Znajdź pole sesji i wybierz „Unity” jako sesję. Następnie wybierz użytkownika, wprowadź hasło do konta użytkownika i naciśnij Enter, aby się zalogować.
Po zalogowaniu będziesz używać Ubuntu Unity na Ubuntu 20.04 LTS! Ciesz się!
Metoda 2 – Remiks Ubuntu Unity
Możliwość instalacji pulpitu Unity na istniejącej instalacji systemu Ubuntu jest bardzo przydatna. Oznacza to, że nie trzeba ponownie formatować całego systemu. Jeśli jednak wolisz rozpocząć od nowa z Unity, masz możliwość zainstalowania remiksu Ubuntu Unity.
Co to jest remiks Ubuntu Unity? To nieoficjalny spin Ubuntu, który oferuje domyślny pulpit Unity, a nie dostosowany Gnome Shell. W tej sekcji pokażemy, jak rozpocząć korzystanie z Unity Remix.
Krok 1: Podłącz napęd flash USB o wielkości około 2 GB (lub większej) do portu USB. Aby uzyskać najlepsze wyniki, podłącz go do portu USB 3.0, co przyspieszy proces flashowania Ubuntu Unity Remix.
Krok 2: Przejdź do Link MediaFire i pobierz Ubuntu Unity Remix na swój komputer. Plik ma rozmiar 3 GB, więc proces pobierania może zająć chwilę. Bądź cierpliwy!
Krok 3: Udaj się do Etcher.io. Na stronie znajdź przycisk pobierania i kliknij go, aby zapisać program Etcher na komputerze. Etcher to narzędzie do flashowania USB/SD, które będzie potrzebne do zainstalowania Ubuntu Unity Remix na dysku flash USB.
Krok 4: Po zakończeniu pobierania aplikacji Etcher, wyodrębnij ją z archiwum ZIP i uruchom. W systemie Linux Etcher to AppImage — po prostu rozpakuj plik i kliknij go dwukrotnie, aby uruchomić.
Jeśli korzystasz z Etcher na komputerze z systemem Windows lub Mac, postępuj zgodnie z instrukcjami na stronie, aby go otworzyć.
Krok 5: Znajdź przycisk „Wybierz obraz” i kliknij go. W oknie przeglądarki znajdź pobrany plik ISO Ubuntu Unity Remix.
Krok 6: Kliknij „Wybierz dysk” i wybierz dysk flash USB, jeśli aplikacja nie zrobiła tego automatycznie.
Krok 7: Kliknij „Flash!” i rozpocznij proces tworzenia instalacyjnego systemu Ubuntu Unity Remix na USB.
Krok 8: Po zakończeniu tworzenia aplikacji Ubuntu Unity Remix USB, uruchom ponownie komputer z podłączonym dyskiem flash USB. Następnie uzyskaj dostęp do BIOS-u komputera i skonfiguruj go do uruchamiania z dysku USB.
Krok 9: Znajdź przycisk „Zainstaluj Ubuntu” i postępuj zgodnie z instrukcjami, aby skonfigurować instalację Ubuntu. Pamiętaj, że chociaż Ubuntu Unity Remix używa Unity, nadal jest to tradycyjna instalacja Ubuntu.
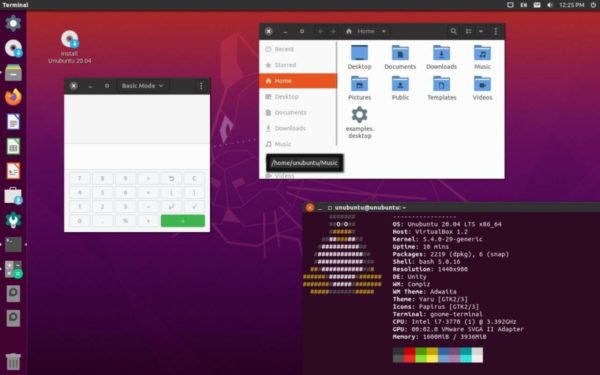
Po zainstalowaniu Ubuntu Unity Remix uruchom ponownie komputer! Gdy system się uruchomi, będziesz mógł zalogować się bezpośrednio do klasycznego pulpitu Ubuntu Unity. Ciesz się!
newsblog.pl
BIULETYN
newsblog.pl
Maciej – redaktor, pasjonat technologii i samozwańczy pogromca błędów w systemie Windows. Zna Linuxa lepiej niż własną lodówkę, a kawa to jego główne źródło zasilania. Pisze, testuje, naprawia – i czasem nawet wyłącza i włącza ponownie. W wolnych chwilach udaje, że odpoczywa, ale i tak kończy z laptopem na kolanach.