Z biegiem czasu dysk twardy może zacząć pracować mniej wydajnie z powodu fragmentacji plików. Aby przywrócić jego sprawność, można skorzystać z wbudowanego narzędzia w systemie Windows 10 do defragmentacji i optymalizacji. Oto jak to zrobić.
Czym jest defragmentacja?
W miarę upływu czasu fragmenty danych, które tworzą pliki, mogą być rozproszone w różnych częściach dysku twardego. To zjawisko nazywa się fragmentacją. Proces defragmentacji polega na przesunięciu tych fragmentów w taki sposób, aby były blisko siebie, co może przyspieszyć czas odczytu danych. Jednak w nowoczesnych komputerach defragmentacja nie jest już tak konieczna jak kiedyś. System Windows automatycznie defragmentuje dyski mechaniczne, a w przypadku dysków SSD proces ten jest niepotrzebny.
Mimo to warto dbać o to, aby dyski działały jak najefektywniej. Może być również konieczne zdefragmentowanie zewnętrznych dysków twardych podłączonych przez USB, ponieważ mogą one nie być dostępne, gdy system Windows wykonuje automatyczną defragmentację.
Jak przeprowadzić defragmentację dysku twardego w Windows 10
Na początku naciśnij klawisz Windows lub kliknij w pole wyszukiwania na pasku zadań, a następnie wpisz „defragmentacja”. Wybierz opcję „Defragmentuj i optymalizuj swoje dyski” z menu Start.
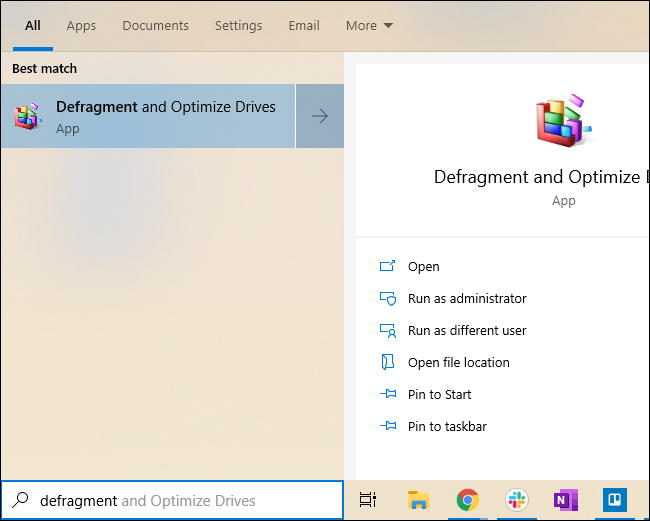
Po otwarciu okna „Optymalizuj dyski” zobaczysz listę dostępnych dysków, które można zoptymalizować i zdefragmentować. Jeśli niektóre dyski się nie pojawiają, może to być spowodowane tym, że Windows 10 obsługuje tylko dyski sformatowane w systemie NTFS. Dyski w formacie exFAT nie będą widoczne na liście.
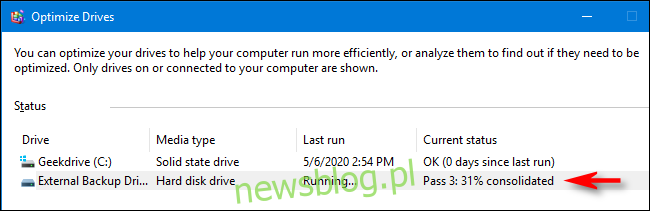
Wybierz z listy dysk, który chcesz zdefragmentować, a następnie kliknij przycisk „Optymalizuj”.
To uruchomi proces defragmentacji na dysku twardym. W przypadku dysków SSD zostanie wywołane polecenie TRIM, co może poprawić wydajność, choć nie jest to konieczne, ponieważ system Windows wykonuje to automatycznie w tle dla nowoczesnych dysków.
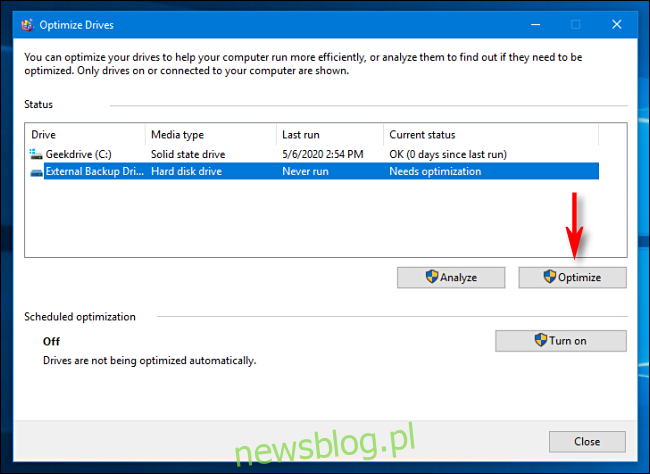
Jeśli dysk wymaga optymalizacji i defragmentacji, proces zostanie rozpoczęty. W kolumnie „Aktualny stan” możesz śledzić procentowy postęp operacji.
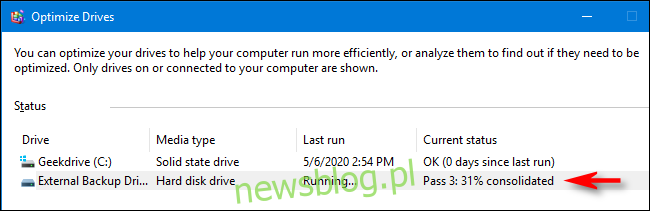
Po zakończeniu tego procesu, czas w kolumnie „Ostatnie uruchomienie” zostanie zaktualizowany, a aktualny stan powinien wskazywać coś w rodzaju „OK (0% fragmentacji)”.
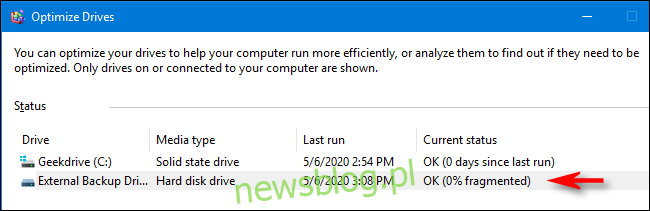
Gratulacje! Twój dysk został pomyślnie zdefragmentowany. Możesz również ustawić harmonogram regularnej defragmentacji w oknie „Optymalizuj dyski”, klikając przycisk „Włącz” w sekcji „Zaplanowana optymalizacja”. Dzięki temu nie będziesz musiał pamiętać o ręcznym przeprowadzaniu tego procesu w przyszłości.
Możesz teraz zamknąć okno „Optymalizuj dyski” i korzystać z komputera jak zwykle – nie zdziw się, jeśli zauważysz poprawę w jego wydajności.
newsblog.pl
Maciej – redaktor, pasjonat technologii i samozwańczy pogromca błędów w systemie Windows. Zna Linuxa lepiej niż własną lodówkę, a kawa to jego główne źródło zasilania. Pisze, testuje, naprawia – i czasem nawet wyłącza i włącza ponownie. W wolnych chwilach udaje, że odpoczywa, ale i tak kończy z laptopem na kolanach.