Apple Pencil to niezwykle wszechstronne akcesorium do iPada. Może być wykorzystywane nie tylko do (wirtualnego) rysowania, malowania czy kolorowania, ale również do robienia notatek oraz rysunków. Poniżej przedstawiamy, jak korzystać z odręcznych notatek na iPadzie.
Zgodność z Apple Pencil
Apple Pencil występuje w dwóch różnych wersjach. Pierwsza generacja ma okrągły kształt i została zaprezentowana razem z pierwszym modelem iPada Pro. Posiada również złącze Lightning, które znajduje się pod nasadką do ładowania.

Obecnie, oto lista modeli iPadów, które obsługują Apple Pencil pierwszej generacji:
iPad Air (3. generacji)
iPad mini (5. generacji)
iPad Pro 12,9 cala (1. lub 2. generacji)
iPad Pro 10,5 cala
iPad Pro 9,7 cala
iPad (6. generacji)
iPad 10,2 cala (7. generacji)
Natomiast Apple Pencil drugiej generacji jest nieco mniejszy i ma jedną płaską krawędź. Teraz magnetycznie przylega do boku iPada Pro i obsługuje bezprzewodowe ładowanie.

To akcesorium jest kompatybilne wyłącznie z następującymi modelami iPada Pro, które obsługują funkcję Face ID:
iPad Pro 11 cali (modele 2018 i 2020)
iPad Pro 12,9 cala (modele 2018 i 2020)
Jak tworzyć odręczne notatki na iPadzie z aplikacją Notatki
Rozpoczęcie robienia notatek na iPadzie jest bardzo proste, ponieważ nie musisz instalować dodatkowych aplikacji. Wystarczy skorzystać z wbudowanej aplikacji Notatki.
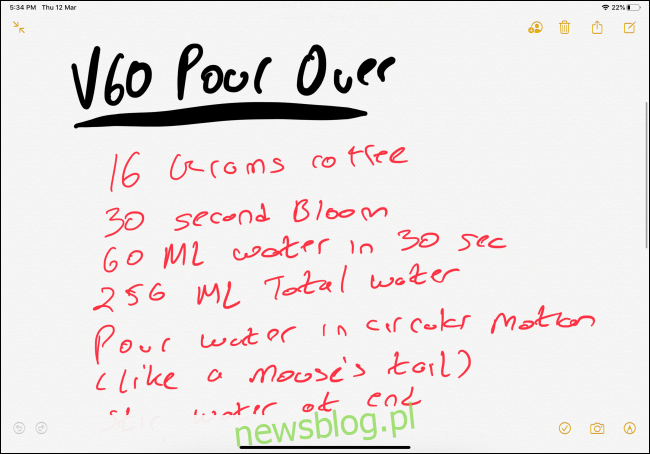
Uruchom aplikację „Notatki” na swoim iPadzie i utwórz nową notatkę. Następnie dotknij przycisku Rozwiń, aby przejść do trybu pełnoekranowego.

Teraz wystarczy dotknąć ekranu końcówką Apple Pencil, aby przełączyć się do trybu odręcznych notatek. Na dolnej części ekranu pojawią się różne narzędzia do rysowania.

Teraz masz do dyspozycji płótno. Możesz rysować, pisać lub wpisywać cokolwiek w notatce. Podczas pisania użyj palca, aby przewijać w górę i w dół.
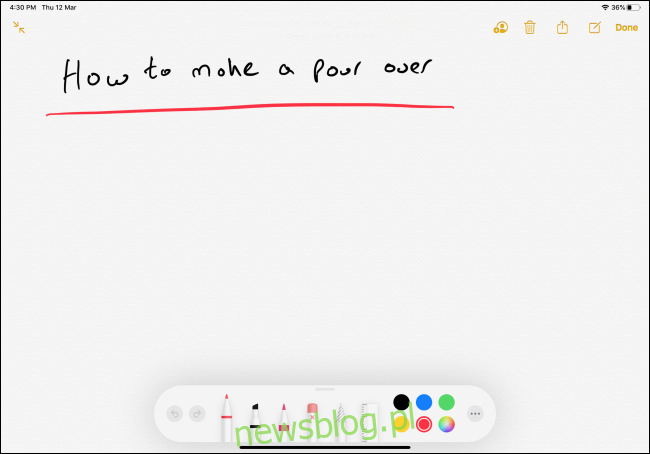
Wśród narzędzi do rysowania pierwszym jest narzędzie Pióro. Stuknij, aby zobaczyć opcje dotyczące grubości linii oraz przezroczystości. Możesz to samo zrobić dla kolejnych dwóch narzędzi: Markera i Ołówka.
Jeśli korzystasz z Apple Pencil drugiej generacji, możesz dwukrotnie dotknąć przycisku Akcja, aby przełączyć się na Gumkę. Możesz również dostosować przycisk Akcja, aby przełączał się na ostatnio używane narzędzie.

Kolejnym narzędziem jest Gumka. Stuknij w nią, aby zamienić Apple Pencil w gumkę. Przesuwaj Apple Pencil nad tym, co chcesz wymazać.
Piątym narzędziem jest Lasso. (Użytkownicy Photoshopa mogą być z nim zaznajomieni). Po jego wybraniu można obrysować elementy, które chcemy zaznaczyć. Po zaznaczeniu można nimi przesuwać palcem, co może być przydatne do przenoszenia elementów w inne miejsce.
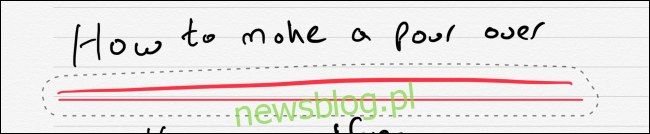
Ostatnim narzędziem jest Linijka. Po jej wybraniu na notatce pojawi się duża linijka, którą można przesuwać dwoma palcami, aby zmieniać jej kąt.
Przesuwając palcami, zauważysz, że linijka przyciąga się do określonych kątów, takich jak 45 czy 90 stopni. Gdy skończysz korzystać z linijki, dotknij ikony, aby ją usunąć.
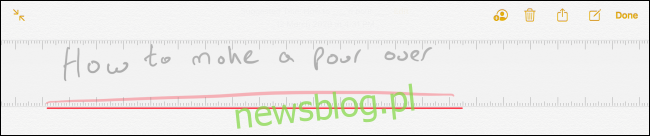
Na prawej krawędzi znajdziesz próbnik kolorów, który oferuje pięć podstawowych odcieni do wyboru. Możesz także dotknąć ikony selektora kolorów, aby wybrać spośród wszystkich dostępnych kolorów.
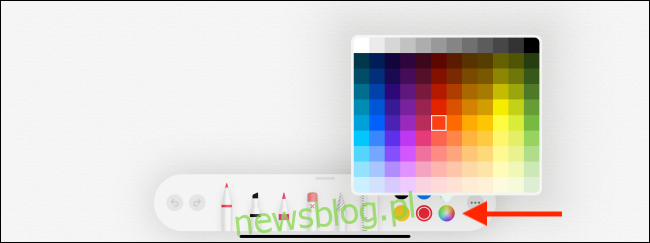
Teraz, gdy znasz już wszystkie dostępne narzędzia, możesz rozpocząć pisanie przy użyciu Apple Pencil.
Po zakończeniu pisania możesz odkryć ciekawą funkcję. Aplikacja Notatki Apple ma wbudowaną opcję rozpoznawania pisma ręcznego. Dzięki temu, pod warunkiem że Twoje pismo jest czytelne, Apple będzie w stanie je rozpoznać oraz zindeksować.
Oznacza to, że możesz wyszukiwać tekst w swoich odręcznych notatkach. Aby to sprawdzić, przejdź do pola „Szukaj” i spróbuj znaleźć coś, co napisałeś odręcznie.
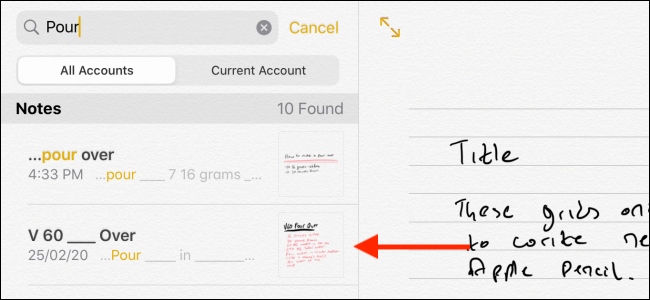
Co więcej, aby rozpocząć tworzenie odręcznych notatek, nie musisz nawet odblokowywać iPada. Wystarczy dotknąć ekranu blokady przy pomocy Apple Pencil. Spowoduje to utworzenie nowej pustej notatki, w której możesz od razu zacząć pisać. Następnie możesz odblokować iPada, aby zapisać swoją notatkę.
Możesz także skonfigurować tę funkcję w ustawieniach, przechodząc do sekcji Notatki > Dostęp do notatek z ekranu blokady.
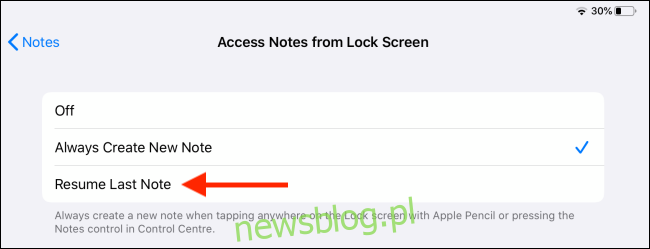
Pisz starannie, korzystając z linii i siatek
Gdy zaczniesz korzystać z aplikacji Notatki do tworzenia odręcznych notatek, możesz zauważyć, że są one dosyć chaotyczne. Istnieje jednak sposób, aby nadać im bardziej uporządkowany wygląd. Po utworzeniu nowej notatki dotknij przycisku Udostępnij. Wyświetli się opcja „Linie i siatki”. (Możesz także znaleźć tę opcję w arkuszu Udostępniania).

W wyświetlonym oknie wybierz preferowany rodzaj linii lub siatki.
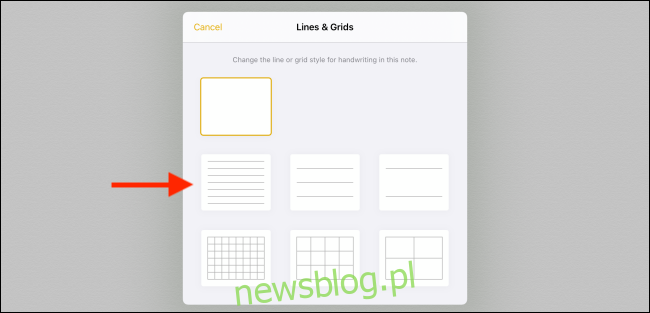
To tło stanie się częścią Twojej notatki, co znacznie ułatwi pisanie w prostych liniach.
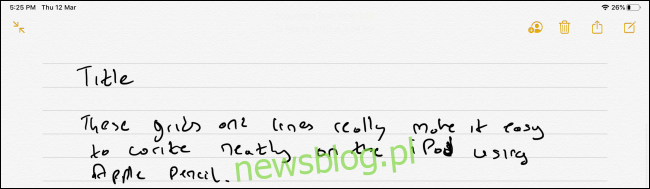
Alternatywne aplikacje do notatek
Choć aplikacja Apple Notes jest doskonałym miejscem do rozpoczęcia robienia odręcznych notatek na iPadzie, to jeśli potrzebujesz bardziej zaawansowanych funkcji, warto rozważyć jedną z wielu aplikacji innych firm dostępnych w App Store. Oto nasze rekomendacje.
GoodNotes 5 (7,99 USD)
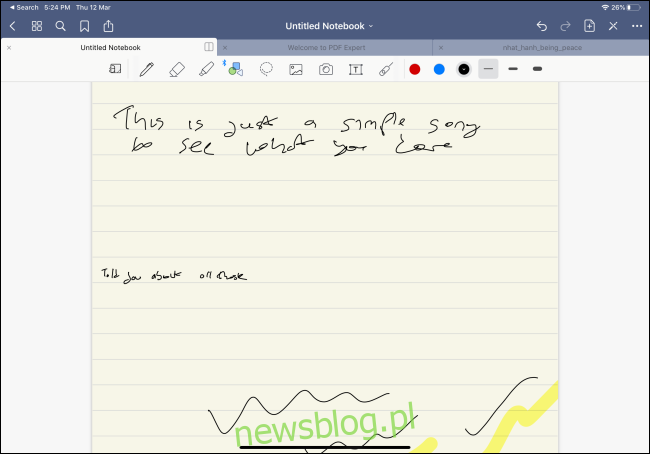
GoodNotes 5 to jedna z najbardziej wszechstronnych aplikacji do notowania przy użyciu Apple Pencil. Możesz dostosować niemal każdy element interfejsu do odręcznego pisania. Umożliwia przełączanie między różnymi stylami pióra oraz kierunkami przewijania. Do notatek możesz dodawać kształty, obrazy i tekst. Aplikacja oferuje wiele szablonów i funkcję powiększania wybranej części strony.
Notability (8,99 USD)
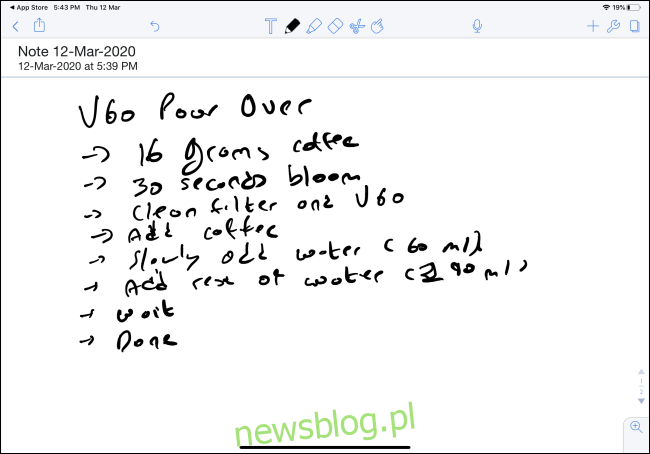
Notability to aplikacja, która cieszy się dużą popularnością wśród studentów. Umożliwia nagrywanie dźwięku, pisanie notatek oraz tworzenie odręcznych rysunków, wszystko w jednym interfejsie. Dodatkowo synchronizuje dźwięk z notatkami, co jest przydatne podczas przeglądów. Możesz także importować pliki PDF, dodawać do nich adnotacje oraz pracować nad dwiema notatkami jednocześnie.
Jeśli posiadasz iPada Pro oraz nowoczesnego Maca, możesz podłączyć iPada do Maca i przekształcić go w w pełni funkcjonalny dodatkowy wyświetlacz i tablet do rysowania (z obsługą Apple Pencil) dzięki nowej funkcji Sidecar w macOS Catalina oraz iPadOS.
newsblog.pl
Maciej – redaktor, pasjonat technologii i samozwańczy pogromca błędów w systemie Windows. Zna Linuxa lepiej niż własną lodówkę, a kawa to jego główne źródło zasilania. Pisze, testuje, naprawia – i czasem nawet wyłącza i włącza ponownie. W wolnych chwilach udaje, że odpoczywa, ale i tak kończy z laptopem na kolanach.