Na początku były Hangouts, Duo oraz Chat, a teraz Google wprowadził Google Meet. Jak zatem funkcjonuje ta nowa platforma do wideokonferencji i jak wypada w porównaniu do Zoom?
Google Meet do połączeń wideo, zarówno dużych, jak i małych
Do kwietnia 2020 roku korzystanie z Google Meet wymagało wykupienia planu G Suite. Obecnie jednak Google udostępniło darmową wersję, która jest dostępna dla każdego, kto posiada konto Google lub Gmail.
Możesz zarówno rozpocząć spotkanie w Google Meet, jak i do niego dołączyć, a także zaprosić do 100 uczestników do rozmowy wideo. W chwili obecnej nie ma limitu czasowego na połączenia, jednak od 30 września rozmowy będą ograniczone do 60 minut. To zdecydowanie różni się od Zoom, który w przypadku bezpłatnych wideokonferencji nakłada limit 40 minut.
Google Hangouts wciąż jest aktywny i można go używać do czatowania oraz prowadzenia rozmów wideo z maksymalnie 25 uczestnikami. Google Duo to mobilna aplikacja do czatów wideo, która również jest dostępna i umożliwia dodanie do 12 uczestników.
Google Meet zostało zaprojektowane z myślą o organizacji dużych wideokonferencji, które można łatwo połączyć za pomocą linku lub kodu. Podobnie jak Zoom, jest skierowane głównie do firm i instytucji.
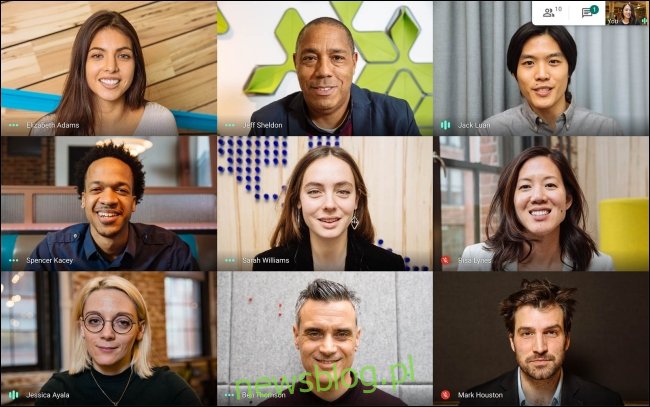
Rozpocznij wideokonferencję, a następnie możesz udostępnić link lub kod, bądź zaprosić uczestników za pośrednictwem e-maila. Wówczas wystarczy prowadzić rozmowę. Możesz dzielić się ekranem, przełączać na widok kafelkowy, włączać napisy na żywo lub wysyłać wiadomości tekstowe. I to właściwie wszystko.
Google Meet działa w większości przeglądarek, ale ze względu na to, że jest to produkt Google, najlepiej sprawdza się w przeglądarce Chrome. W przeciwieństwie do Zoom, Google Meet nie oferuje aplikacji desktopowej, jednak dostępne są aplikacje na iPhone’a i iPada oraz Androida. Aplikacje te zapewniają taką samą funkcjonalność jak wersja webowa.
Google Meet jako prostszy konkurent Zoom
Można postrzegać Google Meet jako uproszczoną wersję Zoom. W przeciwieństwie do Zoom, Google Meet zapewnia pełne szyfrowanie wszystkich połączeń.
Do 30 września 2020 roku Google Meet oferowało nieograniczone bezpłatne połączenia, co czyniło go znacznie lepszym rozwiązaniem niż Zoom, pod warunkiem, że nie potrzebujesz zaawansowanych funkcji.

W Google Meet brak także opcji wirtualnego tła, reakcji czy zaawansowanych narzędzi do zarządzania uczestnikami.
W płatnej wersji dostępna jest możliwość nagrywania spotkań oraz zwiększenie limitu uczestników do 250, a także opcja transmisji na żywo dla nawet 100 000 widzów. Jednak aby skorzystać z tych funkcji, konieczne jest posiadanie subskrypcji G Suite, której ceny zaczynają się od 6 USD miesięcznie.
Nie jest to całkowicie sprawiedliwe porównanie, ponieważ G Suite oferuje również dostęp do wielu narzędzi Google w wersji dla firm, ale w zestawieniu z planem Zoom Pro za 15 USD miesięcznie, Google Meet wydaje się stosunkowo drogie.
Jeżeli korzystasz z Zoom Pro, aby uniknąć 40-minutowego limitu, warto przynajmniej przetestować Google Meet. Jeśli potrzebujesz tylko prostej usługi wideokonferencyjnej, która jest dostępna dla wszystkich członków Twojego zespołu, darmowy plan Google Meet może być wystarczający.
Jak korzystać z Google Meet
Aby rozpocząć wideokonferencję, przejdź do Google Meet i kliknij „Rozpocznij spotkanie”.
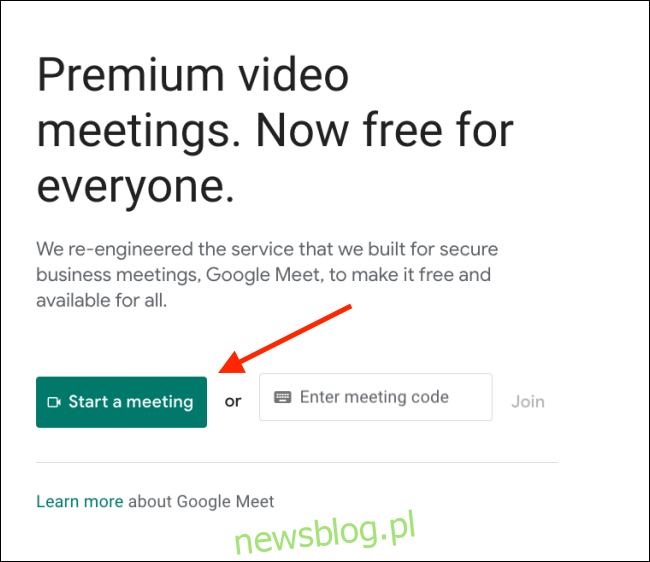
Sprawdź ustawienia mikrofonu oraz kamery, a następnie kliknij „Dołącz teraz”.
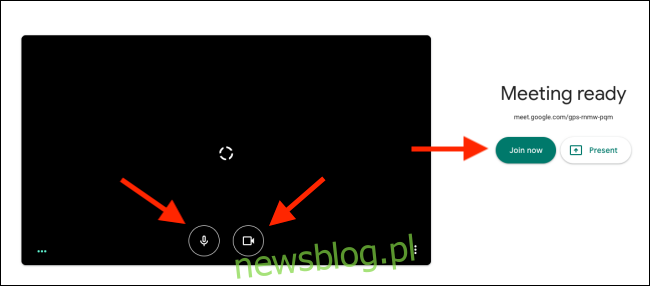
Google Meet natychmiast rozpocznie wideorozmowę. Pojawi się okno z informacjami o udostępnieniu. Stąd możesz skopiować link lub zaprosić uczestników za pomocą e-maila. Podziel się linkiem z osobami, które chcesz dodać.
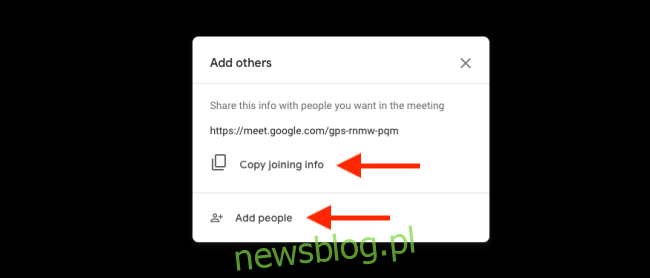
Kiedy uczestnicy otrzymają link i go otworzą, będą mogli skonfigurować ustawienia kamery i mikrofonu. Mogą również je wyłączyć, jeśli chcą.
Maję również możliwość przełączenia się na inne konto Google przed dołączeniem do rozmowy. Gdy będą gotowi, wystarczy, że klikną „Poproś o dołączenie”.
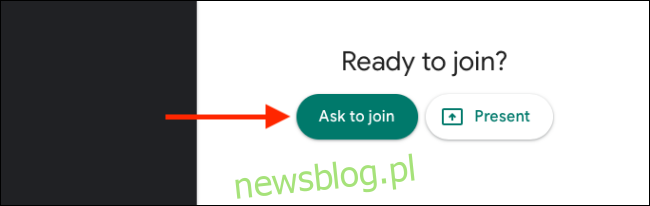
Gospodarz (czyli Ty) zostanie poinformowany, że ktoś pragnie dołączyć do spotkania.
Zobaczysz imię i nazwisko związane z ich kontem Google. Po upewnieniu się, że to właściwa osoba, kliknij „Przyznaj”, aby dodać uczestnika do spotkania. Musisz to zrobić dla każdej z zaproszonych osób.
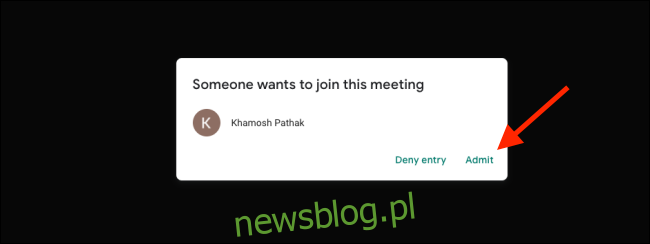
Po rozpoczęciu połączenia możesz skorzystać z przycisków Mikrofon i Wideo, aby odpowiednio włączyć lub wyłączyć mikrofon i kamerę.
Możesz także kliknąć „Włącz napisy”, aby aktywować transkrypcję dźwięku na żywo. Jako produkt Google, Meet świetnie radzi sobie z transkrypcją głosu na żywo, w tym z cenzurowaniem niecenzuralnych słów.
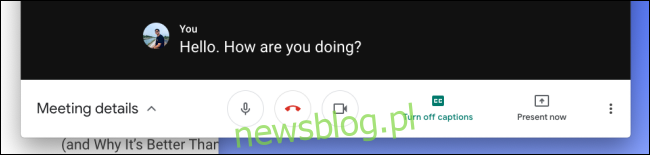
Jeśli chcesz udostępnić swój ekran, kliknij „Prezentuj teraz”.
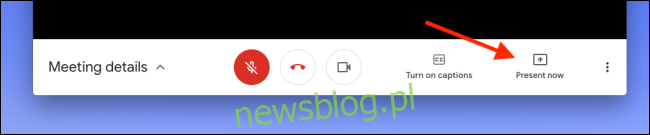
W tym miejscu masz możliwość udostępnienia całego ekranu, okna lub tylko karty Chrome.
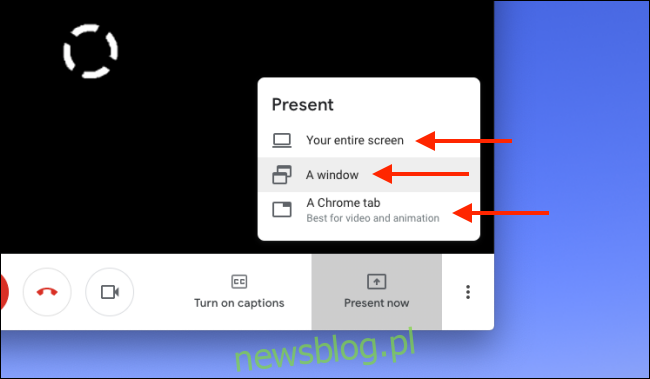
Po zakończeniu udostępniania, aby je przerwać, wystarczy kliknąć „Zatrzymaj prezentowanie”.
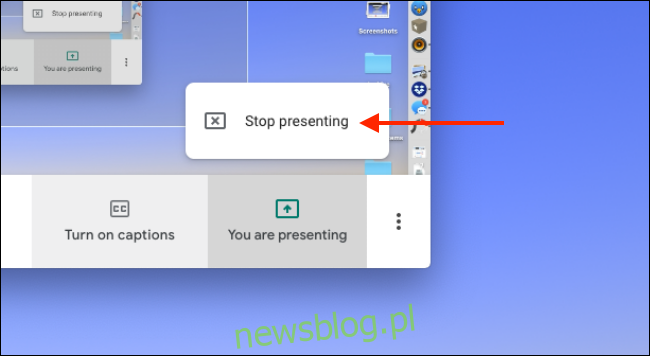
Aby zmienić ustawienia, kliknij przycisk Menu na dolnym pasku narzędzi.

Kliknij „Pełny ekran”, aby powiększyć okno do rozmiaru pełnoekranowego. Możesz także wybrać „Zmień układ”, aby przełączyć się na inny widok.
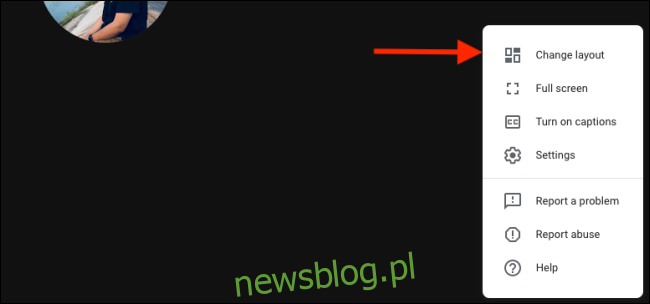
Możesz wybrać widok „Kafelki”, który pozwala na podgląd wszystkich uczestników w formacie powiększonym (jednak tylko 16 osób zmieści się na jednym ekranie).
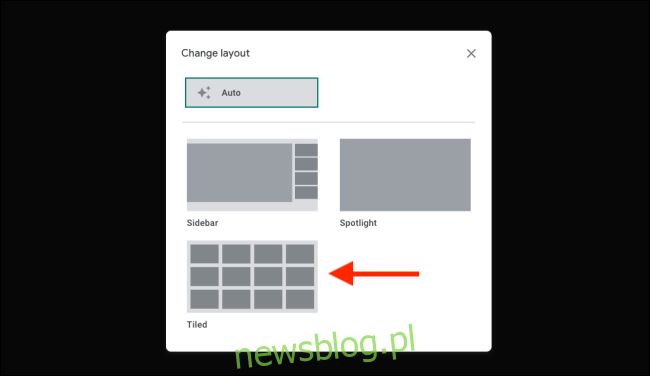
Jeśli chcesz zmienić urządzenie audio lub wideo albo dostosować rozdzielczość wideo między 360p a 720p, przejdź do sekcji Ustawienia.
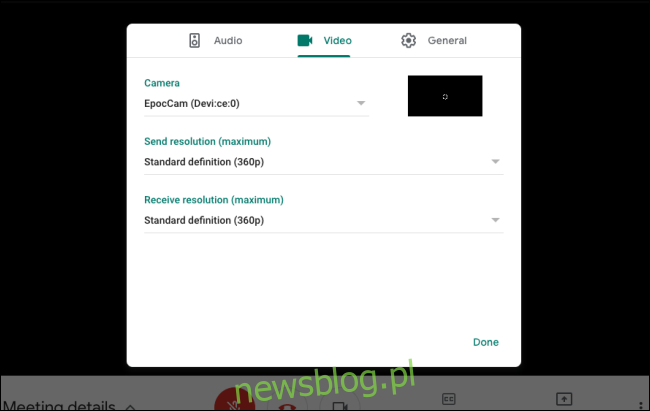
Możesz kliknąć „Czat” u góry, aby wysłać wiadomość do wszystkich uczestników rozmowy.
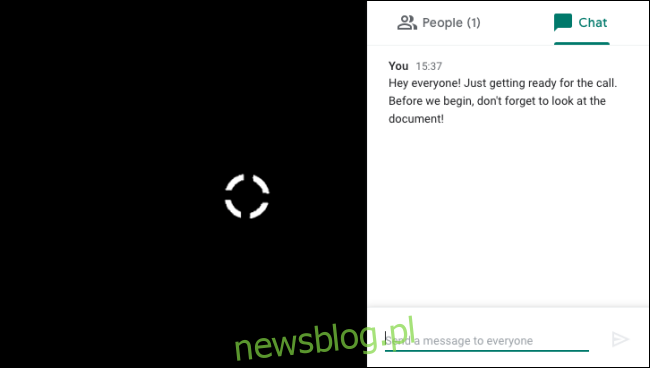
Możesz także wybrać zakładkę „Osoby” u góry, aby zobaczyć wszystkich uczestników. Następnie możesz kliknąć na konkretnego uczestnika, aby uzyskać więcej opcji. Naciśnij ikonę Przypnij, aby przypiąć tę osobę do ekranu czatu.
Przycisk Wycisz wyciszy uczestnika dla wszystkich pozostałych rozmówców, a jedynie dany uczestnik może wyłączyć to wyciszenie. Jeśli chcesz usunąć kogoś z rozmowy, wystarczy kliknąć przycisk Usuń.
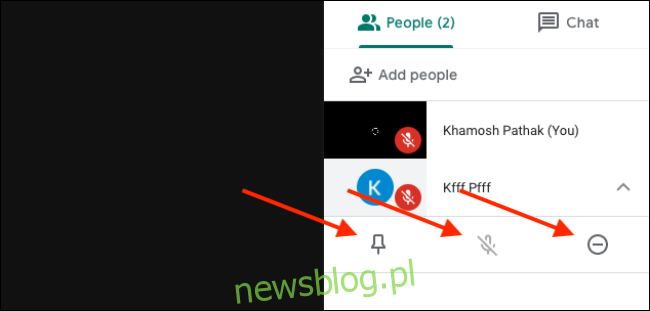
Po zakończeniu spotkania wystarczy kliknąć czerwony przycisk „Zakończ połączenie”.

Jeśli Google Meet ani Zoom nie spełniają Twoich oczekiwań, warto poszukać dostępnych alternatyw.
newsblog.pl
Maciej – redaktor, pasjonat technologii i samozwańczy pogromca błędów w systemie Windows. Zna Linuxa lepiej niż własną lodówkę, a kawa to jego główne źródło zasilania. Pisze, testuje, naprawia – i czasem nawet wyłącza i włącza ponownie. W wolnych chwilach udaje, że odpoczywa, ale i tak kończy z laptopem na kolanach.