Podłączenie pary zestawów słuchawkowych Bluetooth w systemie Windows 10 jest dość łatwe. Zwykle działają one od razu po wyjęciu z pudełka, ale czasami urządzenie Bluetooth, które zostało sparowane i wcześniej połączone z systemem przestaje działać. Często jedynym sposobem na ponowne nawiązanie połączenia jest sparowanie i sparowanie urządzenia, ale jeśli problem pojawi się ponownie, musisz wypróbować inną poprawkę.

Spis treści:
Zestawy słuchawkowe Bluetooth nie są wyświetlane w urządzeniach odtwarzających
# 1 – Ogranicz urządzenia Bluetooth
Spróbuj ograniczyć urządzenia Bluetooth, których używasz w swoim systemie. Zwykle system może połączyć się z kilkoma urządzeniami Bluetooth, ale może być przeciążony. Nie musisz usuwać par urządzeń, ale odłącz urządzenie, którego nie używasz.
Naciśnij skrót klawiaturowy Win + K. Panel otworzy się po prawej stronie; wybierz urządzenie, którego nie używasz. Kliknij Rozłącz. Uruchom ponownie system i podłącz słuchawki Bluetooth.
# 2 – Uruchom ponownie Bluetooth
Spróbuj przełączyć Bluetooth w systemie.
Kliknij ikonę Centrum akcji na pasku zadań. W panelu, który zostanie otwarty, kliknij przycisk Bluetooth, aby go wyłączyć. Uruchom ponownie system. Kliknij ikonę Centrum akcji i przycisk Bluetooth, aby włączyć ponownie. Podłącz słuchawki i powinny pojawić się jako urządzenie odtwarzające.
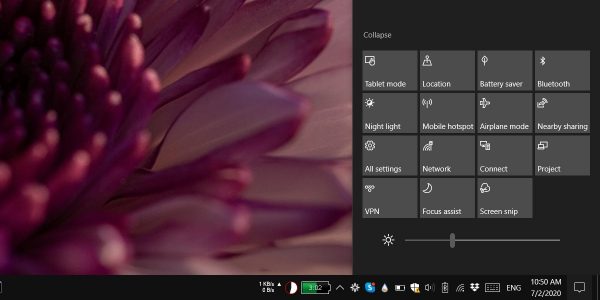
# 3 – Uruchom narzędzie do rozwiązywania problemów Bluetooth
Windows 10 ma wbudowane narzędzie do rozwiązywania problemów z Bluetooth.
Otwórz aplikację Ustawienia. Przejdź do aktualizacji i bezpieczeństwa. Wybierz kartę Rozwiązywanie problemów. Przewiń w dół i kliknij „Dodatkowe narzędzia do rozwiązywania problemów”. Wybierz narzędzie do rozwiązywania problemów Bluetooth i uruchom je. Zastosuj wszystkie zalecane poprawki i uruchom ponownie system.
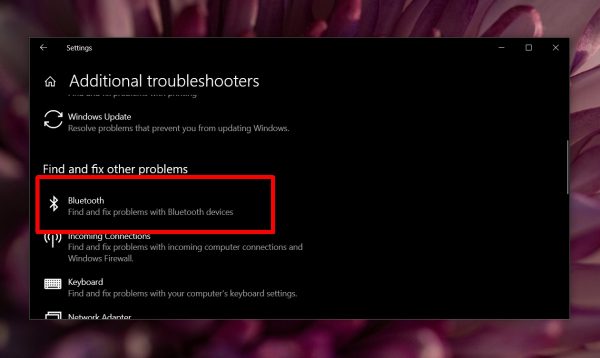
# 4 – Uruchom narzędzie do rozwiązywania problemów ze sprzętem
Jeśli narzędzie do rozwiązywania problemów Bluetooth nie rozwiąże problemu, możesz zamiast tego uruchomić narzędzie do rozwiązywania problemów ze sprzętem.
Naciśnij skrót klawiaturowy Win + R, aby otworzyć pole Uruchom. W polu Uruchom wpisz następujące dane.
msdt.exe -id DeviceDiagnostic
Uruchom narzędzie do rozwiązywania problemów i zastosuj zalecane przez niego poprawki. Uruchom ponownie system.
# 5 – Zaktualizuj sterowniki Bluetooth
Nieaktualny sterownik Bluetooth może powodować problemy z niektórymi urządzeniami. Spróbuj zaktualizować sterownik.
Upewnij się, że Bluetooth jest włączony. Otwórz Menedżera urządzeń. Rozwiń urządzenia Bluetooth. Kliknij prawym przyciskiem myszy układ Bluetooth i wybierz opcję Aktualizuj sterownik. Zainstaluj aktualizację sterownika i uruchom ponownie system.
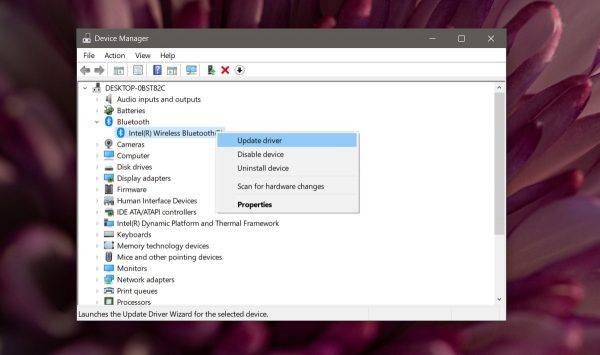
# 6 – Przywróć sterownik Bluetooth
Sterowniki zazwyczaj aktualizują się automatycznie w systemie Windows 10. Możliwe, że sterownik Bluetooth został zaktualizowany, a słuchawki nie są z nim zgodne. W takim przypadku możesz przywrócić sterownik.
Otwórz Menedżera urządzeń. Rozwiń Bluetooth. Kliknij prawym przyciskiem myszy urządzenie Bluetooth i wybierz Właściwości. Przejdź do zakładki Sterownik. Kliknij przycisk Przywróć sterownik. Uruchom ponownie system.
# 7 – Sprawdź aktualizację oprogramowania Bluetooth
Chociaż rzadko, niektóre słuchawki Bluetooth mają zainstalowane własne oprogramowanie układowe. Sprawdź, czy dostępna jest aktualizacja oprogramowania układowego. Może to rozwiązać wszelkie problemy występujące w urządzeniu. W tej notatce upewnij się, że słuchawki Bluetooth są naładowane.
# 8 – Sprawdź włączone / wyłączone urządzenia audio
Możliwe, że urządzenie Bluetooth jest wyłączone jako urządzenie audio.
Otwórz Panel sterowania. Przejdź do Sprzęt i dźwięk> Dźwięk. Przejdź do zakładki Odtwarzanie. Kliknij pusty obszar prawym przyciskiem myszy i wybierz „Pokaż wyłączone urządzenia” i „Pokaż odłączone urządzenia”. Sprawdź, czy pojawiają się słuchawki Bluetooth. Jeśli tak, kliknij urządzenie prawym przyciskiem myszy i wybierz opcję Włącz.
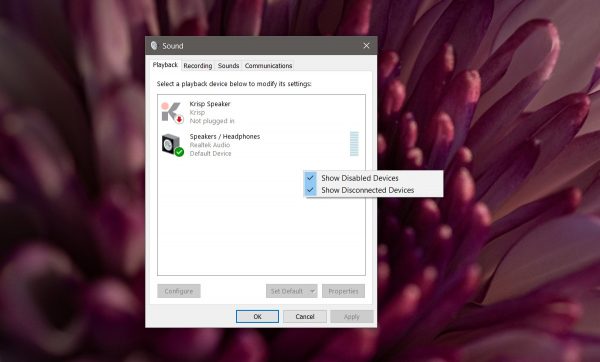
# 9 – Ustaw usługę Bluetooth na automatyczne uruchamianie
Czasami usługa Bluetooth w systemie Windows 10 nie uruchamia się. Zwykle powinien rozpocząć się automatycznie.
Naciśnij skrót klawiaturowy Win + R. W polu uruchamiania wpisz „services.msc” i naciśnij Enter. Poszukaj usługi wsparcia Bluetooth. Kliknij go prawym przyciskiem myszy i wybierz „Właściwości” z menu kontekstowego. Na karcie Ogólne otwórz listę rozwijaną Typ uruchamiania i wybierz opcję Automatycznie. Uruchom ponownie system.
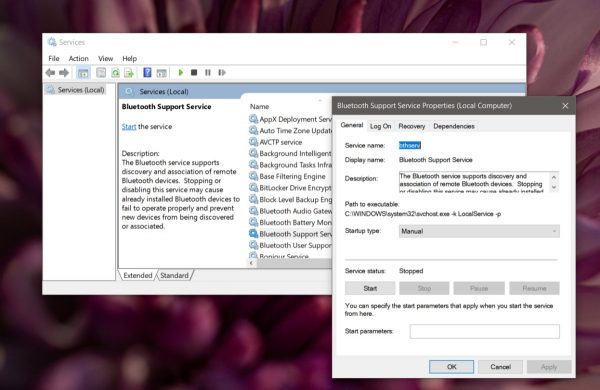
# 10 – Zainstaluj zastrzeżoną aplikację Bluetooth
Podobnie jak niektóre urządzenia Bluetooth mają własne oprogramowanie układowe, mają również tendencję do posiadania zastrzeżonych aplikacji wydanych przez producenta urządzenia. Sprawdź, czy jest aplikacja, która pasuje do twoich słuchawek i zainstaluj ją.
# 11 – Uruchom narzędzie do rozwiązywania problemów z aplikacjami Sklepu Windows
To dziwna poprawka, ale pomogło wielu użytkownikom rozwiązać ten problem ze słuchawkami Bluetooth.
Otwórz Panel sterowania. Otwórz menu w prawym górnym rogu i wybierz Duże ikony. Wybierz Rozwiązywanie problemów. W kolumnie po lewej stronie kliknij Wyświetl wszystko. Na liście narzędzia do rozwiązywania problemów poszukaj narzędzia do rozwiązywania problemów z aplikacjami ze Sklepu Windows. Uruchom go i zastosuj wszystkie zalecane zmiany. Uruchom ponownie system.
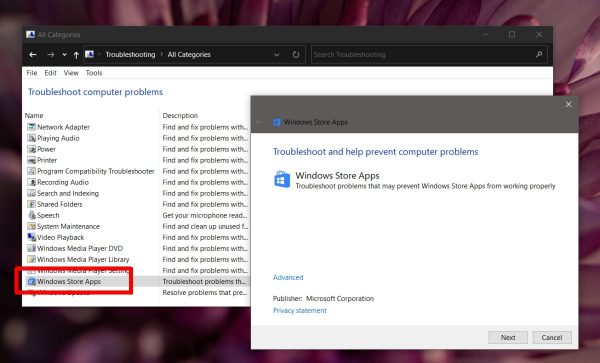
Wniosek
Urządzenia Bluetooth są łatwe w konfiguracji, ale mogą mieć problemy z utrzymaniem połączenia z systemem.
Upewnij się, że zestawy słuchawkowe są w pełni naładowane.
Spróbuj użyć ich z innymi urządzeniami, np. Telefonem i sprawdź, czy urządzenie jest w stanie utrzymać z nim połączenie. Jeśli nie, problem może dotyczyć zestawu słuchawkowego.
Post Zestawy słuchawkowe Bluetooth nie są wyświetlane w urządzeniach do odtwarzania: oto jak to naprawić. Pojawił się jako pierwszy w newsblog.
