Opóźnienia w działaniu komputera, zarówno podczas grania, jak i podczas codziennego użytkowania, mogą znacząco wpłynąć na komfort pracy. W kontekście gier, opóźnienia często wynikają z wolnego połączenia internetowego lub obciążenia zasobów systemowych. Z kolei opóźnienia związane z urządzeniami wejściowymi, takimi jak mysz czy klawiatura, mogą mieć różne, a czasem trudne do zidentyfikowania przyczyny.
Opóźnienie klawiatury
Opóźnienie klawiatury objawia się zazwyczaj w sposób, który może być frustrujący; po naciśnięciu klawisza, rejestracja naciśnięcia może zająć kilka sekund, a informacja zwrotna (np. wpisana litera) może się pojawić z opóźnieniem. Tego rodzaju problemy mogą znacznie utrudniać pisanie, a w miarę kontynuowania, opóźnienie może się nasilać, co sprawia, że klawiatura „musi nadrobić zaległości”, zanim zacznie działać płynnie.

Jak naprawić opóźnienie klawiatury w systemie Windows 10
Opóźnienia klawiatury mogą występować zarówno w przypadku klawiatur przewodowych, jak i bezprzewodowych. Istnieje wiele sposobów na rozwiązanie tego problemu.
1. Uruchom narzędzie do rozwiązywania problemów z klawiaturą
Windows 10 oferuje wbudowane narzędzie do rozwiązywania problemów, które może pomóc w identyfikacji i naprawie problemów z klawiaturą. Aby z niego skorzystać:
- Otwórz aplikację Ustawienia.
- Przejdź do sekcji Aktualizacja i zabezpieczenia.
- Wybierz kartę Rozwiązywanie problemów.
- Kliknij Dodatkowe narzędzia do rozwiązywania problemów.
- Wybierz i uruchom narzędzie do rozwiązywania problemów z klawiaturą.
- Zastosuj wszystkie zalecane poprawki.
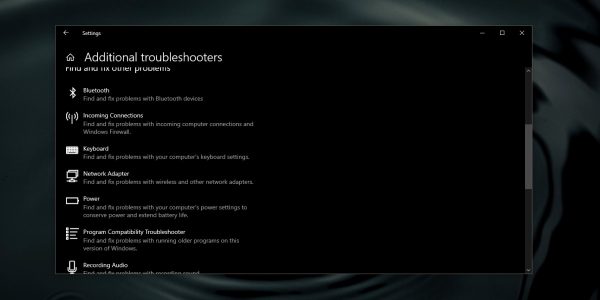
2. Odłącz i podłącz ponownie klawiaturę
Jeśli korzystasz z klawiatury zewnętrznej, spróbuj ją odłączyć, a następnie podłączyć ponownie. Możesz też zmienić port USB, do którego klawiatura jest podłączona. W przypadku klawiatury Bluetooth, usuń parowanie i ponownie sparuj urządzenia. Upewnij się również, że klawiatura bezprzewodowa jest naładowana lub ma wymienione baterie.
3. Wyłącz klawisze filtrów
Jednym z powodów opóźnienia może być funkcja klawiszy filtrów w systemie Windows 10. Aby ją wyłączyć:
- Otwórz aplikację Ustawienia.
- Przejdź do sekcji Łatwość dostępu.
- Wybierz kartę Klawiatura.
- Przewiń w dół i wyłącz klawisze filtrów.
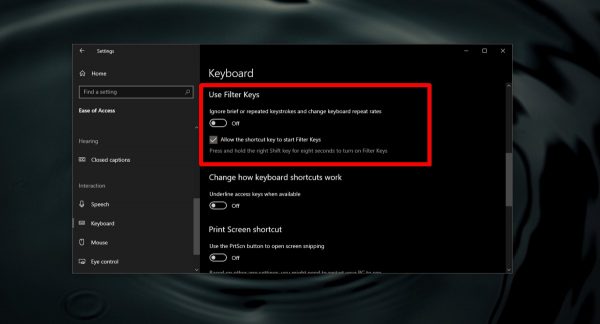
4. Zmniejsz interwał powtarzania klawiszy
Gdy przytrzymujesz klawisz, system Windows czeka krótki czas, aby sprawdzić, czy klawisz jest przytrzymywany czy tylko naciśnięty. Jeśli interwał powtarzania jest ustawiony zbyt długo, może to prowadzić do opóźnienia. Aby to zmienić:
- Otwórz Panel sterowania.
- Wybierz „Duże ikony” w menu w prawym górnym rogu.
- Wybierz klawiaturę.
- Przejdź do zakładki Prędkość i użyj suwaka Powtarzanie opóźnienia, aby zmniejszyć opóźnienie.
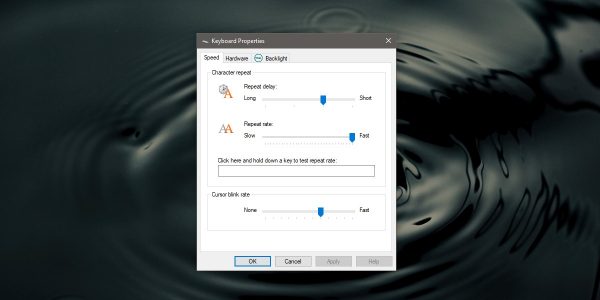
5. Odinstaluj i ponownie zainstaluj klawiaturę
Możesz także spróbować odinstalować klawiaturę, a następnie zainstalować ją ponownie. W tym celu:
- Otwórz Menedżera urządzeń.
- Rozwiń sekcję Klawiatury.
- Kliknij prawym przyciskiem myszy na klawiaturę i wybierz Odinstaluj urządzenie.
- Uruchom ponownie komputer. Klawiatura zostanie automatycznie wykryta i zainstalowana ponownie.
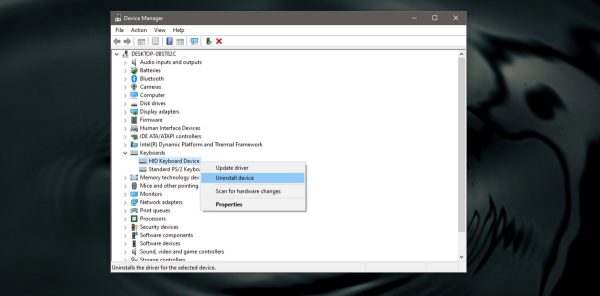
6. Uaktualnij sterownik klawiatury
Upewnij się, że sterownik klawiatury jest aktualny. Aby zaktualizować sterownik:
- Otwórz Menedżera urządzeń.
- Rozwiń sekcję Klawiatury.
- Kliknij prawym przyciskiem myszy na klawiaturę i wybierz Aktualizuj sterownik.
- Zainstaluj wszystkie dostępne aktualizacje sterowników.
- Uruchom ponownie komputer.
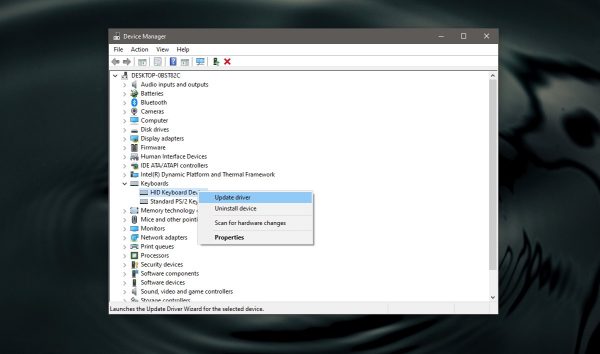
Podsumowanie
Klawiatura, podobnie jak mysz, jest kluczowym urządzeniem peryferyjnym w systemie komputerowym. Problemy z opóźnieniem są często łatwe do zdiagnozowania i rozwiązania. O ile nie występują uszkodzenia sprzętowe, wprowadzenie jednego z powyższych rozwiązań powinno skutecznie wyeliminować problem opóźnienia.
Źródło: newsblog.pl
newsblog.pl
newsblog.pl
Maciej – redaktor, pasjonat technologii i samozwańczy pogromca błędów w systemie Windows. Zna Linuxa lepiej niż własną lodówkę, a kawa to jego główne źródło zasilania. Pisze, testuje, naprawia – i czasem nawet wyłącza i włącza ponownie. W wolnych chwilach udaje, że odpoczywa, ale i tak kończy z laptopem na kolanach.