Jeśli korzystałeś z poczty Evolution na swoim komputerze z systemem Linux i rozważasz przejście na Thunderbirda, ponieważ jest on znacznie prostszy w obsłudze, z przyjemnością dowiesz się, że możliwa jest migracja z Evolution do Thunderbirda w systemie Linux. W tym przewodniku omówimy, jak wyeksportować pocztę e-mail z klienta poczty e-mail Evolution i zaimportować ją do klienta poczty e-mail Thunderbird.
Uwaga: aby postępować zgodnie z tym przewodnikiem, musisz mieć zainstalowanego najnowszego klienta poczty Thunderbird na komputerze z systemem Linux. Aby uzyskać więcej informacji o tym, jak uruchomić Thunderbirda w systemie Linux, kliknij tutaj.
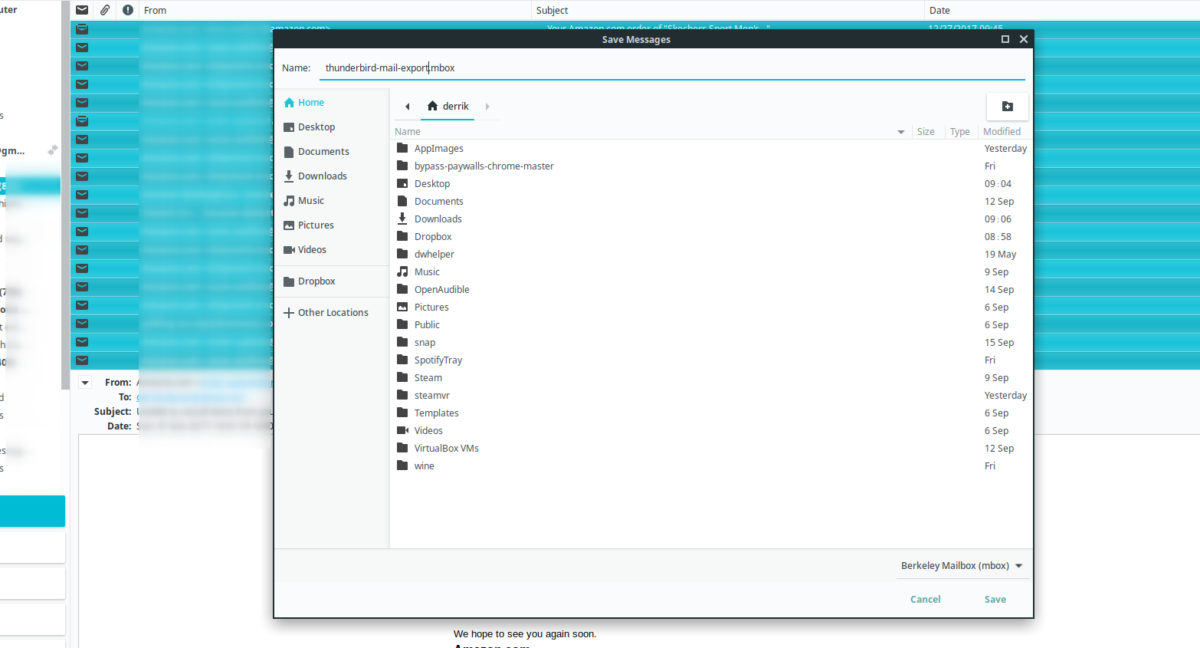
Zapisz skrzynkę pocztową Evolution
Istnieje możliwość migracji z Evolution do Thunderbird w systemie Linux. Niestety, w narzędziu do importowania Thunderbirda nie ma opcji poczty Evolution i nie wydaje się, aby aplikacja została wkrótce dodana do kreatora importu Thunderbirda. W rezultacie jedynym sposobem na zaimportowanie poczty z Evolution jest zapisanie skrzynek pocztowych jako plików Mbox.
Aby rozpocząć proces, uruchom klienta poczty e-mail Evolution i pozwól mu pobierać pocztę. Może być konieczne kliknięcie każdego folderu w aplikacji, więc może to trochę potrwać. Po załadowaniu wszystkich wiadomości e-mail do Evolution postępuj zgodnie z poniższymi instrukcjami krok po kroku, aby zapisać swoją skrzynkę pocztową Evolution.
Krok 1: Kliknij dowolny folder w aplikacji Evolution i pozwól na załadowanie wszystkich wiadomości. Następnie naciśnij kombinację klawiszy Ctrl + A, aby zaznaczyć całą pocztę w folderze. Użyj paska przewijania, aby potwierdzić, że wybrana jest absolutnie każda wiadomość e-mail, stara i nowa. Jeśli nie wszystkie wiadomości e-mail są zaznaczone, naciśnij ponownie Ctrl + A.
Krok 2: Kliknij prawym przyciskiem myszy dowolną wiadomość e-mail, upewniając się, że wszystkie wiadomości e-mail są nadal zaznaczone. Po kliknięciu prawym przyciskiem myszy na ekranie pojawi się menu. Przejrzyj menu prawego przycisku myszy, aby znaleźć opcję „Zapisz jako mbox”.
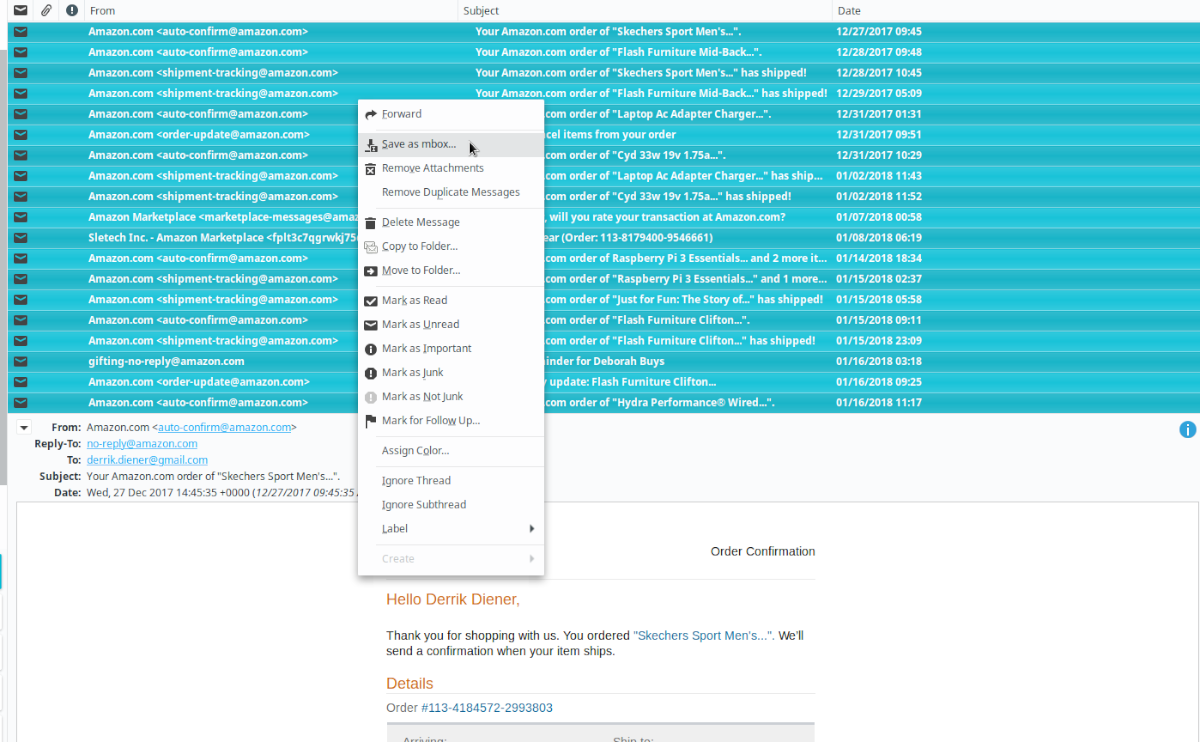
Krok 3: Po wybraniu opcji „Zapisz jako mbox” na ekranie pojawi się wyskakujące okienko. W tym wyskakującym okienku zapisz nazwę swojego pliku mbox. Aby uzyskać najlepsze wyniki, nadaj mu nazwę po zapisywanym folderze.
Na przykład, jeśli zapisujesz folder „archiwum”, zapisz go jako archive.mbox. Folder „skrzynka odbiorcza”? Wypróbuj inbox.mbox. Upewnij się tylko, że plik mbox ma właściwą nazwę, która pozwala go zidentyfikować.
Krok 4: Powtórz kroki 1-3 dla każdego folderu w Evolution, upewniając się, że wszystkie wiadomości e-mail zostały wyeksportowane. Proces eksportowania może zająć trochę czasu, więc bądź cierpliwy. Kiedy skończysz zapisywać wszystkie swoje pliki mbox, przejdź do następnej sekcji przewodnika!
Zainstaluj rozszerzenie importu Thunderbirda
Mozilla Thunderbird nie obsługuje natywnie plików Mbox. Możesz jednak szybko dodać tę funkcję do klienta poczty e-mail, instalując ImportExportTools NG za pośrednictwem magazynu rozszerzeń.
Uwaga: aby zaimportować wiadomości e-mail z Evolution, konfiguracja poczty e-mail Thunderbirda musi być typu POP3. Proces importowania nie jest możliwy w przypadku protokołu IMAP, ponieważ są to foldery zdalne.
Aby zainstalować rozszerzenie, wykonaj następujące czynności. Najpierw uruchom Thunderbirda. Następnie kliknij przycisk menu ustawień po prawej stronie (obok pola wyszukiwania). W menu ustawień poszukaj pozycji „Dodatki” i kliknij ją myszą.
W menu „Dodatki” kliknij pozycję „Dodatki” w środku. Ta pozycja menu przeniesie Cię do menedżera rozszerzeń Thunderbirda. W menedżerze rozszerzeń poszukaj „Rozszerzeń” z boku i kliknij je.
Po kliknięciu „Rozszerzenia” znajdź w polu wyszukiwania „Znajdź więcej rozszerzeń” i wpisz „ImportExportTools NG”. Naciśnij Enter, aby wyszukać. Następnie przejrzyj wyniki wyszukiwania pod kątem „ImportExportTools NG”.
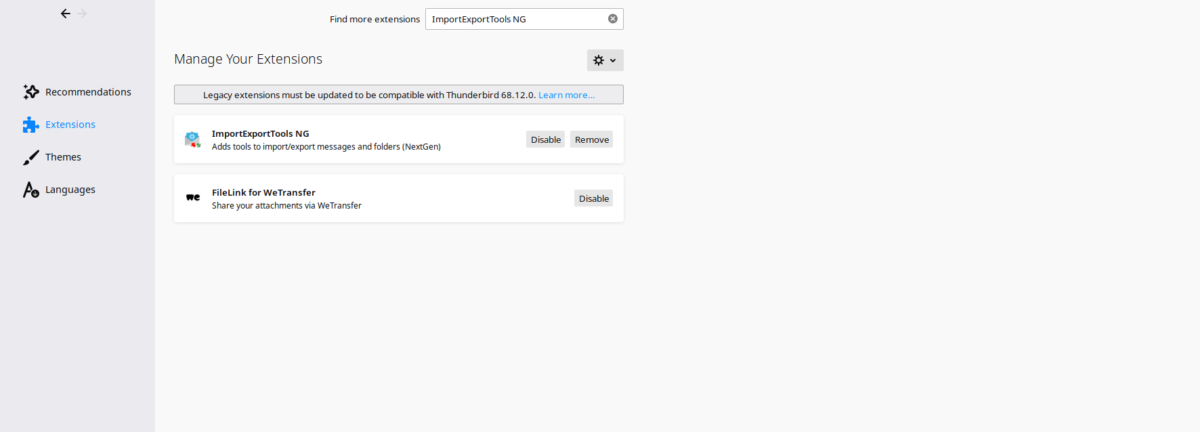
Na stronie ImportExportTools NG kliknij przycisk „Dodaj do Thunderbirda”, aby dodać rozszerzenie do klienta poczty e-mail. Następnie uruchom ponownie Thunderbirda, aby zakończyć proces instalacji.
Importowanie do Thunderbirda
Aby zaimportować wiadomości e-mail wyeksportowane z Evolution jako plik Mbox, postępuj zgodnie z poniższymi instrukcjami krok po kroku.
Krok 1: Otwórz Thunderbirda i wybierz swoje konto e-mail w aplikacji. Następnie kliknij prawym przyciskiem myszy folder skrzynki odbiorczej, aby wyświetlić menu prawego przycisku myszy.
Krok 2: Przejrzyj menu prawego przycisku myszy, poszukaj w menu ImportExportTools NG i wybierz je myszą. Następnie poszukaj opcji „import mbox” i zaznacz ją myszą, aby wyświetlić narzędzie do importowania.

Krok 3: W menu importu znajdź „Importuj bezpośrednio jeden lub więcej plików mbox” i kliknij przycisk „OK”, aby kontynuować.
Krok 4: Korzystając z wyskakującego okienka menedżera plików, wyszukaj wyeksportowany plik poczty mbox Evolution na komputerze. Następnie wybierz „Otwórz”, aby go zaimportować.
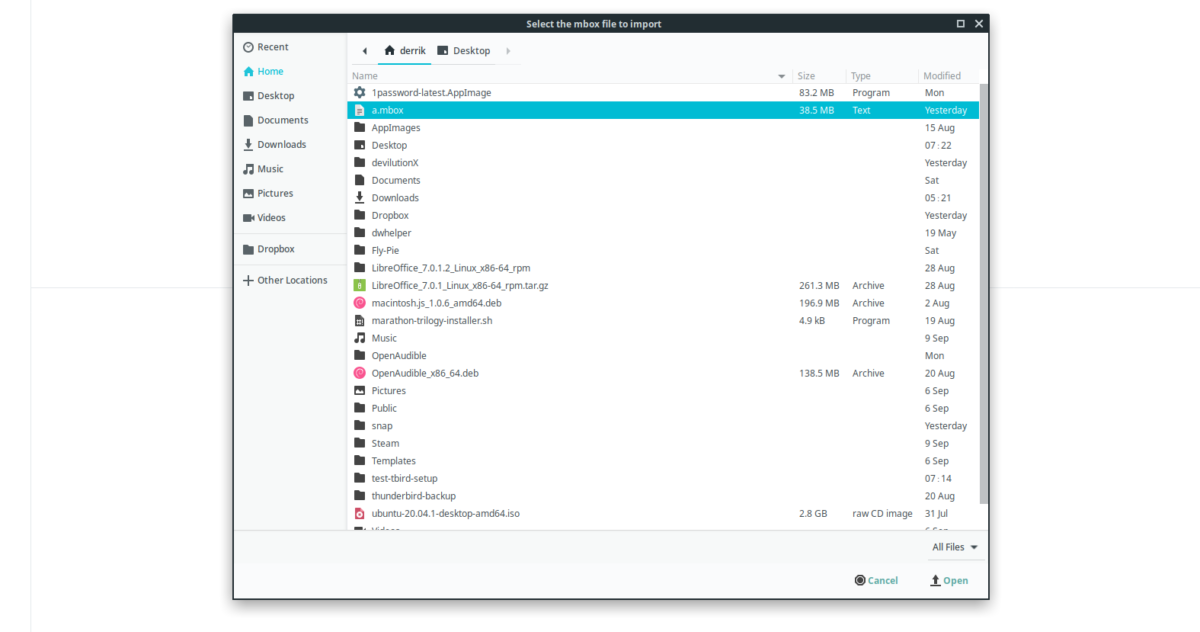
Po dodaniu pliku mbox do klienta poczty Thunderbird zobaczysz swoje stare wyeksportowane wiadomości e-mail. Powtórz kroki 1-4, aby dodać wszystkie pliki mbox, jeśli masz zapisanych więcej niż jeden plik.
Podsumowanie
Migracja z klienta poczty Evolution do Thunderbirda w systemie Linux jest procesem, który można zrealizować w kilku prostych krokach. Dzięki temu przewodnikowi możesz łatwo wyeksportować swoje wiadomości e-mail i zaimportować je do nowego klienta. Upewnij się, że korzystasz z najnowszych wersji oprogramowania i postępuj zgodnie z instrukcjami, aby zapewnić pomyślną migrację. Dzięki Thunderbirdowi możesz cieszyć się bardziej intuicyjnym interfejsem oraz dodatkowymi funkcjami, które ułatwią zarządzanie pocztą e-mail.
newsblog.pl
Maciej – redaktor, pasjonat technologii i samozwańczy pogromca błędów w systemie Windows. Zna Linuxa lepiej niż własną lodówkę, a kawa to jego główne źródło zasilania. Pisze, testuje, naprawia – i czasem nawet wyłącza i włącza ponownie. W wolnych chwilach udaje, że odpoczywa, ale i tak kończy z laptopem na kolanach.