Tuż przed występem na żywo inżynier dźwięku prosi artystę o sprawdzenie mikrofonu. Nazywa się to testem mikrofonu i zapewnia, że wszystko działa poprawnie przed rozpoczęciem transmisji. Podobnie, możesz przetestować mikrofon w systemie Windows 10, aby upewnić się, że działa prawidłowo. W tym artykule przedstawimy kilka skutecznych metod, które pomogą Ci przetestować mikrofon w systemie Windows 10.
Jak przetestować mikrofon w systemie Windows 10
Problemy z mikrofonem w systemie Windows 10 są stosunkowo częste. Najlepszym sposobem rozwiązania problemu jest upewnienie się, że mikrofon jest prawidłowo podłączony oraz skonfigurowany. Poniżej znajdziesz szczegółowe instrukcje dotyczące testowania mikrofonu.
Skonfiguruj nowy mikrofon
Kliknij prawym przyciskiem myszy ikonę głośnika w lewym dolnym rogu ekranu i wybierz opcję Dźwięki.
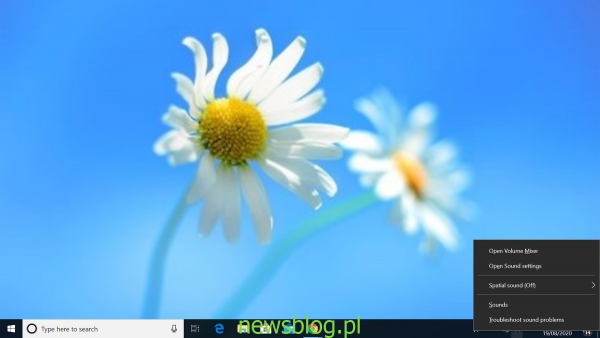
Następnie przejdź do zakładki Nagrywanie.
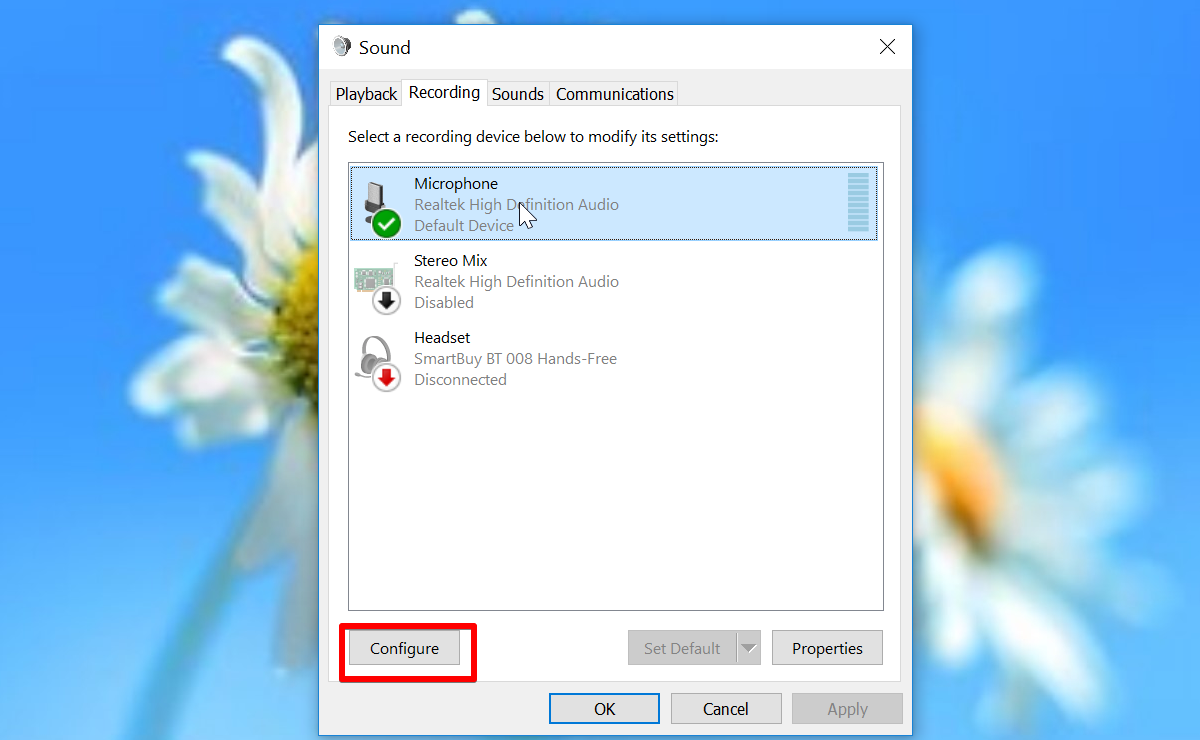
Wybierz mikrofon, który chcesz skonfigurować, a następnie kliknij przycisk Konfiguruj. Następnie wybierz opcję Skonfiguruj mikrofon.
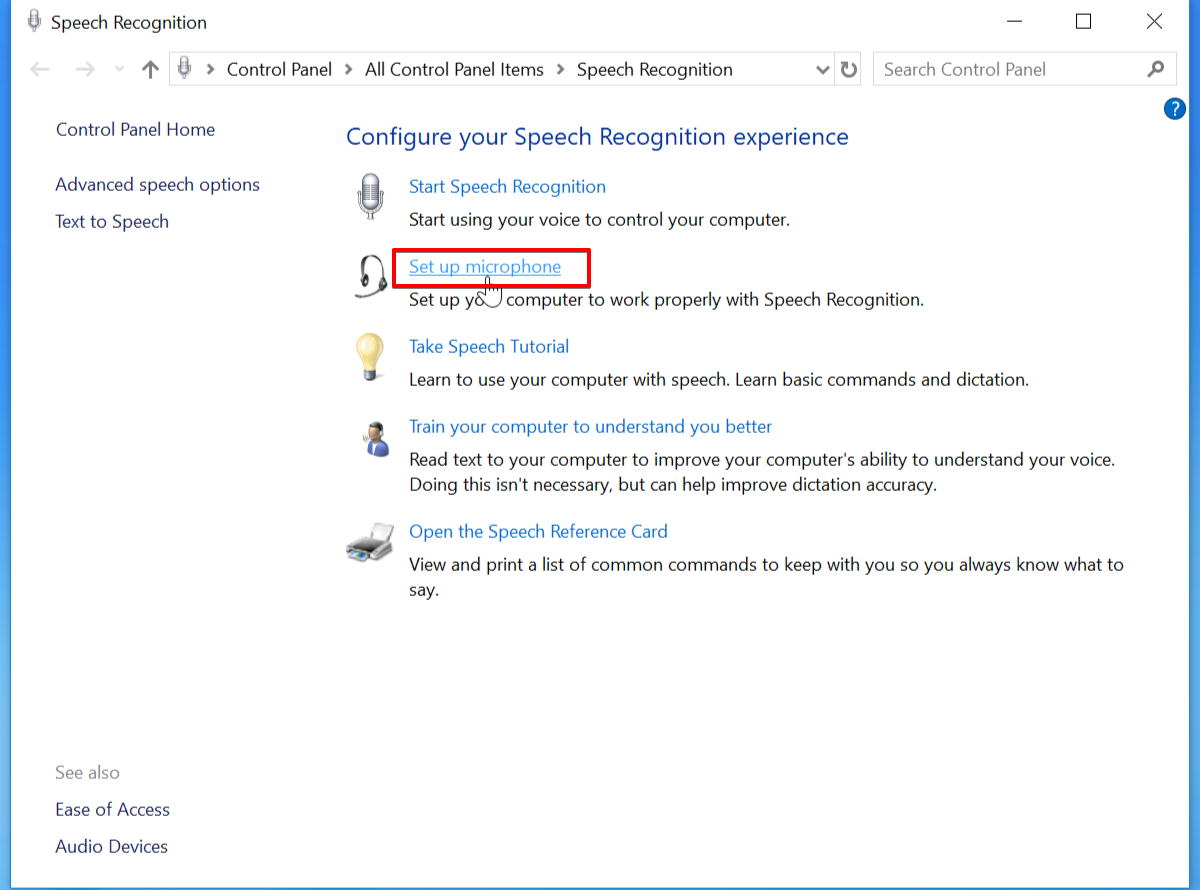
Kreator konfiguracji mikrofonu poprowadzi Cię przez proces ustawień. Kliknij Zakończ po zakończeniu konfiguracji.
Przetestuj już skonfigurowany mikrofon
Kliknij prawym przyciskiem myszy ikonę głośnika w lewym dolnym rogu i wybierz Dźwięki. Przejdź do zakładki Nagrywanie.
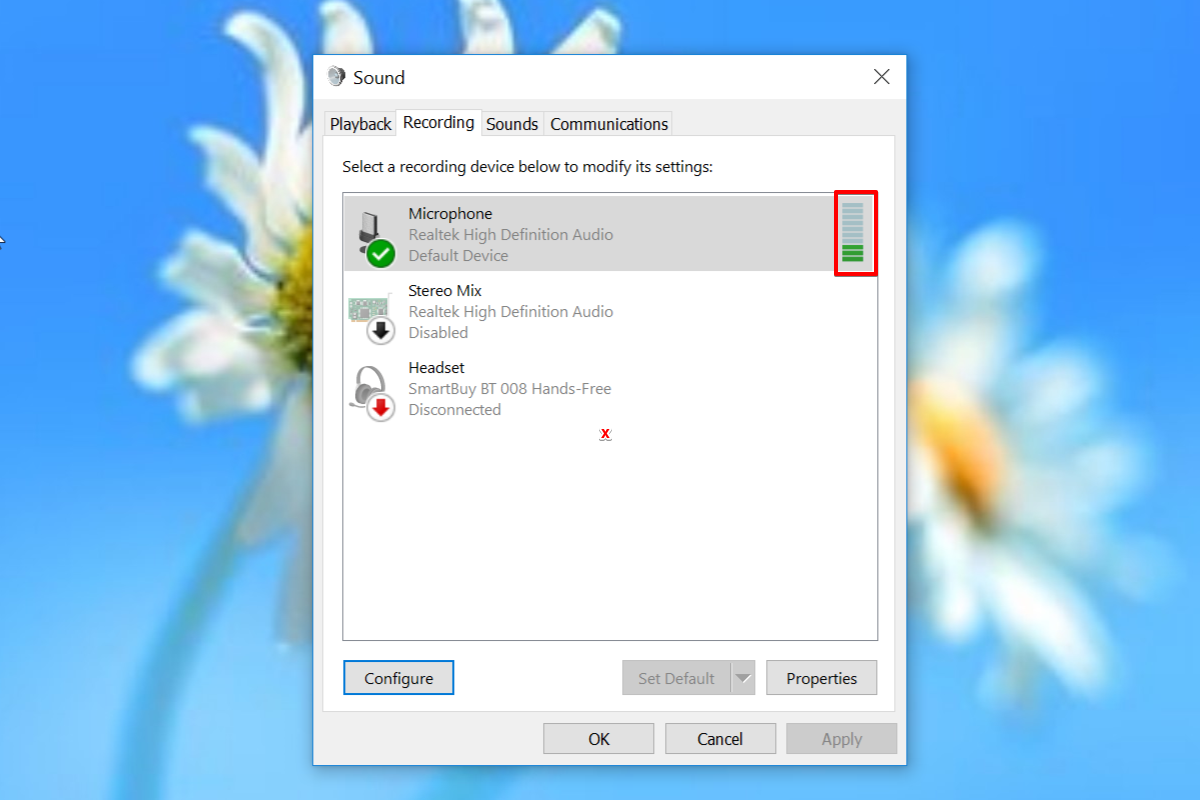
Gdy mówisz, zielony pasek powinien się podnosić. Jeśli tak, oznacza to, że mikrofon działa prawidłowo. Możesz spróbować zmienić ton głosu, aby sprawdzić, czy pasek odpowiednio reaguje. Aby przetestować jakość nagrywania, skorzystaj z aplikacji Skype lub użyj wbudowanego rejestratora głosu w systemie Windows 10.
Sprawdź ustawienia prywatności mikrofonu
Windows 10 oferuje funkcję prywatności, która pozwala użytkownikom kontrolować dostęp do mikrofonu. Jeśli aplikacje nie mają odpowiednich uprawnień, mikrofon nie będzie działał. Aby sprawdzić uprawnienia dostępu do mikrofonu:
Kliknij menu Start i otwórz aplikację Ustawienia. Następnie wybierz Prywatność i kliknij Mikrofon w lewym okienku.
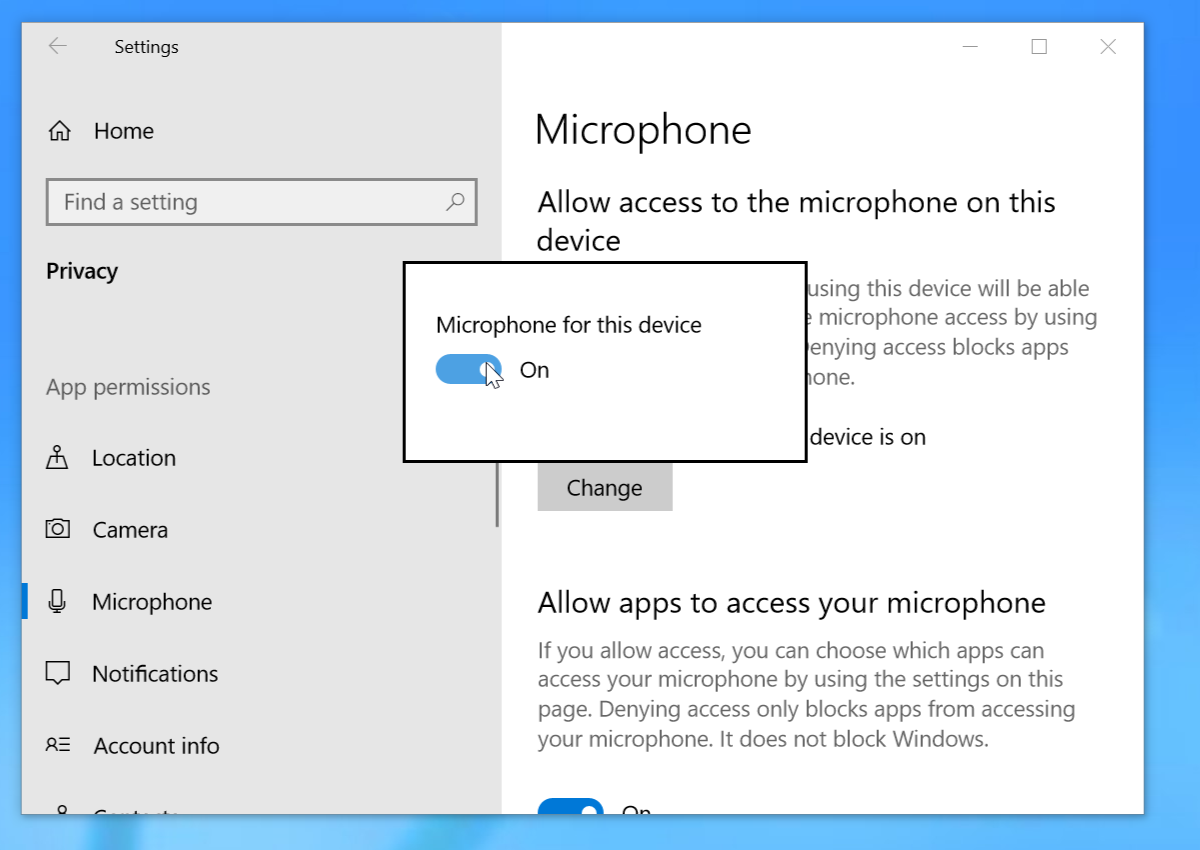
Jeśli ustawienia pokazują, że Dostęp do mikrofonu dla tego urządzenia jest wyłączony, kliknij Zmień i włącz dostęp. Upewnij się również, że opcja Zezwalaj aplikacjom na dostęp do mikrofonu jest włączona. Jeśli mikrofon nadal nie działa, przejdź do kolejnego rozwiązania.
Ustaw domyślne urządzenie nagrywające
Kliknij prawym przyciskiem myszy ikonę głośnika w lewym dolnym rogu i wybierz Dźwięki. Następnie przejdź do zakładki Nagrywanie.
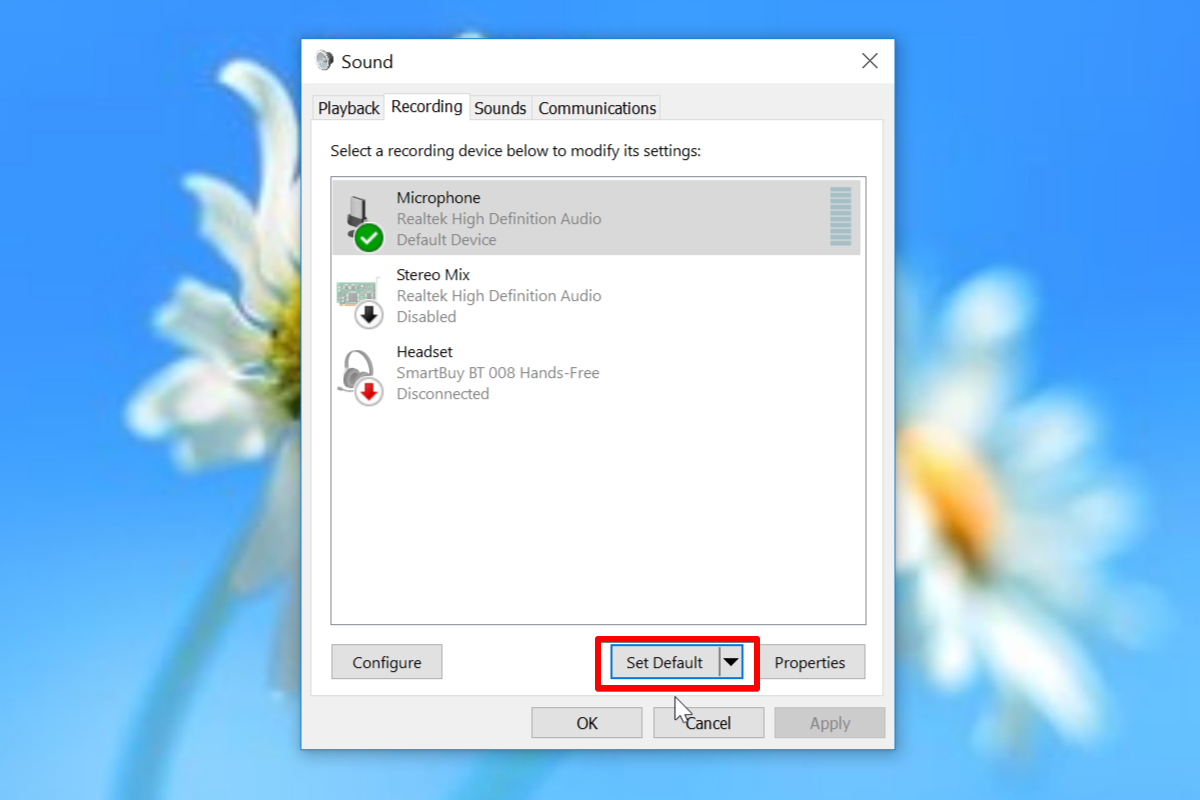
Wybierz swój mikrofon, kliknij Włącz, a następnie ustaw go jako urządzenie domyślne. Kliknij OK, aby zastosować zmiany.
Zaktualizuj sterownik audio
Mikrofon może przestać działać, jeśli sterownik audio jest przestarzały lub uszkodzony. Aby to naprawić, zaktualizuj sterownik audio. W systemie Windows 10 dostępnych jest kilka opcji aktualizacji sterowników. Oto jak to zrobić za pomocą Menedżera urządzeń:
Naciśnij przycisk Start, wyszukaj Menedżera urządzeń i otwórz go. Kliknij dwukrotnie Kontroler dźwięku, wideo i gier.
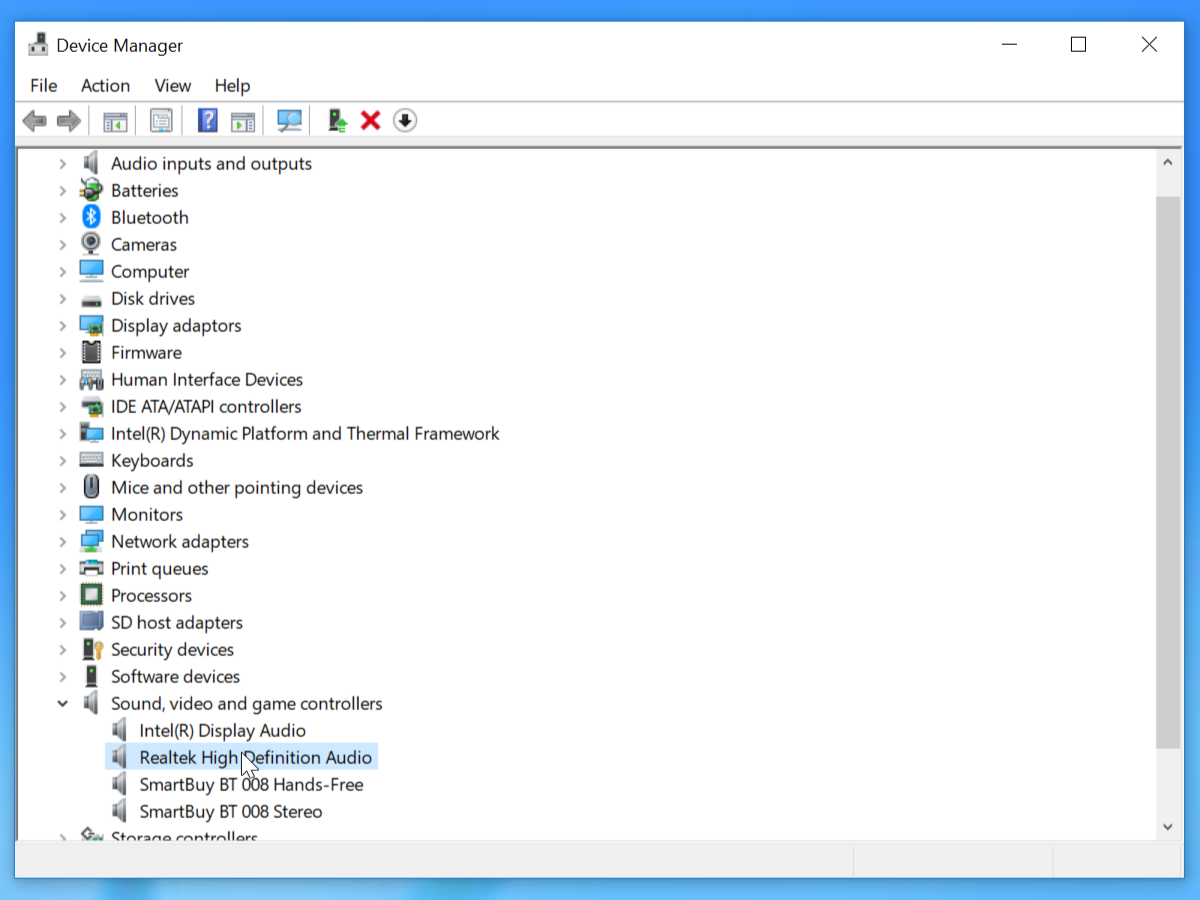
Wybierz mikrofon z listy rozwijanej i kliknij Aktualizuj sterownik.
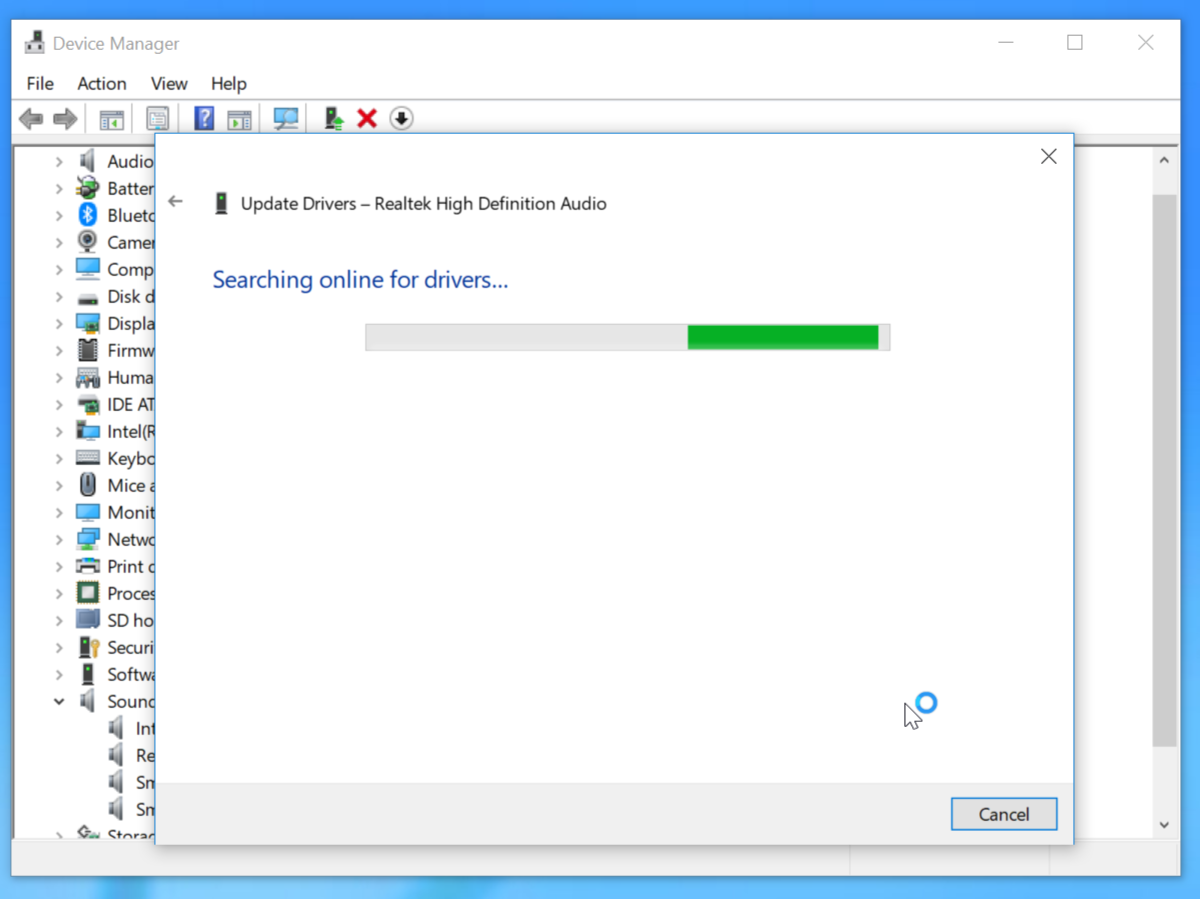
Wybierz opcję Wyszukaj automatycznie zaktualizowane oprogramowanie sterownika. Jeśli aktualizacja jest dostępna, Menedżer urządzeń ją pobierze i zainstaluje.
Wniosek
Mamy nadzieję, że powyższe kroki pomogły Ci skonfigurować i przetestować mikrofon w systemie Windows 10. Upewnij się, że mikrofon działa prawidłowo, aby uniknąć problemów ze sprzętem. Najlepszym sposobem na weryfikację jego działania jest użycie na różnych urządzeniach z systemem Windows 10.
newsblog.pl
newsblog.pl
Maciej – redaktor, pasjonat technologii i samozwańczy pogromca błędów w systemie Windows. Zna Linuxa lepiej niż własną lodówkę, a kawa to jego główne źródło zasilania. Pisze, testuje, naprawia – i czasem nawet wyłącza i włącza ponownie. W wolnych chwilach udaje, że odpoczywa, ale i tak kończy z laptopem na kolanach.