Gesty od zawsze były integralną częścią systemu macOS, jednak Windows 10 wprowadził istotne zmiany w tej kwestii. Jeżeli posiadasz precyzyjny touchpad, Windows 10 otwiera przed Tobą nowe możliwości w zakresie gestów dotykowych i machnięć. Obsługa gestów w tym systemie operacyjnym jest naprawdę imponująca. Nawet jeśli używasz mniej precyzyjnego touchpada, zarówno Synaptic, jak i Windows 10 oferują szereg praktycznych funkcji. W tym artykule przedstawimy kompleksowy przewodnik po gestach w Windows 10, omawiając wszystkie dostępne opcje oraz sposób ich wykonywania.
Rodzaje gestów
W Windows 10 wyróżniamy dwa główne typy gestów: dotknięcia oraz przeciągnięcia. Pozostałe gesty to po prostu różne kombinacje tych dwóch podstawowych rodzajów, z zastosowaniem większej liczby palców.
Stuknięcie
Gest stuknięcia to pojedyncze, szybkie naciśnięcie na touchpadzie. Można go wykonać jednym, dwoma, trzema lub czterema palcami, co wywołuje różne akcje.
Przeciągnięcie
Gest przeciągnięcia polega na umieszczeniu palca (lub palców) na touchpadzie i przesuwaniu ich w górę, w dół, w lewo lub w prawo. Każdy kierunek przeciągnięcia wywołuje inną reakcję. Możesz dodatkowo modyfikować swoje działania, zmieniając liczbę palców używanych podczas przesuwania w danym kierunku.
Gesty z użyciem jednego palca
Nie istnieją gesty przeciągnięcia, które można by wykonać jednym palcem, ponieważ to właśnie w ten sposób kontrolujesz kursor na ekranie.
Stuknięcie jednym palcem: Ten gest działa jak lewy przycisk myszy.
Dwukrotne stuknięcie jednym palcem: Jeśli dwukrotnie dotkniesz i przeciągniesz element jednym palcem, możesz go zaznaczyć i przenieść. Działa to zarówno w przypadku plików, folderów, jak i elementów w Internecie. Na przykład, możesz dwukrotnie stuknąć link i przeciągnąć go do zakładki nowej karty w Chrome, aby otworzyć go nowym dotknięciem.
Gesty z użyciem dwóch palców
Gesty z użyciem dwóch palców w Windows 10 obejmują zarówno dotknięcia, jak i przeciągnięcia. Domyślne akcje dla tych gestów to:
Stuknięcie dwoma palcami: symuluje kliknięcie prawym przyciskiem myszy.
Przeciągnięcie dwoma palcami w górę/w dół: umożliwia przewijanie w górę lub w dół. Kierunek przewijania można dostosować w ustawieniach. Jeśli posiadasz precyzyjny touchpad, zmiana kierunku przewijania jest możliwa w aplikacji Ustawienia, w sekcji Urządzenia > Touchpad. W przypadku braku precyzyjnego touchpada, konieczne będzie dostosowanie ustawień sterownika urządzenia.
W Windows 10 nie ma gestów przeciągnięcia trzema palcami w lewo lub w prawo.
Gesty z użyciem trzech palców
Gesty trzema palcami w Windows 10 również obejmują zarówno dotknięcia, jak i przeciągnięcia. To tutaj zaczyna się pełna gama gestów machnięcia.
Stuknięcie trzema palcami: spowoduje otwarcie Cortany.
Przeciągnięcia trzema palcami umożliwiają przełączanie między aplikacjami oraz wyświetlanie pulpitu.
Przeciągnięcie trzema palcami w górę: otwiera widok wielozadaniowy, co jest równoważne kliknięciu przycisku wielozadaniowego obok paska wyszukiwania Cortany. Gest ten ma również dodatkową funkcję powiązaną z przeciągnięciem trzema palcami w dół.
Przeciągnięcie trzema palcami w dół: minimalizuje wszystkie okna i przechodzi do pulpitu. Jeśli natychmiast po tym ruchu przesuniesz trzema palcami w górę, możesz przywrócić wszystkie okna. Jeśli jednak klikniesz w dowolnym miejscu na pulpicie lub przełączysz się na inną aplikację, gest trzy palce w górę otworzy widok wielozadaniowy.
Przeciągnięcie trzema palcami w lewo: przechodzi do ostatnio używanej aplikacji, naśladując skrót klawiaturowy Alt + Tab.
Przeciągnięcie trzema palcami w prawo: działa podobnie jak gest w lewo i jest bardziej użyteczne podczas przełączania aplikacji, umożliwiając przejście do następnego okna.
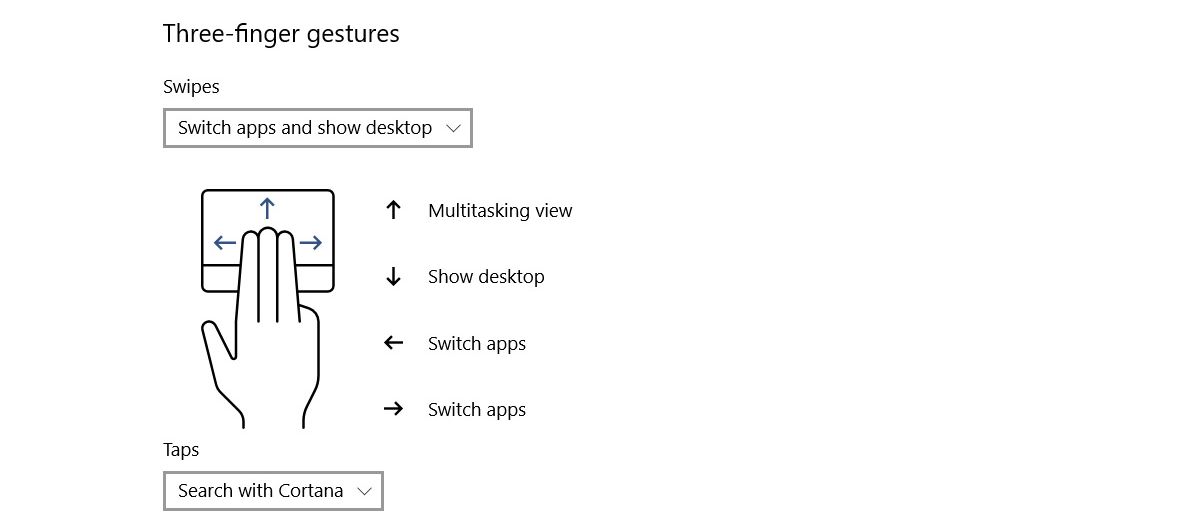
Gesty z użyciem czterech palców
Gesty czterema palcami obejmują pełen zakres gestów machnięcia oraz stuknięcia.
Stuknięcie czterema palcami: otwiera Centrum akcji.
Przeciągnięcia czterema palcami umożliwiają przełączanie między wirtualnymi pulpitami oraz przechodzenie do pulpitu.
Przeciągnięcie czterema palcami w górę: otwiera widok wielozadaniowy.
Przeciągnięcie czterema palcami w dół: minimalizuje wszystkie okna i pokazuje pulpit. Po przesunięciu w górę czterema palcami zaraz po przesunięciu w dół, wszystkie okna zostaną przywrócone. To jest dokładnie to samo, co gest przeciągnięcia trzema palcami w dół.
Przeciągnięcie czterema palcami w lewo: przechodzi do poprzedniego wirtualnego pulpitu.
Przeciągnięcie czterema palcami w prawo: przechodzi do następnego wirtualnego pulpitu.
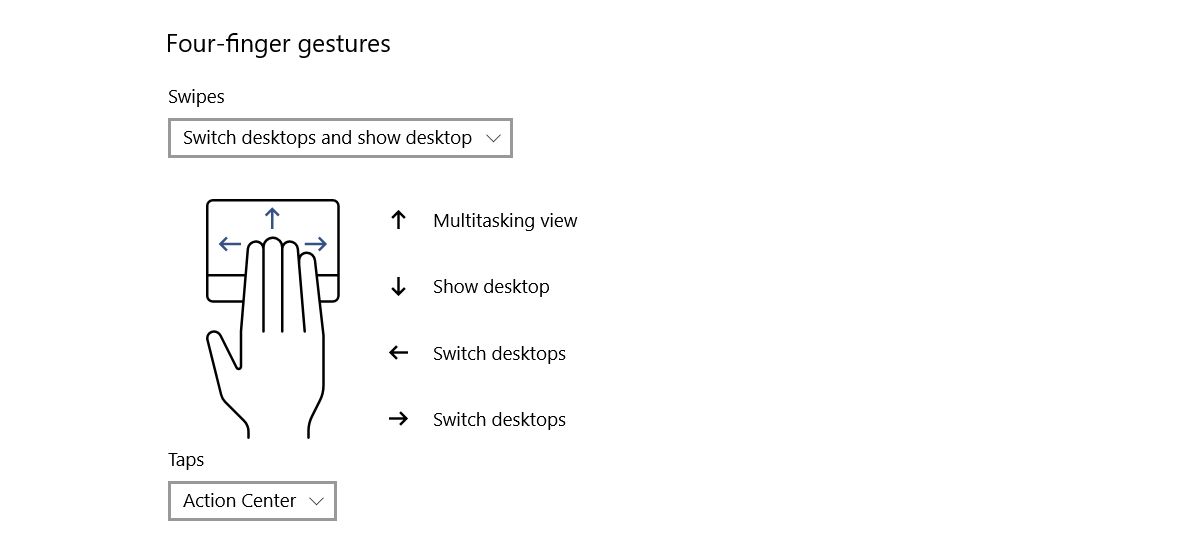
Dostosowywanie akcji grupowych dla gestów w Windows 10
Gesty trzema i czterema palcami można dostosować. Domyślnie umożliwiają one przełączanie między aplikacjami oraz pulpitami, jednak wiele z tych funkcji się pokrywa. Windows 10 oferuje kilka domyślnych opcji, które pozwalają zmienić działanie tych gestów jako grupy, a także dostosować je indywidualnie, co zwiększa elastyczność.
Kliknięcia gestów
Stuknięcie trzema lub czterema palcami: można skonfigurować, aby odtwarzać lub wstrzymywać aktualnie odtwarzany materiał, lub symulować kliknięcie przycisku środkowego myszy.
Gesty przeciągnięcia
Gesty trzema i czterema palcami mogą być używane do sterowania multimediami i głośnością. Możliwe ustawienia to:
Przeciągnięcie trzema lub czterema palcami w górę: zwiększa głośność.
Przeciągnięcie trzema lub czterema palcami w dół: zmniejsza głośność.
Przeciągnięcie trzema lub czterema palcami w lewo: przechodzi do poprzedniego utworu.
Przeciągnięcie trzema lub czterema palcami w prawo: przechodzi do następnego utworu.
Zmiana działań grupowych
Aby dostosować gesty, otwórz aplikację Ustawienia, przejdź do sekcji Urządzenia, a następnie wybierz kartę „Touchpad”. Przewiń w dół do sekcji dotyczącej gestów trzema lub czterema palcami, w zależności od tego, co chcesz zmienić.
Wszystkie gesty machnięcia można modyfikować w menu „Przesuń”. Wybierz „Zmień dźwięk i głośność” z rozwijanego menu, aby skorzystać z opisanych wcześniej gestów przeciągnięcia.
Aby dostosować gest stuknięcia, otwórz listę rozwijaną pod „Stuknij” i wybierz „Odtwórz/wstrzymaj” lub „Kliknięcie środkowym przyciskiem”.
Dostosowywanie poszczególnych gestów w Windows 10
W poprzedniej sekcji omówiono, jak zmienić działanie gestów machnięcia i stuknięcia jako grupy. Możesz jednak dostosować działanie pojedynczych gestów. Na przykład, jeśli chcesz zachować wszystkie domyślne gesty przeciągnięcia trzema palcami, ale zmienić sposób działania gestu przeciągnięcia w dół, to jest to możliwe.
Wstępnie ustawione działania dla poszczególnych gestów
Aby to zrobić, otwórz aplikację Ustawienia, wybierz Urządzenia > Touchpad, a następnie kliknij „Zaawansowana konfiguracja gestów” w prawym górnym rogu. Ekran konfiguracji gestów oferuje sekcje dla gestów trzema i czterema palcami. Nie można jednak dostosować gestów stuknięcia jednym i dwoma palcami ani przeciągnięć.
W każdej sekcji masz możliwość dostosowania gestów przesunięcia w górę, w dół, w lewo i w prawo oraz stuknięć. Rozwiń menu pod gestem, który chcesz zmienić. Na przykład, aby zmienić działanie gestu przeciągnięcia trzema palcami w dół, otwórz opcje pod „w dół” w sekcji Gest trzema palcami. W Windows 10 dostępne są następujące wstępnie ustawione opcje dla gestów przesunięcia trzema lub czterema palcami:
Nic (wyłącz gest machnięcia)
Przełącz aplikacje (Alt + Tab)
Przejdź do widoku zadań
Pokaż pulpit
Przełącz wirtualny pulpit
Ukryj wszystkie aplikacje z wyjątkiem aktualnie aktywnej
Utwórz nowy pulpit wirtualny
Usuń bieżący pulpit wirtualny
Przejdź do „Dalej” w obsługiwanych aplikacjach, np. Eksploratorze plików
Idź „Wstecz” w obsługiwanych aplikacjach, np. Eksploratorze plików lub Edge
Przyciągnij okno aplikacji do prawej krawędzi ekranu
Przyciągnij okno aplikacji do lewej krawędzi ekranu
Maksymalizuj okno
Zminimalizuj okno
Przejdź do następnego utworu
Przejdź do poprzedniego utworu
Zwiększ głośność
Zmniejsz głośność
Wycisz dźwięk
W przypadku stuknięcia trzema lub czterema palcami można ustawić jedną z następujących akcji:
Szukaj za pomocą Cortany
Otwórz stronę główną Aukcyjnego
Odtwórz/wstrzymaj bieżący utwór
Symuluj kliknięcie środkowym przyciskiem myszy
Przycisk cofania myszy
Przycisk myszy do przodu
Akcje niestandardowe dla poszczególnych gestów
Możesz ustawić niestandardowe akcje dla poszczególnych gestów, które będą odzwierciedlać dowolny skrót klawiaturowy. Możesz ustawić uniwersalny skrót, taki jak Ctrl + C, lub specyficzny skrót aplikacji, jak Ctrl + Shift + N w Photoshopie. Wybór należy do Ciebie. Pamiętaj, że gesty przypisane do skrótów w konkretnej aplikacji będą bezużyteczne poza nią.
Aby skonfigurować niestandardową akcję dla gestu, otwórz aplikację Ustawienia, wybierz Urządzenia > Touchpad i kliknij „Zaawansowana konfiguracja gestów”. Rozwiń menu pod gestem, dla którego chcesz ustawić niestandardową akcję. Wybierz „Niestandardowy skrót” z listy opcji w rozwijanym menu.
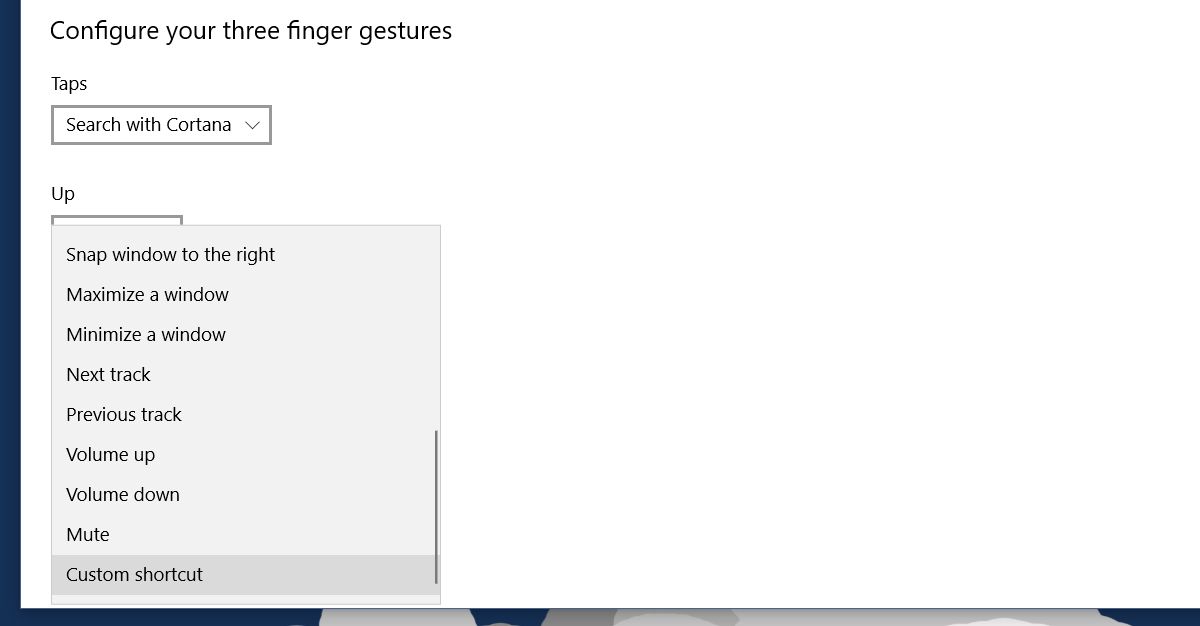
Kliknij „Rozpocznij nagrywanie”, a następnie wprowadź kombinację klawiszy, którą chcesz przypisać do gestu. Po zakończeniu kliknij „Zatrzymaj nagrywanie”, a skrót klawiaturowy zostanie powiązany z tym gestem. To przydatne, gdy chcesz skonfigurować gesty do nawigacji w przeglądarce.
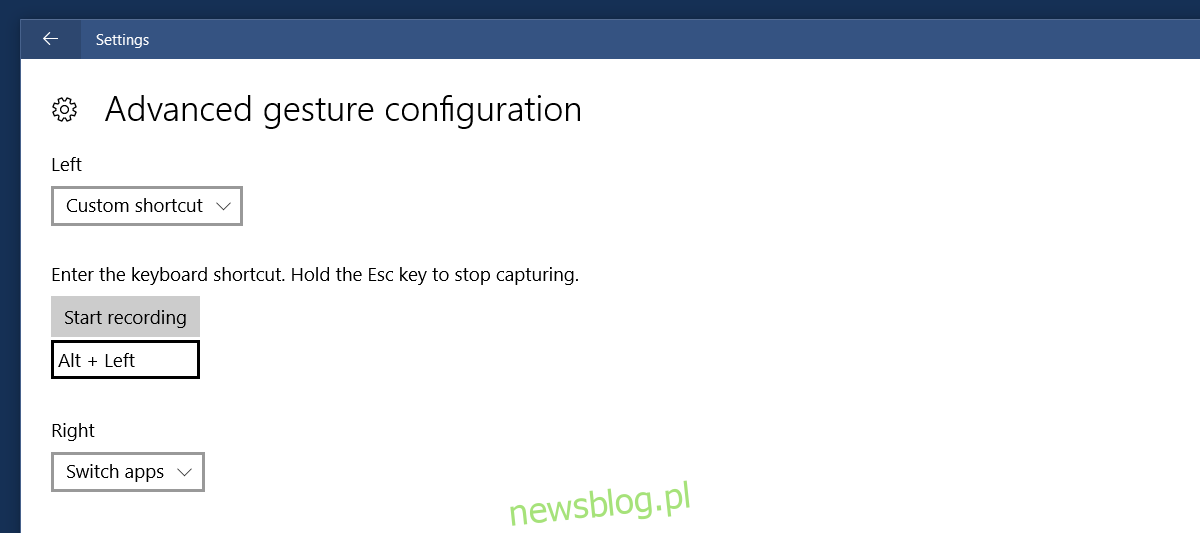
Dezaktywacja gestu lub dotknięcia
Możesz wyłączyć poszczególne gesty, całe grupy gestów oraz stuknięcia. W tym celu otwórz aplikację Ustawienia i przejdź do sekcji Urządzenia > Touchpad.
Aby dezaktywować całą grupę gestów, rozwiń listę dla gestu i wybierz „Nic” z dostępnych opcji. Aby wyłączyć gest stuknięcia, rozwiń menu pod tym gestem i wybierz „Nic”.
Jeżeli chcesz wyłączyć konkretny gest, na przykład przeciągnięcie trzema palcami w górę, kliknij „Zaawansowana konfiguracja gestów” w prawym górnym rogu. Rozwiń menu pod gestem, który chcesz dezaktywować, i wybierz „Nic” z dostępnych opcji.
Resetowanie gestów do ustawień domyślnych
Aby przywrócić wszystkie gesty do ich domyślnych działań, przewiń na dół karty Touchpad i kliknij przycisk „Resetuj”.
newsblog.pl
Maciej – redaktor, pasjonat technologii i samozwańczy pogromca błędów w systemie Windows. Zna Linuxa lepiej niż własną lodówkę, a kawa to jego główne źródło zasilania. Pisze, testuje, naprawia – i czasem nawet wyłącza i włącza ponownie. W wolnych chwilach udaje, że odpoczywa, ale i tak kończy z laptopem na kolanach.