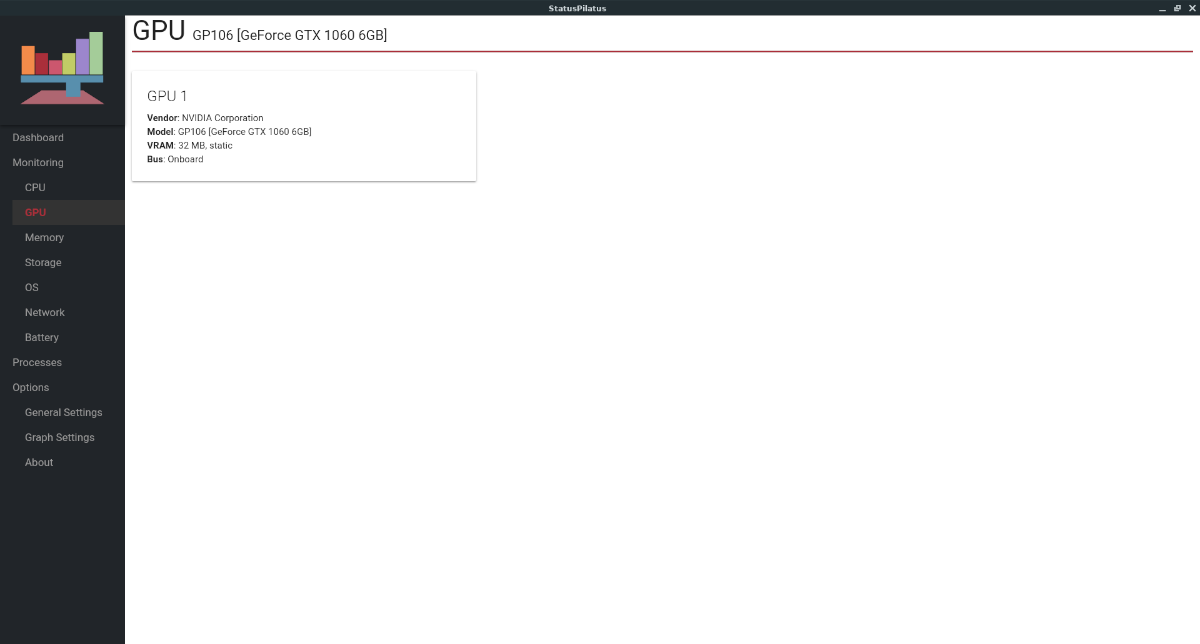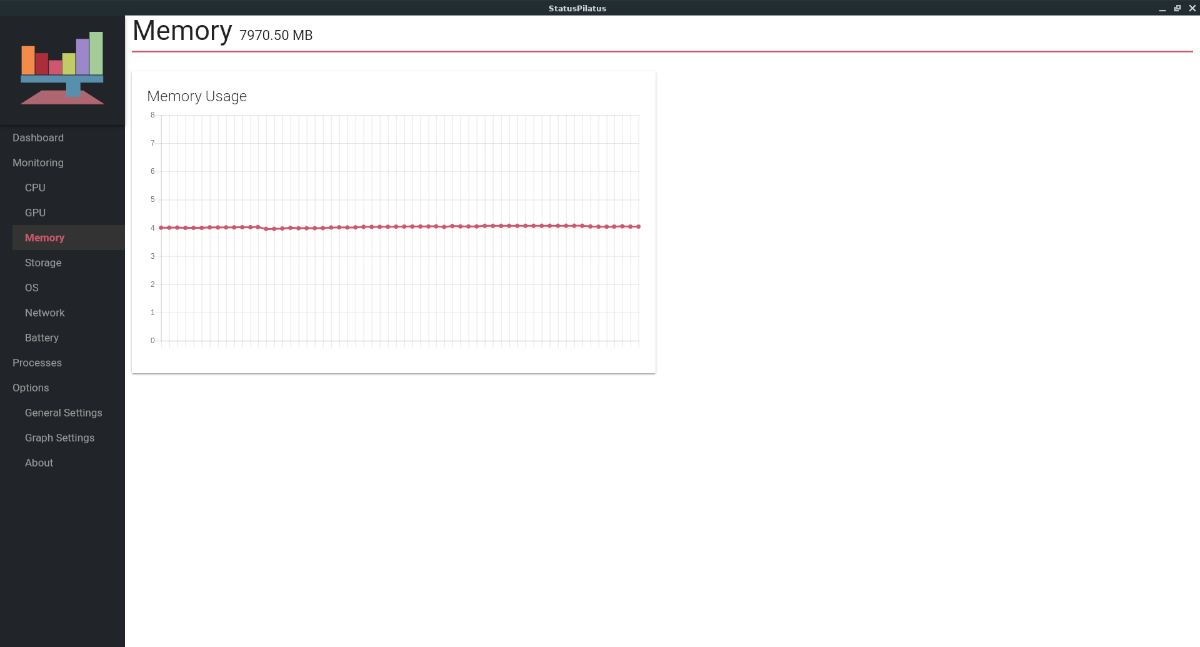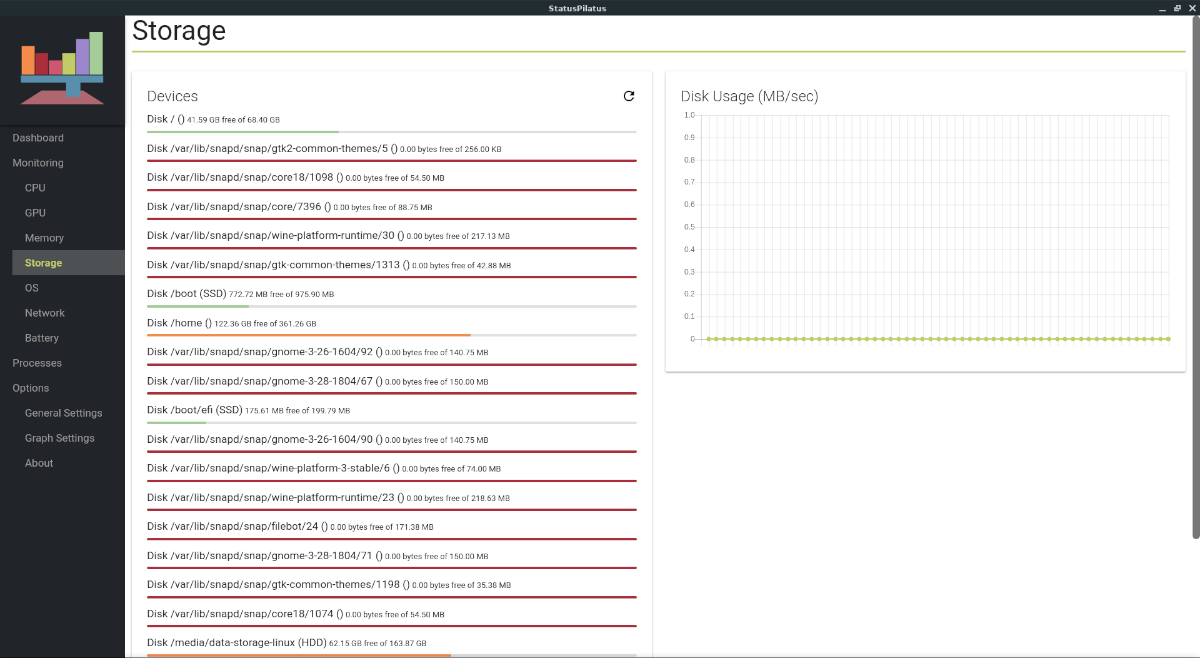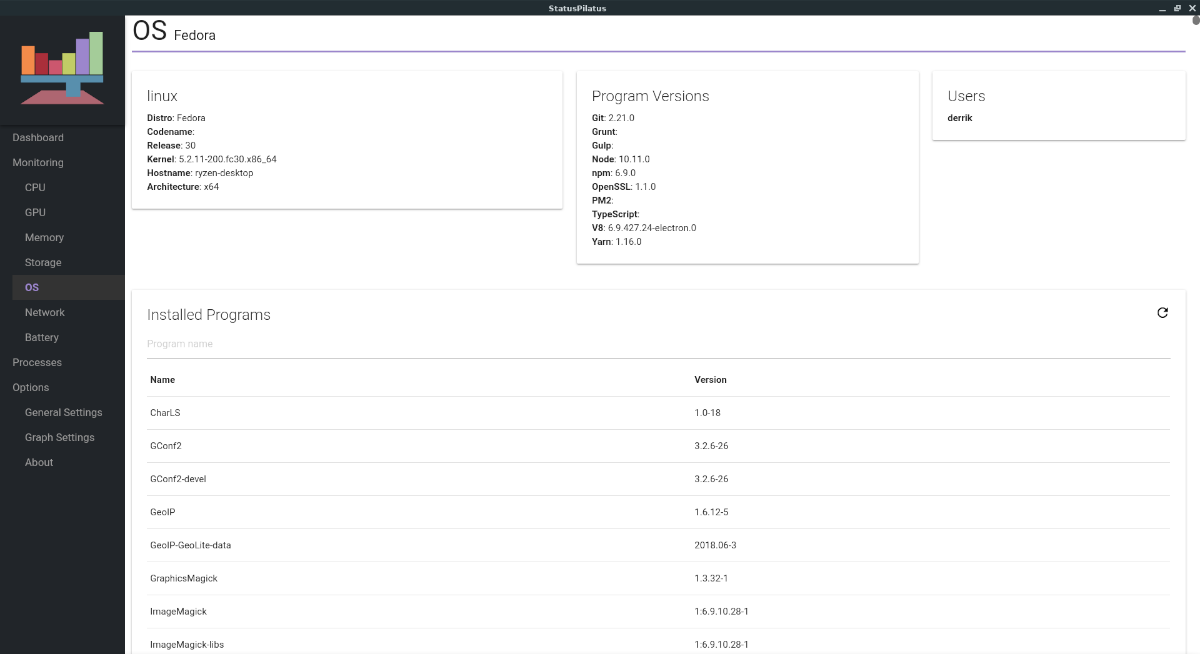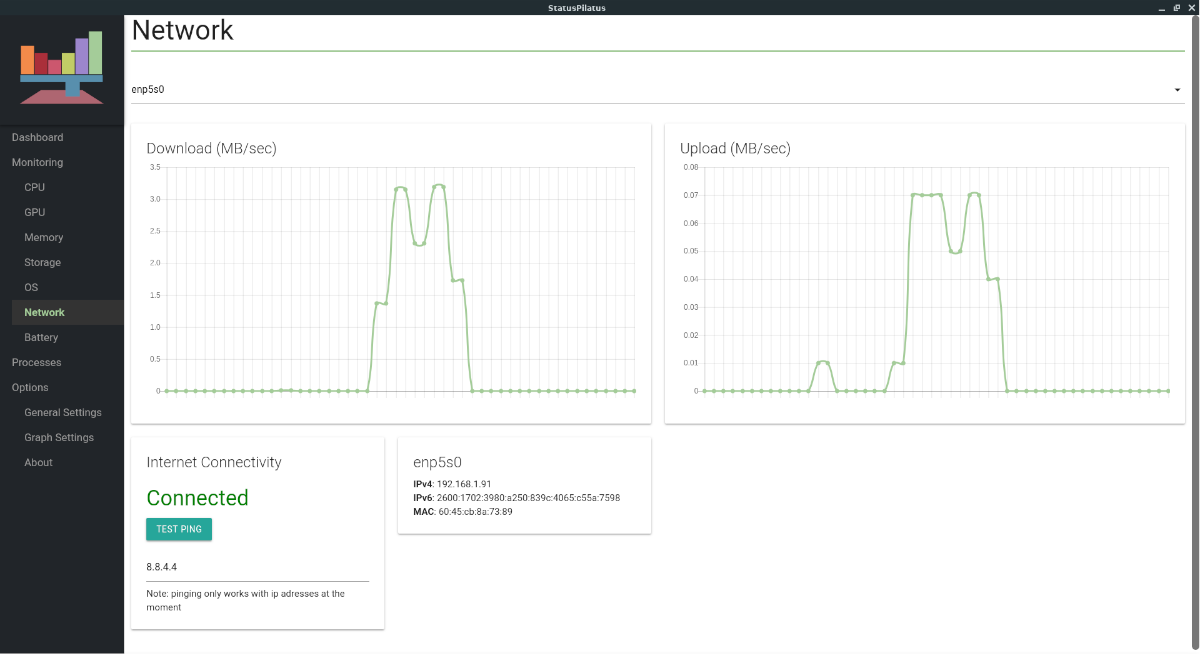Jeśli kiedykolwiek chciałeś uzyskać szczegółowe informacje o systemie na komputerze z systemem Linux, dotyczące procesora, karty graficznej, pamięci RAM, użycia dysku oraz statystyk sieciowych, zwróciłeś się do programów takich jak Glances. Glances to doskonała aplikacja do monitorowania informacji o systemie, jednak opiera się na terminalu, co nie zawsze jest najlepszym rozwiązaniem dla użytkowników komputerów stacjonarnych z systemem Linux. Aby uzyskać bardziej przyjazny dla użytkownika sposób monitorowania w systemie Linux, potrzebujesz StatusPilatus.
Zainstaluj StatusPilatus
StatusPilatus nie jest dostępny za pośrednictwem Centrum oprogramowania Ubuntu ani żadnych dołączonych źródeł oprogramowania dla głównych dystrybucji Linuksa, co sprawia, że instalacja nie jest prosta. Zanim jednak przejdziemy do tego, jak działa aplikacja i co możesz z nią zrobić, musimy przejść przez proces instalacji.
Aby rozpocząć proces instalacji, otwórz okno terminala, naciskając Ctrl + Alt + T lub Ctrl + Shift + T na klawiaturze. Następnie postępuj zgodnie z instrukcjami wiersza polecenia poniżej, aby StatusPilatus działał na wybranym systemie operacyjnym Linux.
Uwaga: Niektóre funkcje programu StatusPilatus mogą nie działać poprawnie, ponieważ program jest w trakcie opracowywania.
Ubuntu / Debian
StatusPilatus można zainstalować zarówno w systemie Ubuntu Linux, jak i Debian Linux, dzięki temu, że programista udostępnił pakiet DEB do pobrania na stronie GitHub projektu. Aby uzyskać dostęp do tego pliku DEB, użyj polecenia wget poniżej.
wget https://github.com/PilatusDevs/StatusPilatus/releases/download/0.5.0/StatusPilatus_0.5.0_amd64.deb
Po zakończeniu pobierania pliku StatusPilatus na komputer Ubuntu lub Debian możesz rozpocząć proces instalacji. Użyj polecenia dpkg, aby załadować plik StatusPilatus.
sudo dpkg -i StatusPilatus_0.5.0_amd64.deb
Po instalacji pliku pakietu StatusPilatus możesz zauważyć błędy pojawiające się w oknie terminala. Te błędy najprawdopodobniej dotyczą problemów z zależnościami. Aby rozwiązać te problemy, postępuj zgodnie z naszym przewodnikiem dla Ubuntu lub Debian.
Fedora / OpenSUSE
Użytkownicy Fedory i OpenSUSE Linux mogą bez problemu zainstalować StatusPilatus dzięki plikowi pakietu RPM do pobrania na stronie wydania GitHub. Aby uzyskać najnowszą wersję tego pliku RPM, użyj polecenia wget poniżej.
wget https://github.com/PilatusDevs/StatusPilatus/releases/download/0.5.0/StatusPilatus-0.5.0.x86_64.rpm
Po zakończeniu pobierania pliku pakietu RPM postępuj zgodnie z instrukcjami wiersza polecenia dla Fedory Linux lub OpenSUSE, aby uruchomić plik pakietu.
Fedora
Aby zainstalować plik pakietu StatusPilatus RPM w Fedorze Linux, musisz skorzystać z narzędzia do zarządzania pakietami Dnf. Użyj polecenia dnf install, aby załadować plik RPM.
sudo dnf install StatusPilatus-0.5.0.x86_64.rpm
OpenSUSE
Instalowanie plików pakietów RPM w OpenSUSE oznacza interakcję z narzędziem do zarządzania pakietami Zypper. Aby rozpocząć proces instalacji, użyj polecenia zypper install poniżej.
sudo zypper install StatusPilatus-0.5.0.x86_64.rpm
AppImage
StatusPilatus ma wersję AppImage na swoim GitHubie. Ta wersja jest idealna, jeśli używasz Arch Linux lub innej dystrybucji Linuksa, która nie ma oficjalnego pliku pakietu StatusPilatus do pobrania. Aby uzyskać najnowszy plik AppImage, użyj polecenia wget poniżej.
wget https://github.com/PilatusDevs/StatusPilatus/releases/download/0.5.0/StatusPilatus.0.5.0.AppImage
Po zakończeniu pobierania pliku StatusPilatus AppImage na komputer z systemem Linux użyj polecenia mkdir, aby utworzyć nowy folder o nazwie „AppImages”. Ten folder będzie używany do przechowywania aplikacji StatusPilatus AppImage, co pozwoli uniknąć przypadkowego usunięcia w przyszłości.
mkdir -p ~/AppImages/
Po utworzeniu folderu „AppImages” użyj polecenia mv, aby przenieść plik StatusPilatus do tego folderu.
mv StatusPilatus.0.5.0.AppImage ~/AppImages/
Zaktualizuj uprawnienia do pliku AppImage za pomocą polecenia chmod.
sudo chmod +x StatusPilatus.0.5.0.AppImage
Uruchom StatusPilatus za pomocą:
./StatusPilatus.0.5.0.AppImage
Alternatywnie, przejdź do folderu „AppImages” i dwukrotnie kliknij plik AppImage (lub kliknij prawym przyciskiem myszy i wybierz polecenie „Wykonaj”).
Szczegółowe informacje o systemie Linux
Po zainstalowaniu programu StatusPilatus możemy używać tej aplikacji do wyświetlania różnych danych systemowych w systemie Linux. Otwórz aplikację StatusPilatus. Po jej uruchomieniu postępuj zgodnie z instrukcjami, aby dowiedzieć się, jak ją używać, aby uzyskać szczegółowe informacje o systemie Linux.
Procesor
Chcesz sprawdzić, co dzieje się z Twoim procesorem? Znajdź przycisk „CPU” po lewej stronie StatusPilatus. Tam zobaczysz szczegółowy wykres wykorzystania procesora. W tej sekcji wyświetlana jest również temperatura procesora (choć nie zawsze działa) oraz szczegółowe informacje o samym procesorze, takie jak marka, liczba rdzeni i wątków itp.
GPU
Sekcja GPU w StatusPilatus nie jest tak kompletna jak większość sekcji aplikacji, jednak ten brak informacji o GPU jest oczekiwany, ponieważ karty graficzne w systemie Linux są często ograniczone w dostępie do pełnych danych. Mimo to, sekcja GPU dostarcza przydatnych informacji! Po kliknięciu sekcji „GPU” zobaczysz szczegółowe informacje o dostawcy karty graficznej, numerze modelu i nie tylko!
Pamięć
Próbujesz dowiedzieć się, ile pamięci RAM używa Twój komputer z systemem Linux? Znajdź sekcję „Pamięć” w menu po lewej stronie i kliknij ją. Wewnątrz „Pamięci” znajduje się wykres pokazujący w czasie rzeczywistym, ile pamięci RAM jest aktualnie używane przez komputer.
Przechowywanie
Ciekawi Cię, ile miejsca zostało na komputerze z systemem Linux? Znajdź sekcję „Przechowywanie” po lewej stronie i kliknij ją, aby przejść do informacji o różnych urządzeniach. Dodatkowo w obszarze „Przechowywanie” znajduje się wykres, który może przedstawiać zużycie dysku w MB na sekundę.
System operacyjny
StatusPilatus może przekazywać informacje o używanym systemie operacyjnym Linux, od wersji jądra, przez numer wydania, aż po różne zainstalowane programy i wiele więcej! Aby uzyskać dostęp do szczegółowych informacji o systemie operacyjnym za pomocą aplikacji, kliknij „System operacyjny” na pasku bocznym.
Sieć
StatusPilatus posiada doskonałą sekcję informacji o sieci, zawierającą wykresy wysyłania i pobierania w czasie rzeczywistym, tester ping i inne! Aby uzyskać dostęp do statystyk sieciowych, sprawdź swój wewnętrzny adres IPv4/IPv6 lub przetestuj szybkość swojego pingu, klikając sekcję „Sieć” w StatusPilatus.
Bateria
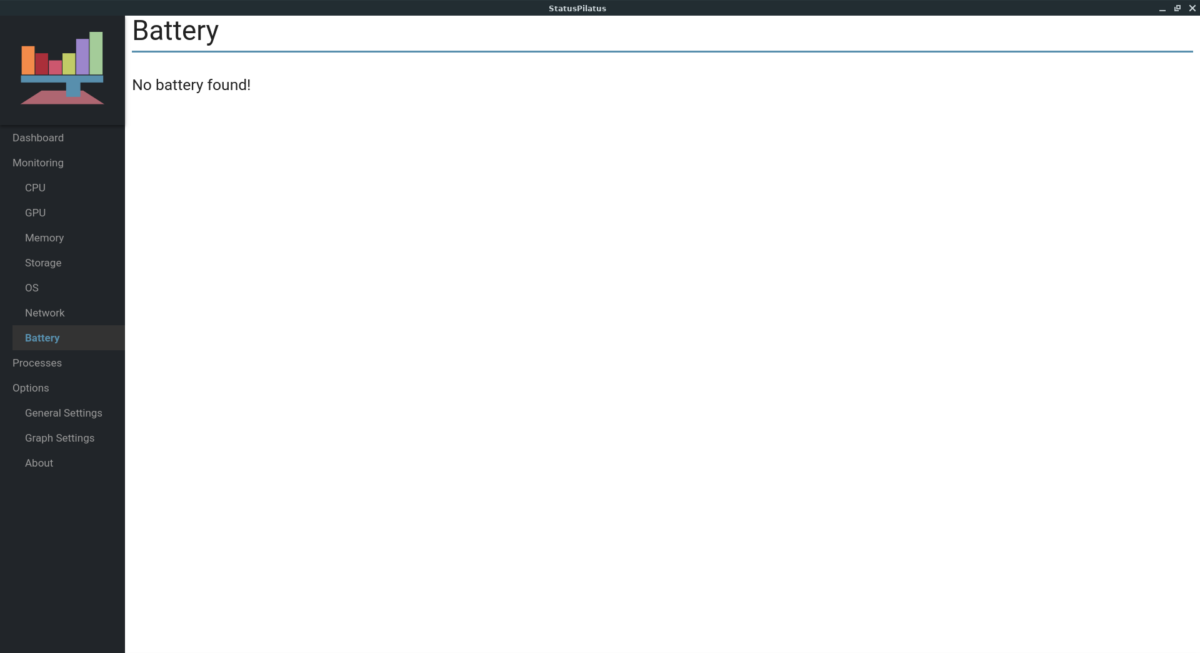
Czy używasz laptopa i szukasz szczegółowych statystyk dotyczących baterii? Znajdź sekcję „Bateria”, a zobaczysz informacje dotyczące stanu baterii laptopa.
newsblog.pl
Maciej – redaktor, pasjonat technologii i samozwańczy pogromca błędów w systemie Windows. Zna Linuxa lepiej niż własną lodówkę, a kawa to jego główne źródło zasilania. Pisze, testuje, naprawia – i czasem nawet wyłącza i włącza ponownie. W wolnych chwilach udaje, że odpoczywa, ale i tak kończy z laptopem na kolanach.