Debian to jedna z najstarszych dystrybucji systemu Linux, która istnieje od wielu lat i wprowadza zmiany w stosunkowo wolnym tempie. Dla niektórych użytkowników może to być nieco zniechęcające, zwłaszcza w porównaniu do bardziej dynamicznych systemów, takich jak Arch Linux, które oferują najnowsze oprogramowanie niemal od razu. Jednak dla zaawansowanych użytkowników Linuksa, którzy preferują stabilność i niezawodność, Debian stanowi doskonały wybór. Należy jednak pamiętać, że poprawna instalacja Debiana może być bardziej skomplikowana niż w przypadku niektórych nowszych systemów operacyjnych.
OSTRZEŻENIE SPOILERA: Przewiń w dół, aby zobaczyć samouczek wideo na końcu artykułu.
Dysk instalacyjny Debiana
Z uwagi na pewne trudności związane z instalacją Debiana, szczegółowo omówimy proces jego instalacji. Pierwszym krokiem jest stworzenie bootowalnego dysku USB Live. Należy pobrać najnowszy obraz ISO Debiana, pamiętając, że dostępne są różne wersje i obrazy instalacyjne.
W przeciwieństwie do wielu dystrybucji Linuksa, Debian nie oferuje jednego, uniwersalnego instalatora. Użytkownicy mają do wyboru różne opcje. Możesz najpierw wypróbować wersję live lub skorzystać z instalatora GUI bez sesji live. W tym przewodniku skoncentrujemy się na instalacji systemu operacyjnego z użyciem instalatora sieciowego.
Po pobraniu obrazu ISO podłącz dysk USB o pojemności co najmniej 2 GB i ściągnij narzędzie do nagrywania USB Etcher.
Rozpakuj archiwum zip, które zawiera Etcher, a następnie uruchom aplikację, aby ją otworzyć.
Rozpocznij proces nagrywania, klikając „Wybierz obraz”. Otworzy się okno, w którym możesz przeglądać obraz ISO. Zlokalizuj pobrany plik i kliknij go, aby przejść do etapu „Wybierz dysk”.
W sekcji „Wybierz dysk” wybierz napęd USB, na którym chcesz zainstalować Debiana, a następnie przejdź do następnego kroku.
Kliknij „Flash!”, aby rozpocząć proces. Pamiętaj, że tworzenie bootowalnego USB może chwilę potrwać. Pozwól Etcherowi wykonać swoją pracę, a informacja o gotowości USB zostanie ci przekazana.
Uruchamianie dysku instalacyjnego
Po utworzeniu bootowalnego USB z instalatorem Debiana, następnym krokiem jest jego uruchomienie. Zrestartuj komputer i przejdź do ekranu BIOS. W BIOSie zmień kolejność rozruchu, aby napęd USB ładował się jako pierwszy. Dzięki temu instalator Debiana załaduje się poprawnie.
Pamiętaj, że różne systemy BIOS mogą się różnić, a każdy komputer może mieć inny klawisz dostępu do BIOSu. Najlepiej sprawdzić instrukcję obsługi swojego urządzenia, aby dowiedzieć się, jaki klawisz należy wcisnąć.
Instrukcje instalacji
Po załadowaniu instalatora naciśnij klawisz Enter, aby przejść do opcji „Graficzny instalator Debiana”.
Uwaga: jeśli chcesz przetestować Debiana z aktywnym dyskiem przed instalacją, wybierz „Debian GNU/Linux Live” w menu startowym.
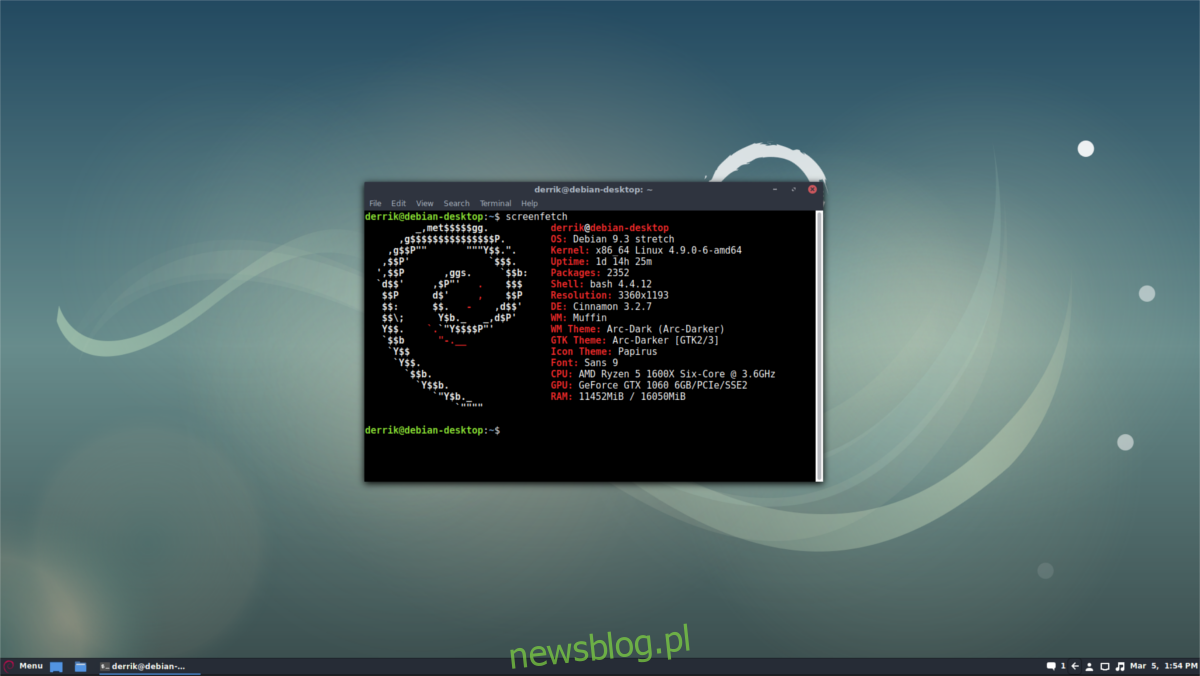
Użyj myszki, aby wybrać język, kraj itd. Następnie zrelaksuj się i pozwól instalatorowi automatycznie wykryć twoją kartę sieciową oraz nawiązać połączenie z Internetem. Warto zaznaczyć, że ta dystrybucja Linuksa nie zawiera zastrzeżonych sterowników, więc Twój sterownik WiFi może nie działać. W takim przypadku rozważ pobranie wersji z niewolnymi sterownikami.
Po skonfigurowaniu sieci musisz ustawić nazwę hosta. Jest to identyfikator, który Twój komputer z systemem Debian będzie używał w sieci. Wpisz dowolną nazwę (z małych liter) i naciśnij „kontynuuj”, aby przejść dalej.
Pomiń sekcję konfiguracji domeny, pozostawiając ją pustą, a następnie przejdź do ustawiania hasła.
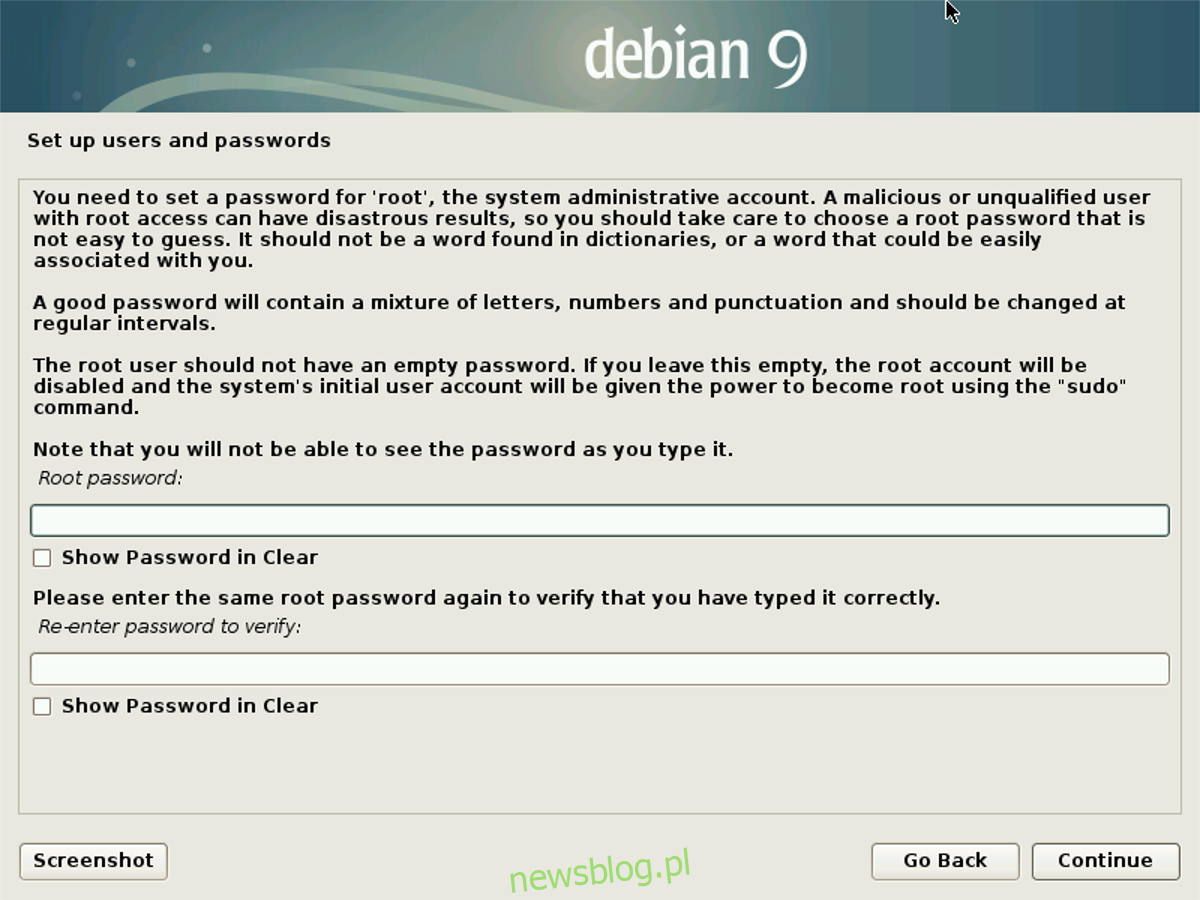
Na stronie hasła pierwszym krokiem jest skonfigurowanie hasła roota. Wprowadź silne hasło i kliknij „Kontynuuj”, aby przejść do tworzenia domyślnego konta użytkownika.
Podczas tworzenia konta użytkownika instalator poprosi o podanie Twojego imienia i nazwiska. Wpisz je, a następnie na kolejnej stronie system automatycznie wygeneruje nazwę użytkownika. Możesz pozostawić tę nazwę lub zmienić ją na inną i kliknąć „kontynuuj”.
Następnie instalator poprosi o „skonfigurowanie zegara”. Wybierz odpowiednią strefę czasową z menu i kliknij „kontynuuj”, aby przejść do następnego kroku.
Partycjonowanie
Instalator Debiana oferuje kilka opcji partycjonowania. Jeśli chcesz podzielić dysk ręcznie, wybierz „Ręcznie”. Jeśli jesteś nowy w Debianie, wybierz opcję „Z przewodnikiem – użyj całego dysku”, co automatycznie skonfiguruje partycje.
Wybór opcji partycjonowania informuje instalator, który dysk ma być użyty do utworzenia partycji. Użyj menu, aby wybrać dysk twardy, na którym chcesz zainstalować Debiana, a następnie kliknij „kontynuuj”.
Na koniec wybierz „Wszystkie pliki na jednej partycji (zalecane dla nowych użytkowników)”, aby zakończyć część dotyczącą partycjonowania.
Po skonfigurowaniu wszystkich partycji instalator Debiana pobierze i zainstaluje system podstawowy. Bądź cierpliwy, ponieważ ten proces może zająć trochę czasu w zależności od szybkości sieci i dysku.
Wybór środowiska graficznego
Po zainstalowaniu systemu podstawowego wybierz środowisko graficzne, które chcesz używać. Przejrzyj listę dostępnych środowisk i zaznacz te, które Cię interesują. Możliwe opcje to Gnome Shell, Xfce4, KDE Plasma 5, Cinnamon, Mate i LXDE.
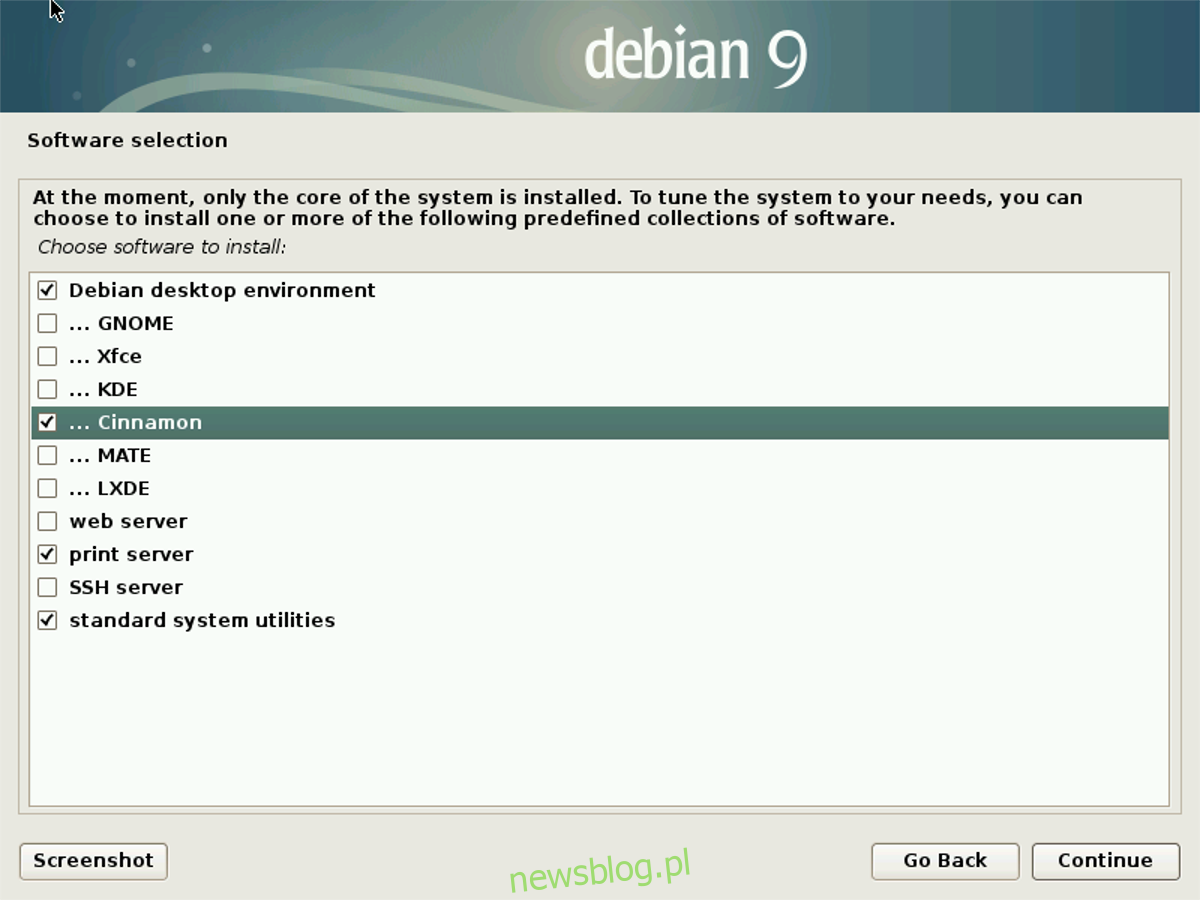
Wybierz preferowane środowisko, a następnie kliknij „kontynuuj”, aby zainstalować pozostałe pakiety systemowe. Pamiętaj, że ten etap zajmie więcej czasu niż instalacja podstawowa.
Uwaga: jeśli instalujesz z dysku Live, wybór środowiska nie będzie możliwy, ponieważ instalator dostarczy Ci to, które znajduje się na dysku live.
Kończenie instalacji
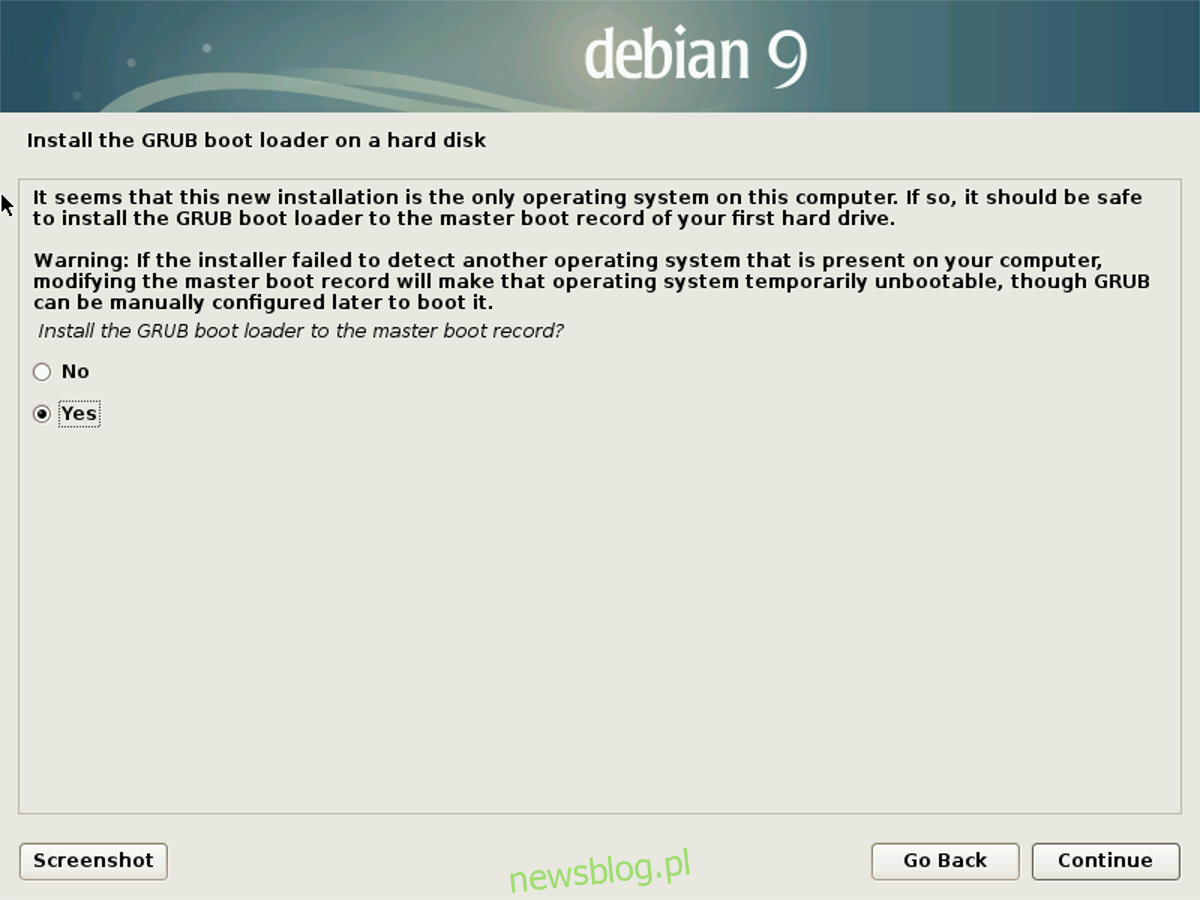
Gdy instalator Debiana zakończy instalację wybranego środowiska graficznego, proces instalacji będzie niemal zakończony. Ostatnim krokiem jest instalacja bootloadera Gruba. Postępuj zgodnie z instrukcjami wyświetlanymi na ekranie i wybierz „tak”, aby zainstalować bootloader. Wybierz dysk (lub partycję), na którym chcesz zainstalować Gruba. Po zakończeniu instalacji Gruba, Debian będzie gotowy do użycia. Uruchom ponownie komputer, aby cieszyć się nowym systemem operacyjnym Linux!
newsblog.pl
Maciej – redaktor, pasjonat technologii i samozwańczy pogromca błędów w systemie Windows. Zna Linuxa lepiej niż własną lodówkę, a kawa to jego główne źródło zasilania. Pisze, testuje, naprawia – i czasem nawet wyłącza i włącza ponownie. W wolnych chwilach udaje, że odpoczywa, ale i tak kończy z laptopem na kolanach.