Aktualizacja Windows 10 Spring Creators nie została jeszcze wydana. Termin 10 kwietnia 2018 roku minął, a Microsoft postanowił opóźnić premierę. Na razie nie podano nowej daty, lecz użytkownicy wciąż liczą na to, że aktualizacja zostanie udostępniona w tym miesiącu. Spring Creators przyniesie wiele interesujących funkcji, a jedną z najbardziej oczekiwanych jest Oś czasu. Dzięki niej będziesz mógł wznowić pracę tam, gdzie ją przerwałeś kilka dni wcześniej, integrując ją z funkcją wielozadaniowości. Dla tych, którzy nie są fanami tej opcji, istnieje możliwość jej łatwego wyłączenia.
Dezaktywacja osi czasu
Aby wyłączyć Oś czasu, otwórz aplikację Ustawienia i przejdź do sekcji Prywatność. Następnie kliknij zakładkę Wielozadaniowość.
W zakładce Wielozadaniowość znajdziesz sekcję Historia aktywności. Zobaczysz tam opcję „Pozwól systemowi Windows zbierać moje działania z tego komputera”, która będzie aktywna. Aby ją dezaktywować, odznacz tę opcję, co spowoduje wyłączenie Osi czasu.
Jeśli druga opcja w tej sekcji, czyli „Pozwól systemowi Windows synchronizować moje działania z tego komputera do chmury”, jest włączona, również powinieneś ją dezaktywować. W przeciwnym razie Twoje aktywności będą synchronizowane z innymi urządzeniami, które są połączone z tym samym kontem Microsoft.
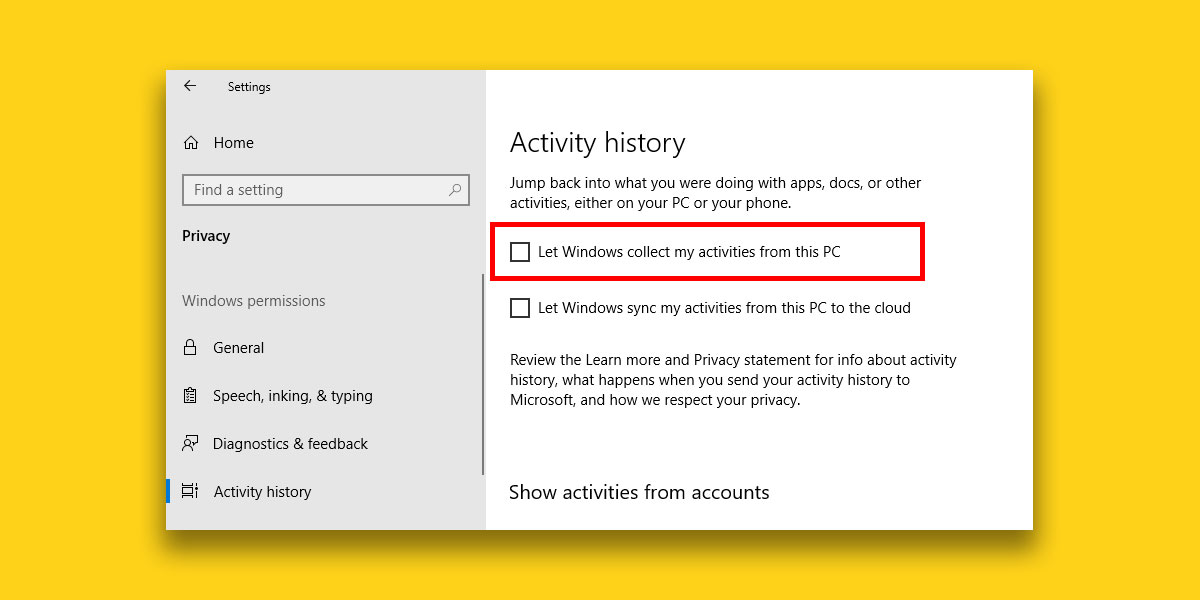
Po dezaktywacji tej opcji system Windows 10 nie będzie już monitorować Twojej aktywności, jednak nadal pozostanie historia Twoich działań sprzed wyłączenia Osi czasu. Aby ją usunąć, należy wyczyścić historię aktywności.
Przewiń nieco w dół w tym samym panelu ustawień, aż znajdziesz sekcję „Wyczyść historię aktywności”. Kliknij przycisk Wyczyść znajdujący się poniżej i potwierdź chęć usunięcia swojej aktywności. Po usunięciu danych nie będzie możliwości ich odzyskania, dlatego upewnij się, że nie będziesz musiał później sprawdzać, co robiłeś w określonym dniu.
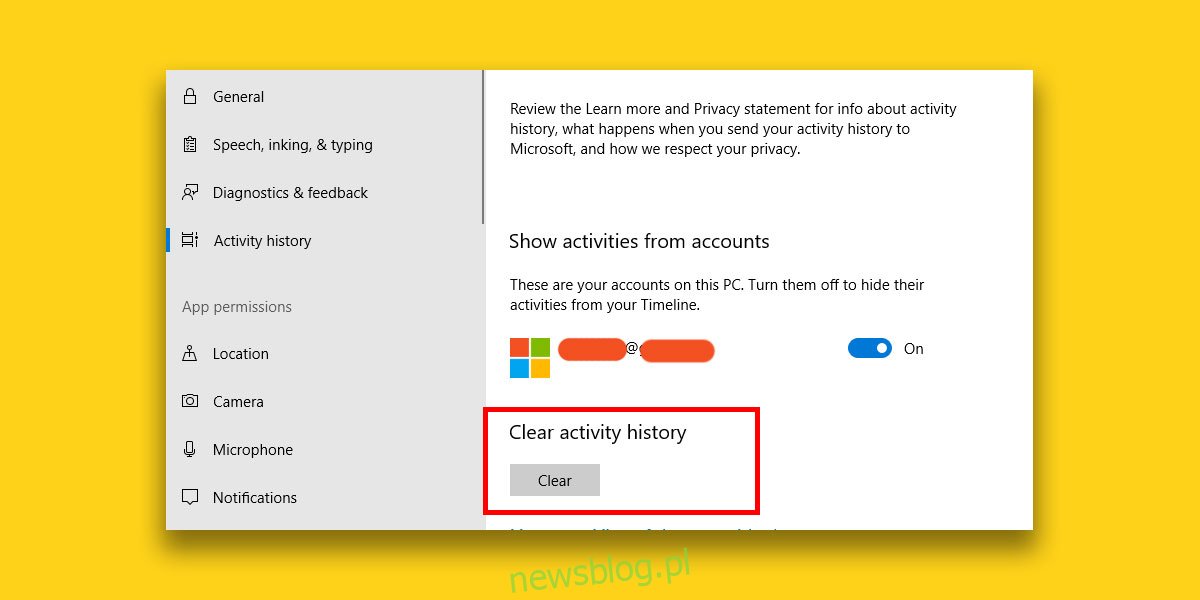
Aktywności zapisane na komputerze
Aktywności na Osi czasu są przechowywane lokalnie na Twoim komputerze, chyba że zdecydujesz się na ich synchronizację z innymi urządzeniami. Jeśli obawiasz się, że Microsoft monitoruje Twoje działania, możesz być spokojny. Opcja synchronizacji wysyła informacje do serwerów w chmurze Microsoftu, aby umożliwić synchronizację z innymi urządzeniami, ale nie wiąże się to z niebezpieczeństwami, takimi jak skandal z Cambridge Analytica.
Jeżeli podoba Ci się ta funkcjonalność, ale chcesz, aby Twoje działania pozostały prywatne, możesz wyłączyć synchronizację, jednocześnie pozwalając systemowi Windows 10 zbierać Twoje aktywności i wyświetlać je na Osi czasu.
newsblog.pl
Maciej – redaktor, pasjonat technologii i samozwańczy pogromca błędów w systemie Windows. Zna Linuxa lepiej niż własną lodówkę, a kawa to jego główne źródło zasilania. Pisze, testuje, naprawia – i czasem nawet wyłącza i włącza ponownie. W wolnych chwilach udaje, że odpoczywa, ale i tak kończy z laptopem na kolanach.