macOS oferuje funkcję czterech gorących rogów, które można dostosować, aby otwierały różne opcje, takie jak panel startowy, kontrola misji czy Finder. W przeciwieństwie do tego, Windows 10 ma tylko jeden gorący róg, który służy do wyświetlania pulpitu. Jeśli pragniesz mieć podobne funkcje jak w macOS w systemie Windows 10, możesz skorzystać z darmowej aplikacji o nazwie HotCornersApp.
Gorące rogi w Windows 10
Aplikacja ta jest tak interesująca, jak jej nazwa jest prosta. Pobierz ją, zainstaluj i uruchom, a będziesz mieć możliwość skonfigurowania wszystkich czterech gorących rogów.
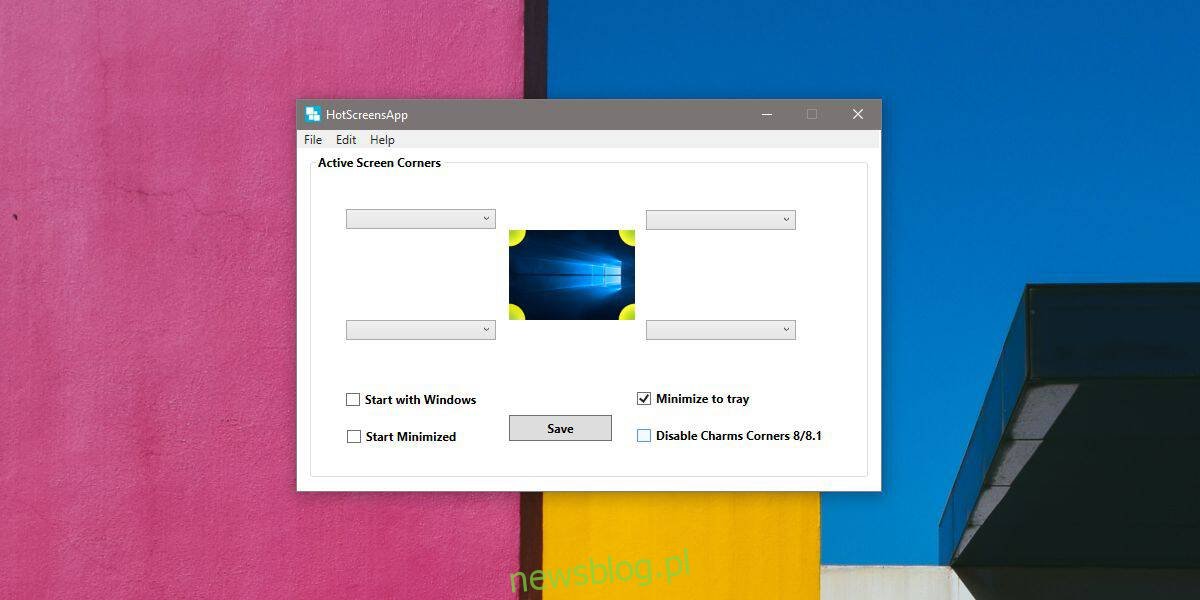
Każdy z gorących rogów posiada własne menu rozwijane w interfejsie aplikacji. Po otwarciu menu znajdziesz pięć dostępnych opcji: Zablokuj ekran, Pokaż pulpit, Widok zadań, Skrót klawiaturowy oraz Uruchom program. Możesz wybrać dowolną opcję, a także przypisać tę samą akcję do różnych gorących rogów.
Aby uruchomić aplikację, wybierz opcję „Uruchom program” i w nowym oknie, które się otworzy, wskaż plik EXE aplikacji. Dla aplikacji UWP wybierz odpowiedni skrót.
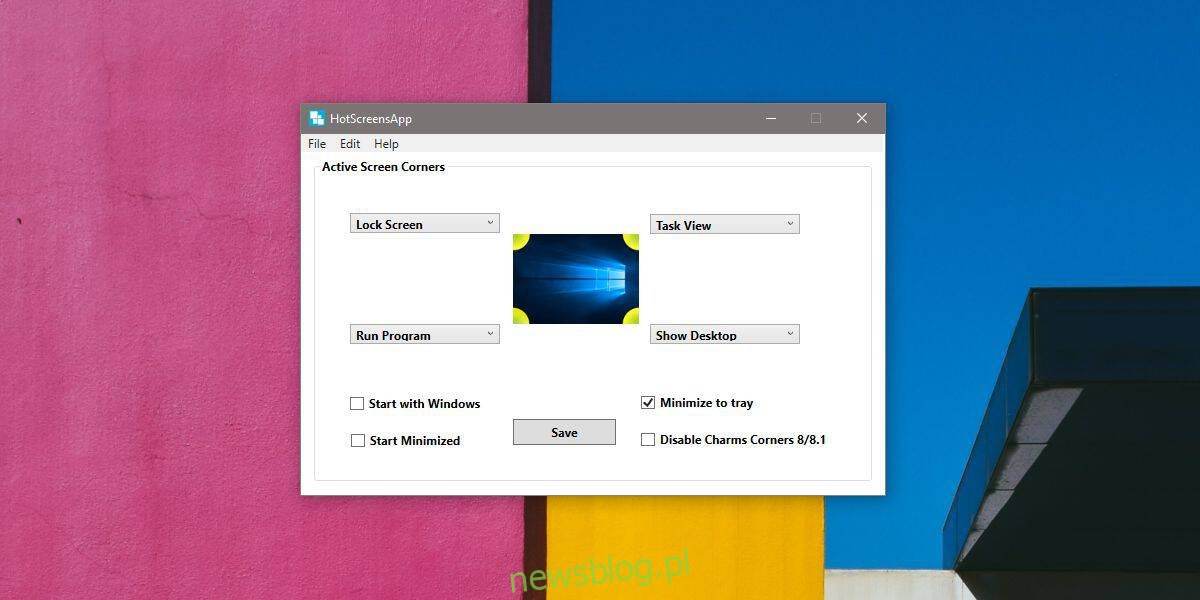
Jeśli chcesz, aby gorący róg był powiązany z określonym skrótem klawiaturowym, wybierz opcję „Skrót klawiaturowy” w menu i wprowadź odpowiednią kombinację w nowym oknie. Nie musisz konfigurować akcji dla wszystkich czterech rogów – możesz dowolnie pozostawić niektóre z nich puste. Po zakończeniu konfiguracji kliknij przycisk Zapisz i zamknij aplikację; nadal będzie działać w tle w zasobniku systemowym.
Aktywacja gorących rogów
Aby aktywować gorący róg, wystarczy przesunąć kursor do rogu ekranu. Wszelkie przypisane do niego akcje zostaną uruchomione automatycznie, bez potrzeby klikania.
Aplikacja działa w większości przypadków sprawnie, jednak podczas testów na zestawie z wieloma monitorami napotkałem problem z górnym prawym rogiem, gdzie nie udało się aktywować zaprogramowanej akcji, mimo że lewy dolny róg działał bez zarzutu.
Jeśli zechcesz dezaktywować gorący róg, wystarczy otworzyć aplikację, przejść do menu rozwijanego wybranego rogu i wybrać opcję „Brak wyboru”. Następnie kliknij Zapisz, aby usunąć daną konfigurację. Aplikacja nie obsługuje zaawansowanych funkcji systemowych, ale umożliwia użycie skrótów klawiaturowych. Na przykład, aby otworzyć wyszukiwanie systemu Windows, przydziel gorący róg do skrótu Win + S.
newsblog.pl
Maciej – redaktor, pasjonat technologii i samozwańczy pogromca błędów w systemie Windows. Zna Linuxa lepiej niż własną lodówkę, a kawa to jego główne źródło zasilania. Pisze, testuje, naprawia – i czasem nawet wyłącza i włącza ponownie. W wolnych chwilach udaje, że odpoczywa, ale i tak kończy z laptopem na kolanach.