Microsoft nie ma pełnej kontroli nad swoimi usługami oraz technologiami. Umożliwia innym aplikacjom, producentom sprzętu i usługom integrację z jej produktami, a często również sama integruje się z tymi rozwiązaniami.
Wzrost pracy zdalnej w 2020 roku sprawił, że Zoom oraz Microsoft Teams stały się najpopularniejszymi platformami do organizowania spotkań online. Oba narzędzia przeszły znaczące aktualizacje, a także wprowadziły wzajemną integrację.
Jeżeli korzystasz z Microsoft Teams, ale czasami potrzebujesz organizować lub dołączać do spotkań na Zoomie, możesz dodać aplikację Zoom do Microsoft Teams, aby łatwiej zarządzać tymi spotkaniami.
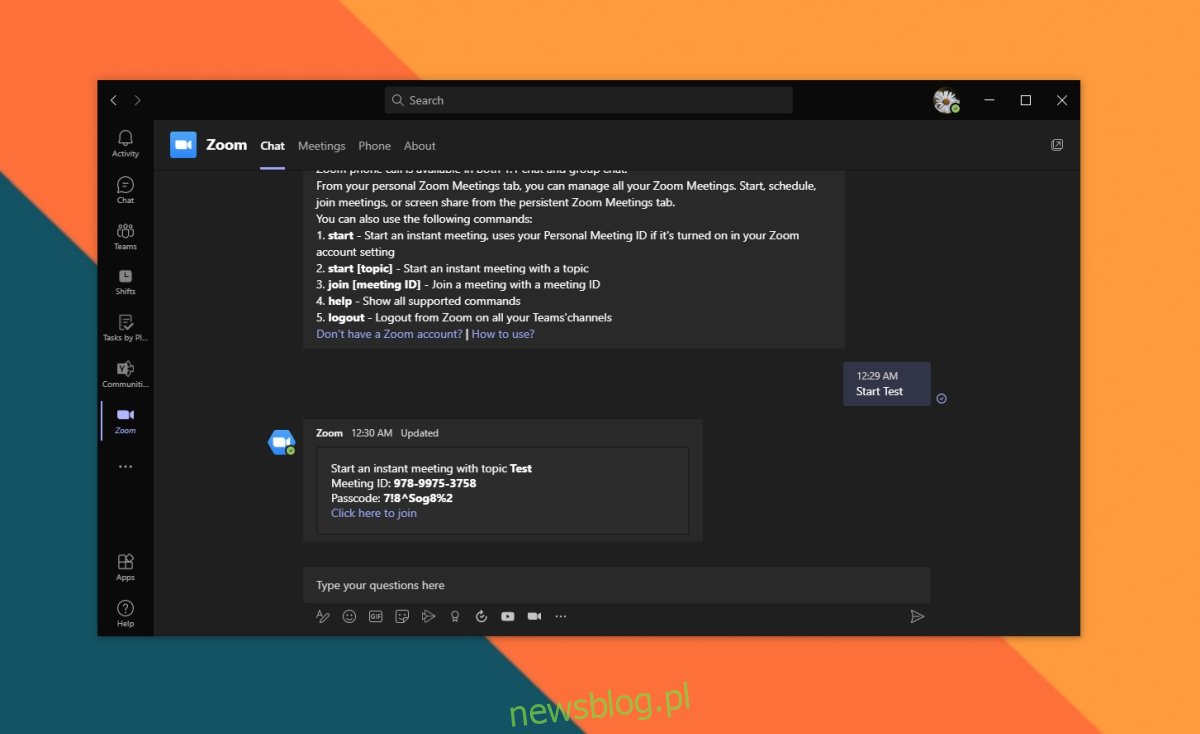
Aplikacja Zoom dla Microsoft Teams
Aby dodać aplikację Zoom do Microsoft Teams, potrzebujesz:
- Konta na Microsoft Teams
- Konta na Zoomie
- Uprawnień do dodawania lub instalowania aplikacji na koncie Zoom
- Autoryzacji do instalacji aplikacji w swoim zespole na Microsoft Teams
Uwaga: Jeśli korzystasz z konta firmowego w Microsoft Teams lub Zoom, być może będziesz musiał skontaktować się z administratorem lub właścicielem konta, aby uzyskać dostęp do aplikacji. Należy umożliwić integrację w obie strony; Microsoft Teams musi mieć możliwość łączenia się z Zoom, a Zoom musi być w stanie łączyć się z Microsoft Teams.
Aby proces przebiegł sprawnie, rozpocznij od Zooma, a nie od Microsoft Teams. Będzie to łatwiejsze, jeśli masz zainstalowaną aplikację Microsoft Teams na swoim komputerze stacjonarnym.
Jak zintegrować Microsoft Teams z Zoom
Aby dodać aplikację Microsoft Teams do Zoom, wykonaj poniższe kroki.
Zaloguj się na swoje konto Zoom.
Następnie przejdź do Zoom Marketplace i zainstaluj Microsoft Teams.
Włącz opcję „Wstępne zatwierdzenie”.
Kliknij przycisk Zainstaluj.
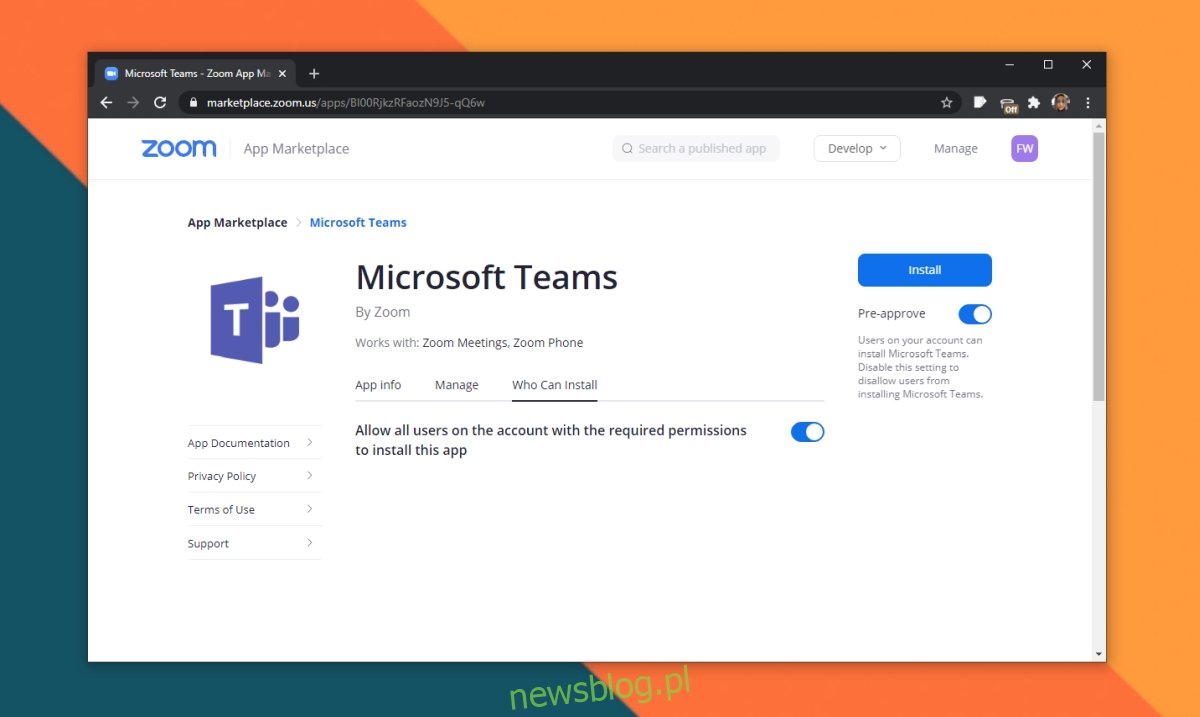
Zaloguj się do swojego konta Microsoft Teams i pozwól Zoom na połączenie się z nim.
Po wyświetleniu monitu otwórz aplikację Microsoft Teams.
Kliknij przycisk Dodaj obok aplikacji Zoom w Microsoft Teams.
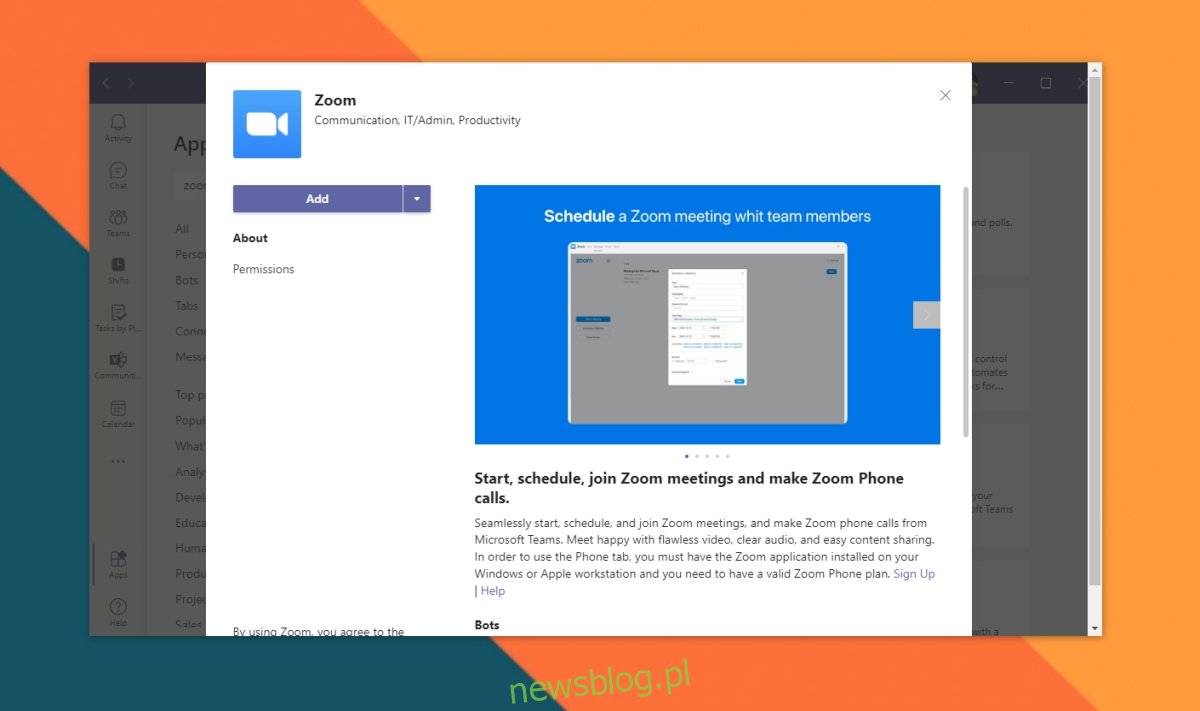
Aktywacja integracji Zoom w Microsoft Teams
Aby zintegrować Zoom z Microsoft Teams, wykonaj poniższe kroki. Aplikacja Zoom powinna być już zainstalowana, więc wystarczy pozwolić Microsoft Teams na zarządzanie Zoomem.
Otwórz Microsoft Teams.
Znajdź nowo dodaną zakładkę Zoom w lewej kolumnie.
Wpisz polecenie Start, a następnie nazwę spotkania i naciśnij Enter.
Aplikacja Microsoft Teams Zoom poprosi o zalogowanie się do Zoom.
Zaakceptuj to i na otwartej karcie zezwól aplikacji Microsoft Teams na zarządzanie Zoomem.
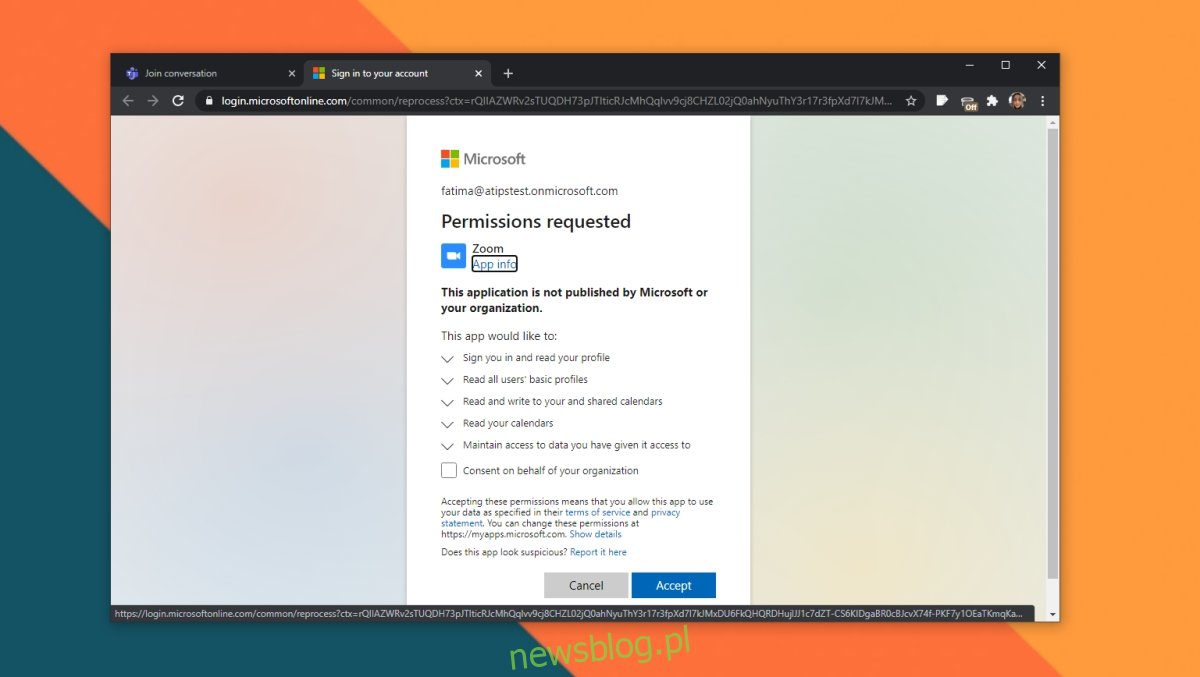
Jak korzystać z Zoom w Microsoft Teams
Aby wykorzystać Zoom w Microsoft Teams, pamiętaj o poniższych poleceniach.
Rozpoczęcie spotkania
Otwórz Microsoft Teams i przejdź do zakładki Zoom.
Wpisz polecenie i naciśnij Enter.
Start [Nazwa Spotkania]
Dołączenie do spotkania
Każde spotkanie Zoom ma unikalny identyfikator, który znajdziesz w zaproszeniu lub linku, który otrzymałeś. Skopiuj go do schowka, a następnie wykonaj poniższe kroki.
Otwórz Microsoft Teams i przejdź do zakładki Zoom.
Wpisz polecenie i naciśnij Enter, aby dołączyć do spotkania.
Join [Meeting ID]
Inne polecenia
Aby wyświetlić dostępne polecenia w aplikacji Microsoft Teams Zoom, wpisz polecenie Pomoc w zakładce Zoom.
Podsumowanie
Aplikacja Microsoft Teams Zoom nie umożliwia przeprowadzania połączeń Zoom bezpośrednio w Microsoft Teams. Możesz jednak użyć tej aplikacji do planowania spotkania Zoom lub dołączania do niego. Całkowita integracja rozmów nie jest możliwa.
newsblog.pl
Maciej – redaktor, pasjonat technologii i samozwańczy pogromca błędów w systemie Windows. Zna Linuxa lepiej niż własną lodówkę, a kawa to jego główne źródło zasilania. Pisze, testuje, naprawia – i czasem nawet wyłącza i włącza ponownie. W wolnych chwilach udaje, że odpoczywa, ale i tak kończy z laptopem na kolanach.