Windows 11 jest na rynku od niecałych trzech tygodni i do tej pory wykazuje stabilność. Wiele osób może być zmuszonych do ręcznego wymuszenia aktualizacji, ponieważ system operacyjny obsługuje jedynie ograniczoną liczbę modeli procesorów, mimo że wiele innych również spełnia wymogi. Rozmiar aktualizacji wynosi ponad 4,5 GB, a czas instalacji może wynosić od 20 minut do kilku godzin, w zależności od wydajności procesora i dysku twardego.
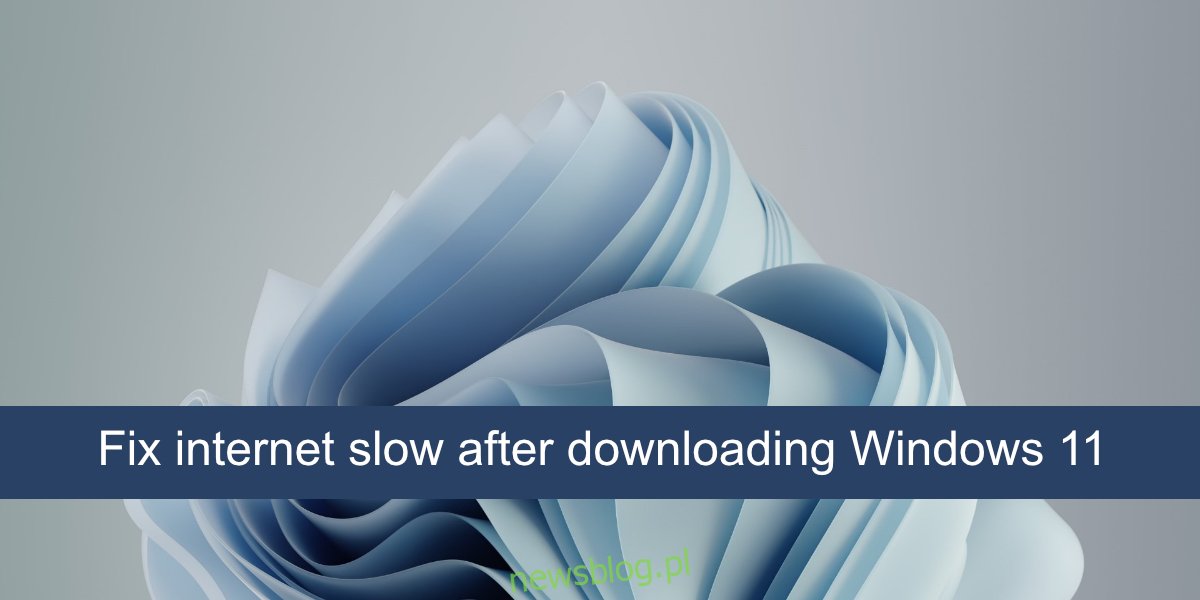
Jak poprawić prędkość Internetu w Windows 11
Jak dotąd użytkownicy Windows 11 nie zgłosili poważniejszych problemów, jednak liczba osób, które zdecydowały się na aktualizację, pozostaje stosunkowo mała. Z czasem, gdy więcej osób zaktualizuje swoje systemy, będziemy mogli lepiej ocenić ich stabilność. Niemniej jednak, niektórzy użytkownicy skarżą się na opóźnienia w działaniu Internetu po przeprowadzeniu aktualizacji lub czystej instalacji systemu Windows 11.
Sprawdź dostępność aktualizacji
Podczas instalacji systemu operacyjnego, niezależnie od tego, czy mówimy o Windows 10, czy Windows 11, po zakończeniu instalacji system automatycznie pobiera i instaluje dodatkowe aktualizacje. Mogą to być sterowniki, kodeki czy aktualizacje aplikacji. Warto dać mu chwilę na pobranie wszystkich niezbędnych komponentów, najlepiej pozostawiając system samodzielnie na ten czas.
Jeśli system informuje o konieczności ponownego uruchomienia, wykonaj tę operację, aby zakończyć instalację wszelkich aktualizacji sterowników.
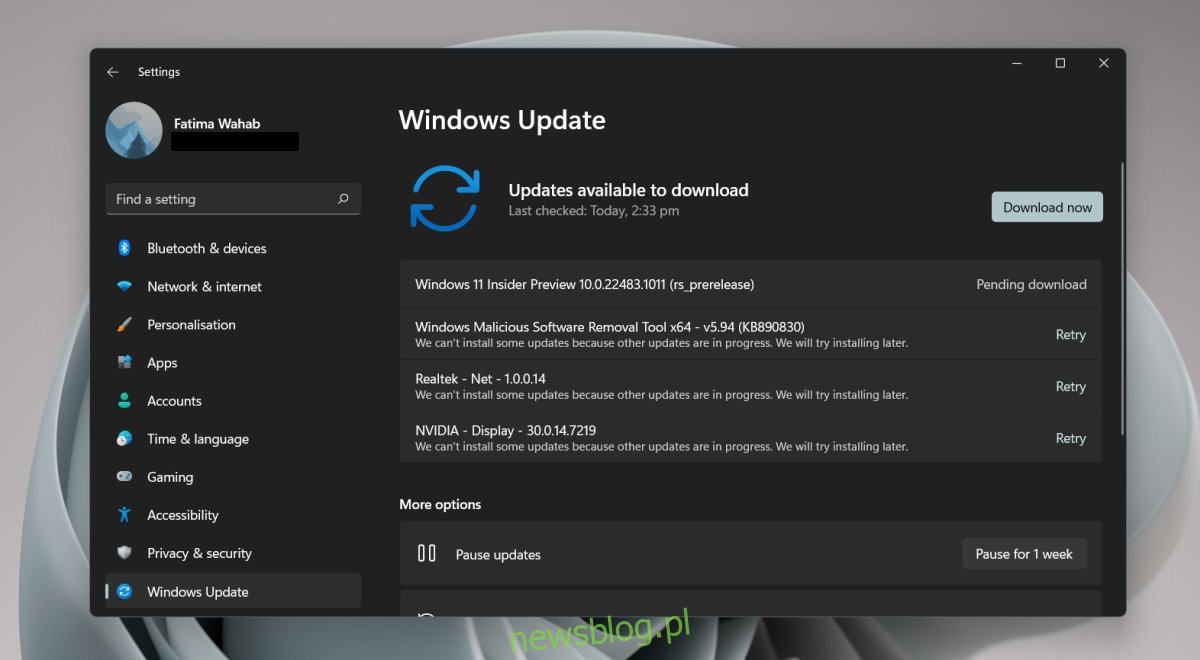
Aktualizacja sterowników karty sieciowej
Windows 11 jest nowym systemem, który może mieć trudności z automatycznym wykrywaniem i aktualizowaniem najnowszych sterowników dla karty sieciowej. Warto sprawdzić i zainstalować je ręcznie.
Aby to zrobić, otwórz Menedżera urządzeń.
Rozwiń sekcję Karty sieciowe.
Kliknij prawym przyciskiem myszy na kartę sieciową odpowiadającą za połączenia bezprzewodowe i wybierz opcję Aktualizuj sterownik.
Sprawdź dostępność aktualizacji online.
Zainstaluj dostępne aktualizacje.
Powtórz kroki 2-5 dla karty sieciowej LAN.
Na koniec zrestartuj komputer.
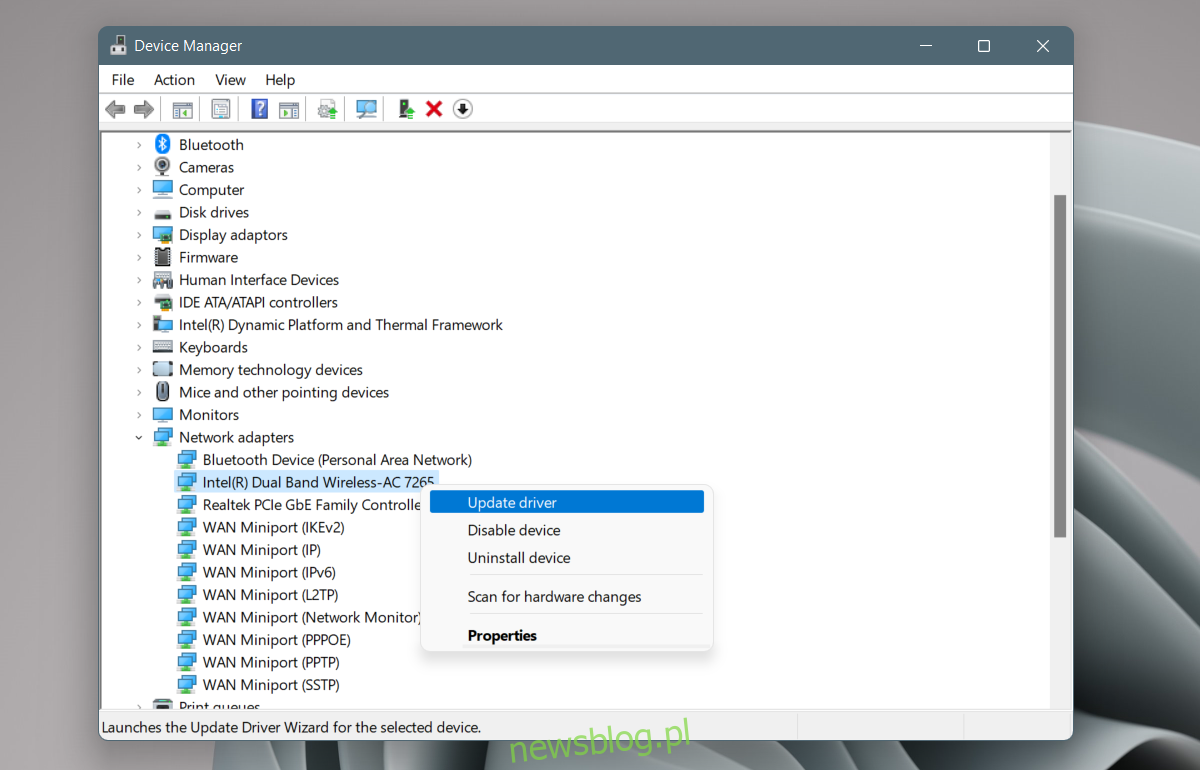
Odinstalowanie i ponowne zainstalowanie karty sieciowej
Wielu użytkowników, którzy doświadczyli problemów z wolnym Internetem po aktualizacji do Windows 11, rozwiązało ten problem przez odinstalowanie i ponowną instalację karty sieciowej.
Otwórz Menedżera urządzeń.
Rozwiń sekcję Karty sieciowe.
Kliknij prawym przyciskiem myszy na kartę sieciową i wybierz Odinstaluj urządzenie.
Poczekaj, aż proces odinstalowania się zakończy.
Zrestartuj komputer.
Otwórz Menedżera urządzeń ponownie.
Kliknij na Skanuj w poszukiwaniu zmian sprzętu.
Windows 11 powinien wykryć i zainstalować kartę sieciową na nowo.
Jeśli to nie nastąpi, rozwiń sekcję Karty sieciowe.
Kliknij prawym przyciskiem myszy na kartę sieciową i wybierz Włącz lub Zainstaluj urządzenie.
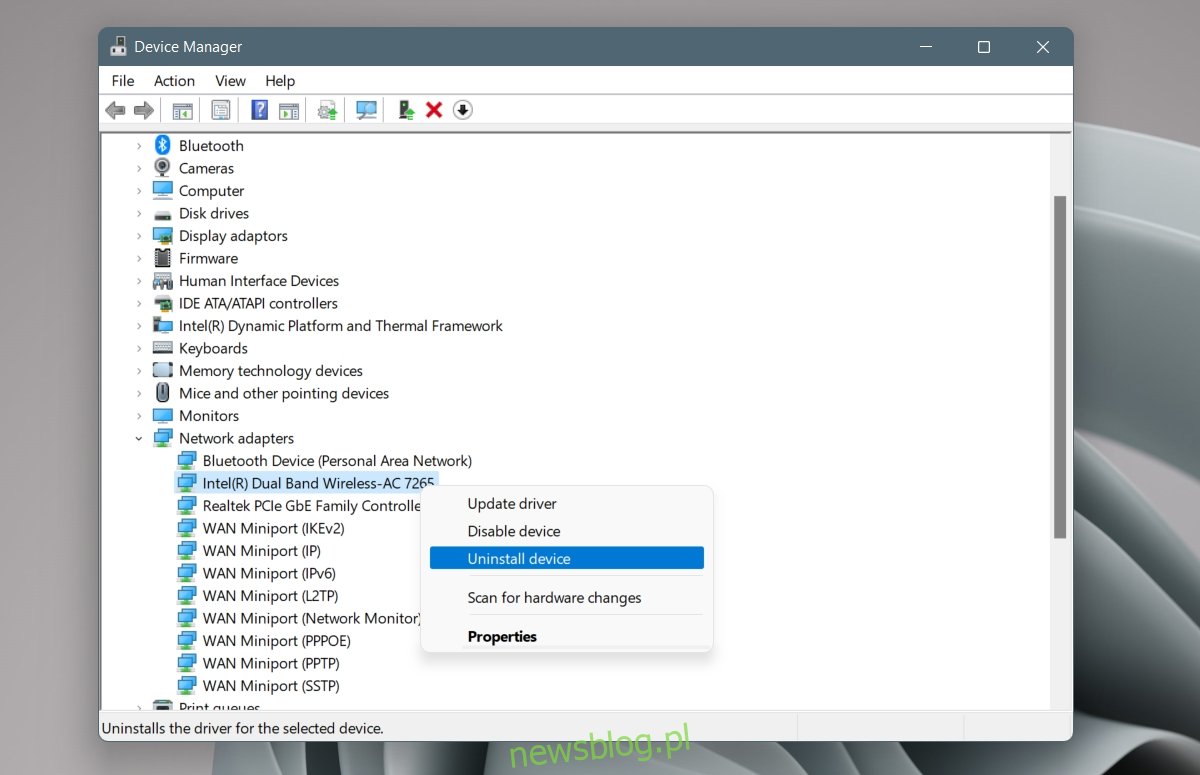
Pobierz sterowniki sieciowe manualnie
Producent sprzętu sieciowego może mieć dostępne zaktualizowane sterowniki dla Windows 11, które system operacyjny mógł pominąć. Można je pobrać ręcznie i zainstalować samodzielnie.
Przejdź na stronę producenta sprzętu w celu pobrania sterowników.
Wprowadź informacje dotyczące systemu lub wykorzystaj numer seryjny urządzenia do jego identyfikacji.
Pobierz najnowsze sterowniki sieciowe.
Uruchom pobrany plik (format EXE).
Postępuj zgodnie z instrukcjami na ekranie, aby zainstalować sterownik.
Na koniec uruchom ponownie komputer.
Dezaktywacja usług Killer Network
Killer Network Service to usługa, która jest znana z powodowania problemów związanych z Internetem oraz przeglądaniem w systemach Windows 10 i 11. Zatrzymanie tej usługi może pomóc w rozwiązaniu problemu.
Aby to zrobić, wciśnij kombinację klawiszy Win + R, aby otworzyć okno uruchamiania.
W polu uruchamiania wpisz services.msc.
Zlokalizuj następujące usługi:
Killer Analytics service Killer Dynamic Bandwidth Management Killer Network Service Killer Smart AP selection service.
Kliknij prawym przyciskiem myszy na każdą z usług (jedną po drugiej) i wybierz Zatrzymaj z menu kontekstowego.
Następnie kliknij dwukrotnie na każdą z nich i przejdź do zakładki Ogólne.
W menu rozwijanym Typ uruchomienia wybierz Ręcznie.
Zrestartuj komputer.
Podsumowanie
Prędkości Internetu często ulegają pogorszeniu w wyniku aktualizacji lub świeżych instalacji systemu operacyjnego. Zjawisko to jest często spowodowane aktualizacjami odbywającymi się w tle. Czasami zdarza się, że niektóre usługi nie są zgodne z nową wersją systemu operacyjnego, co wymaga ich całkowitego zatrzymania. Jeśli Twój system został oznaczony jako niekompatybilny z Windows 11, warto poczekać kilka miesięcy, aż aktualizacje sterowników dla różnych komponentów sprzętowych staną się dostępne.